オーディオ2022でiPhoneの画面記録を行う方法
あなたはまだサードパーティを探していますか スクリーン録画アプリ App StoreまたはiOSデバイスの画面を記録できるソフトウェアで?
嬉しいことに、iPhoneにはiOSのネイティブ機能として画面録画があります。
ここで、画面の録音中にサウンドを録音する方法も知りたい場合があります。
あなたがvloggerまたはブロガーである場合、いくつかの手順の手順を説明するために電話の画面を記録する必要があるかもしれません。 手順を視聴者に明確に説明することは非常に重要です。
または、単に誰かのInstagramストーリーやライブビデオを匿名で保存したい場合は、 スクリーンレコーディングを使用する.
このチュートリアルで説明します。 iPhoneの画面を音声で録音する方法を知るために読んでください。
iPhoneで画面録画を有効にする方法は次のとおりです。
Contents [show]
オーディオ付きのiPhone画面録画を有効にする
コントロールセンターをカスタマイズできるので、ここで画面記録オプションを追加します。
設定を制御するための画面記録ボタンの追加
まず、以下の手順を使用して、画面記録のショートカットをコントロール設定に追加しましょう。
- 設定を開く
- タップする コントロールセンター [設定]の下
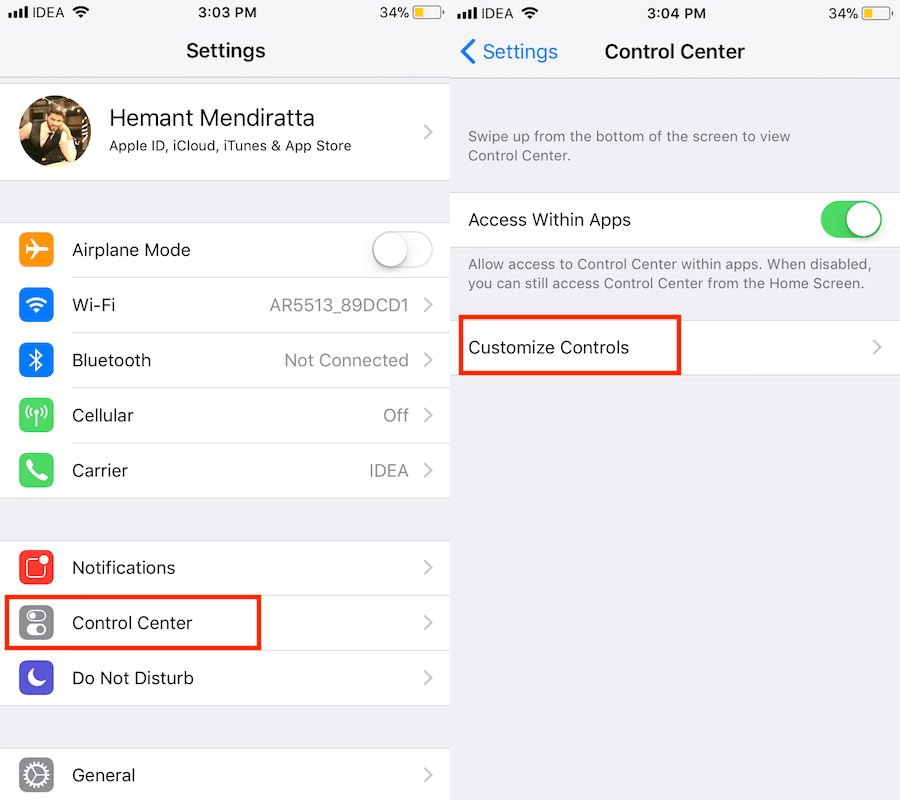
- 今、をタップします コントロールのカスタマイズ
- In その他のコントロール あなたが見るべきセクション スクリーンレコーディング オプション
- タップする 緑+アイコン それを追加するためにそれの横に
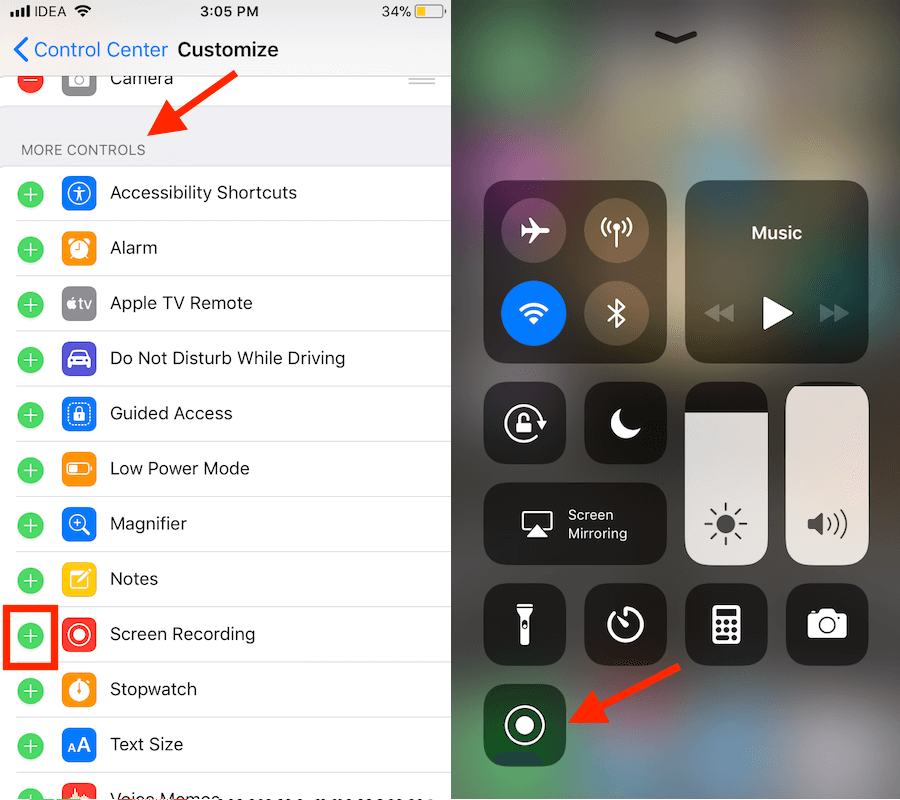
それでおしまい。
録音を行う
それでは、録音の方法を見てみましょう。
- 設定から抜け出す
- 上にスワイプ あなたを育てる コントロールセンター.
- 左下に録音ボタンがあります。 それをタップして画面を記録します。
- 3秒のタイマーの後、画面の記録が開始されます。これは、 赤いバー 頂点で。
に 録音を停止します、のいずれかの画面記録ボタンを使用できます コントロールセンター またはをタップします 赤いバー 上部で選択します 停止 ポップアップボックスに表示されます。
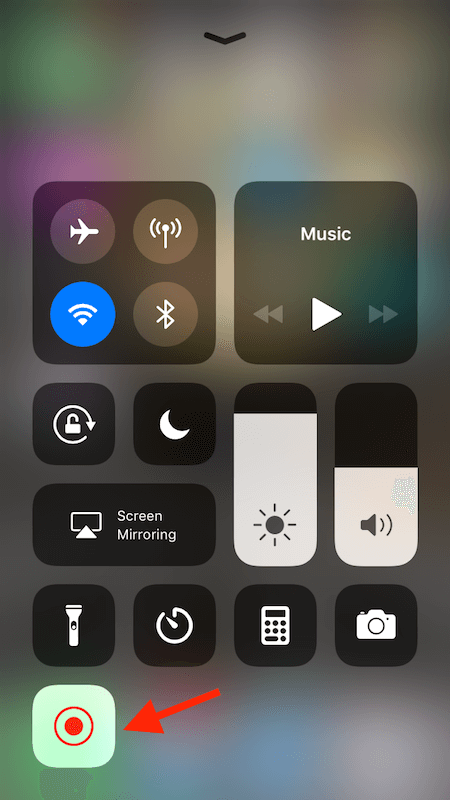
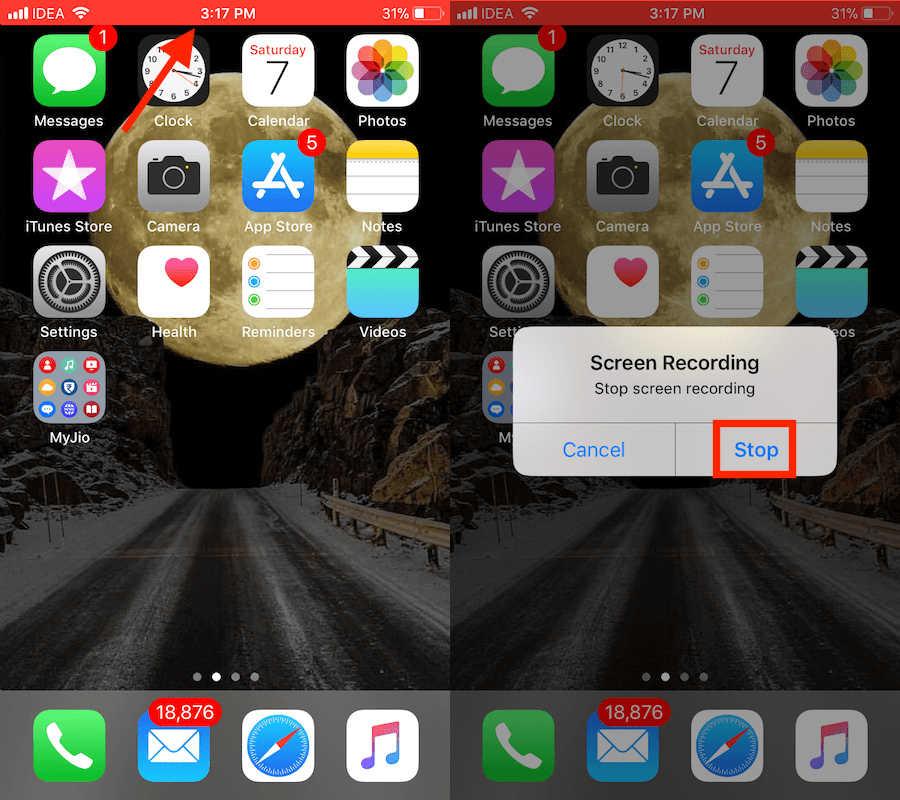
ビデオは、完了するとフォトアプリに保存されます。
マイクはデフォルトでオフになっています。これは、画面録画ビデオに音声が録音されないことを意味します。
画面録音と一緒にオーディオを録音したい場合は、もうXNUMXつ行う必要があります。
iPhoneで音声付きの画面を記録する
画面録音用のマイクオーディオを有効にするには 長押し が待 画面記録アイコン コントロールセンターで。
次の画面で、をタップします マイクアイコン スイッチを入れるには。 有効にすると赤に変わります。
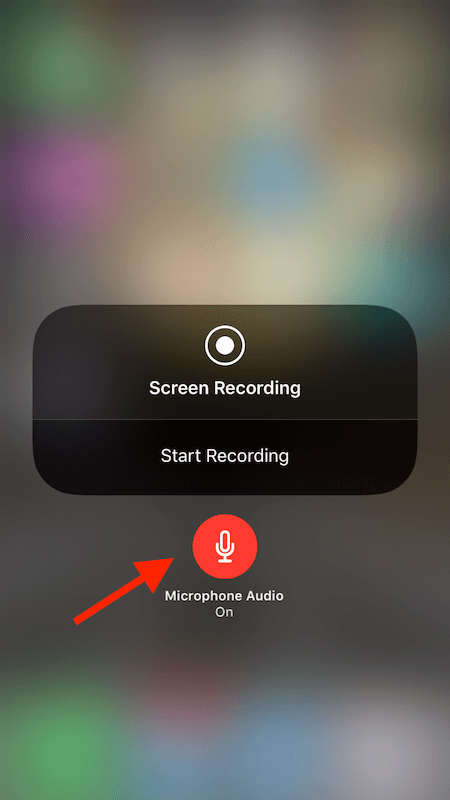
それでおしまい。
次に画面の記録を開始すると、音声もビデオに記録されます。
必要に応じて、後でオーディオを無効にすることができます。 長押し 画面録画ボタンをもう一度押して、今回は赤いマイクアイコンをタップします。 オフにすると灰色になります。
最後の言葉
この機能を使用すると、ユーザーはソフトウェア、コンピューター、アプリ、ジェイルブレイクソリューションを使用せずにiPhoneの画面を音声で録音できるようになります。
この新しい追加が、多くのユーザーがiOSデバイスの画面を記録するのに役立つことを願っています。
ブロガーである私にとって、これにより、私たちのチュートリアルビデオをすばやく録画できます。 YouTubeチャンネル.
あなたの考えは何ですか? 以下のコメントで私たちと共有してください。
最後の記事