2022年に無料でPDFにパスワードを削除して追加する方法
PDFファイルを誰かと共有したいのですが、パスワードで保護されていますか? または、パスワードを削除して、ファイルを開くたびにパスワードを入力するのが面倒なので、ファイルにすばやくアクセスできるようにしたい場合は、
この簡単なガイドに従ってください PDFドキュメントからパスワードを削除します ソフトウェアなしで WindowsおよびMac.
それとは別に、機密情報を含むPDFファイルを保護する場合は、パスワードでロックするのが最善の方法です。
この簡単なガイドでは、次の方法についても説明しました。 PDFファイルにパスワードを追加する 無料のAcrobatReaderなし。 私は言及します 2つの方法 それによってあなたはすることができます PDFファイルをパスワードで保護。 XNUMXつは使用しています マイクロソフトワード およびその他を利用して 無料オンラインツール.
それでは、始めましょう。
Contents [show]
Chromeを使用してPDFファイルからパスワードを削除する
パスワードで保護されたAdobePDFファイルは、セキュリティとプライバシーの提供に大いに役立ちます。
銀行/クレジットカードの明細書、ITR(所得税申告書)、給与明細などの文書は、おそらくパスワードでロックされており、個人情報が含まれているため、常にロックしておくことをお勧めします。
ただし、上記のドキュメントのいずれかを他の人、代理店、または会社と共有する必要がある場合はどうなりますか。 私の例のように、クレジットカードを申請するには給与明細を提出する必要がありました。 ロックされたファイルをパスワードとともに送信するのは論理的ではないようです。
この問題を解決するために、私はそれらのPDFファイルからパスワードを削除する方法を見つけました。それはまさにここで共有しようとしていることです。
PDFドキュメントにパスワードを含まないようにするために、ソフトウェアをダウンロードしてインストールする必要はありません。 あなたは簡単に利用することができます Chromeブラウザ.
あなたがそれを持っていないなら、これはするための最良の理由です GoogleChromeブラウザをインストールします 今あなたのコンピュータで。 WindowsとMacの両方で利用できます。
実行したら、次の手順に従います。
1.Chromeブラウザでパスワードで保護された目的のPDFファイルを開きます。 ファイルを開く際に問題が発生した場合は、次の手順に従ってください。 ChromeでPDFファイルを開く.
2.パスワードの入力を求められます。 パスワードを入力してクリック 送信.
3.ドキュメントがロードされます。 ファイルをダウンロード、回転、印刷するオプションがあります。 クリック 印刷アイコン 右上隅にあります。
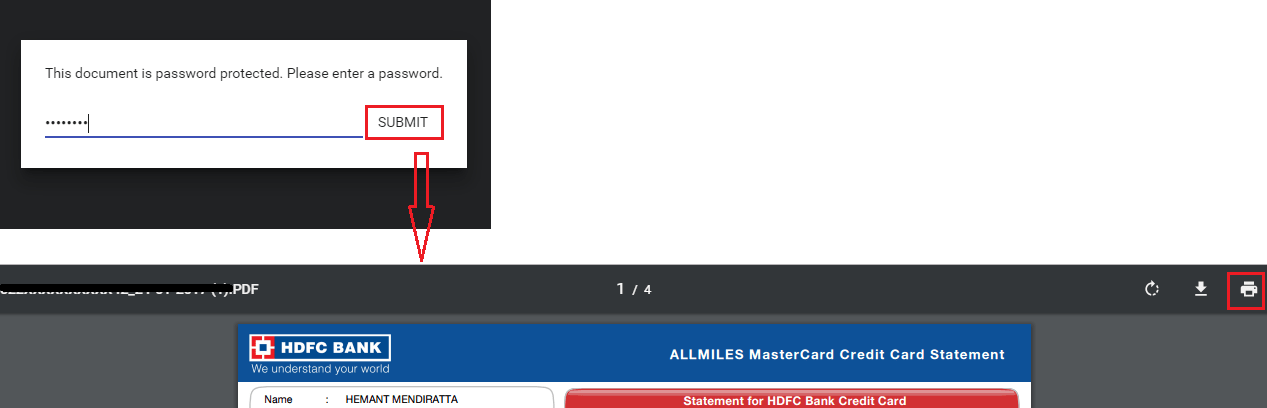
4.次の画面で、左側のサイドバーが表示されます。 開催場所 オプション。 に設定する必要があります PDFとして保存。 すでにある場合 PDFとして保存 その後、次のステップにスキップできます。
[PDFとして保存]に設定されていないユーザーの場合は、をクリックします 変更する をクリックして PDFとして保存.
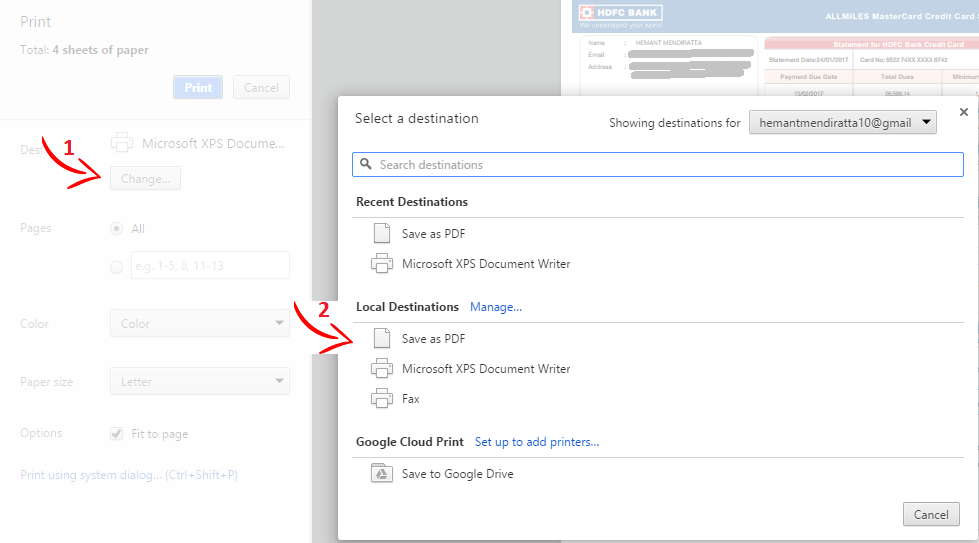
5.最後に、をクリックします セールで節約 希望の名前と場所でファイルを保存します。
次に、上記のPDFファイルを保存した場所に移動します。 それを開く。
出来上がり! パスワードを要求せずにファイルが開きます。
同様に、このハックを使用して、他のすべての必要なPDFファイルからパスワードを削除できます。
また読む: Macレビュー用のiSkysoftPDFEditor Pro
逆の場合は、以下の方法でパスワードを追加してください。
PDFファイルにパスワードを追加する
重要なドキュメントの写真を撮ったとしましょう。 それらをPDFに結合しました そして今、あなたはそれにパスワードを追加して、許可された人だけがドキュメントを読むことができるようにする必要があります。
これらのXNUMXつの方法を使用してそれを行うことができます。
方法1:MicrosoftWordを使用する
方法は次のとおりです。
1.Wordで目的のPDFファイルを開きます。
2。 今すぐクリックして ファイルメニューボタン をクリックして 名前を付けて保存.
3.次のダイアログボックスで、[ファイルの種類]を選択します。 PDF.
4.タイプをPDFとして選択すると、 オプション… 同じダイアログボックスにボタンが表示されます。 クリックして。
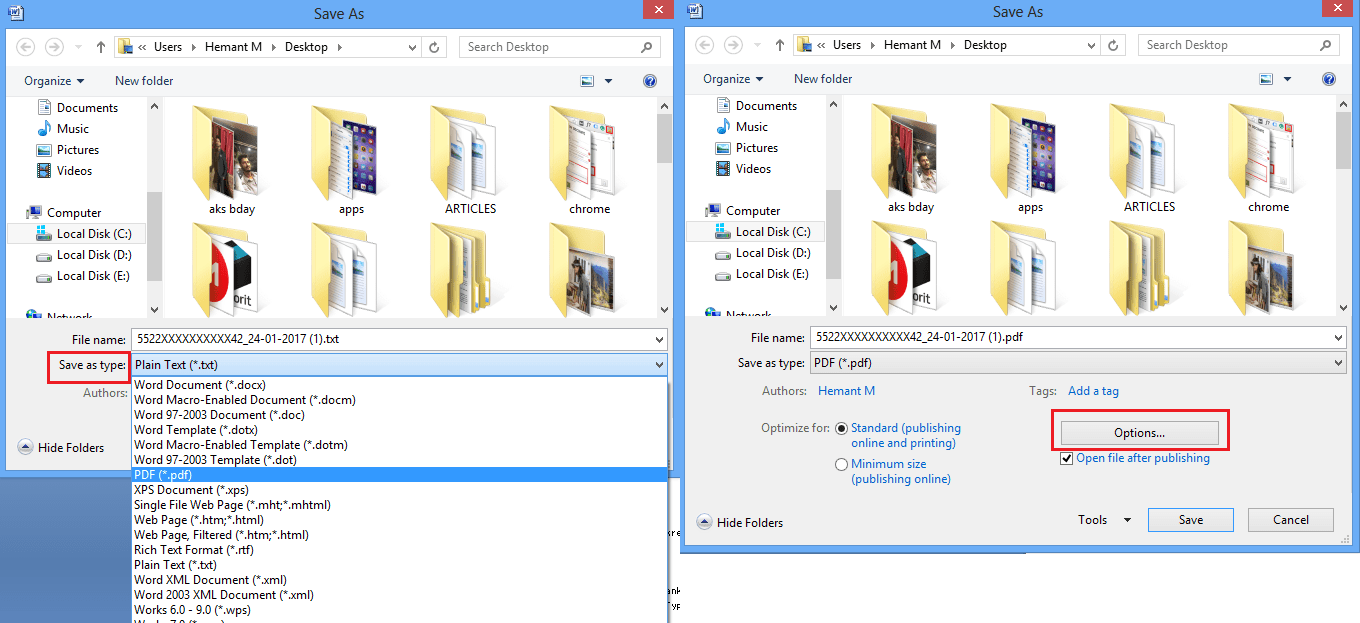
5.オプションダイアログで、 パスワードでドキュメントを暗号化する 下 PDFオプション 一番下に
6.チェックボックスの選択について パスワードでドキュメントを暗号化し、 パスワードの入力を求められます。 PDFファイルに必要なパスワードを設定し、をクリックします Ok.
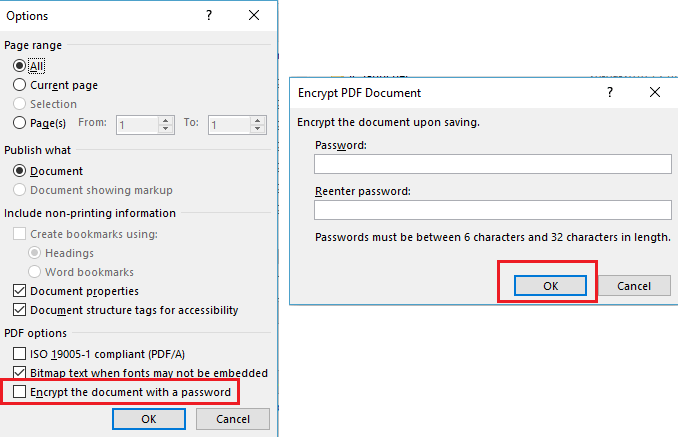
これで完了です。 次にPDFファイルを開くと、パスワードの入力を求められ、上記で設定したパスワードを入力した後にのみ開くことができます。
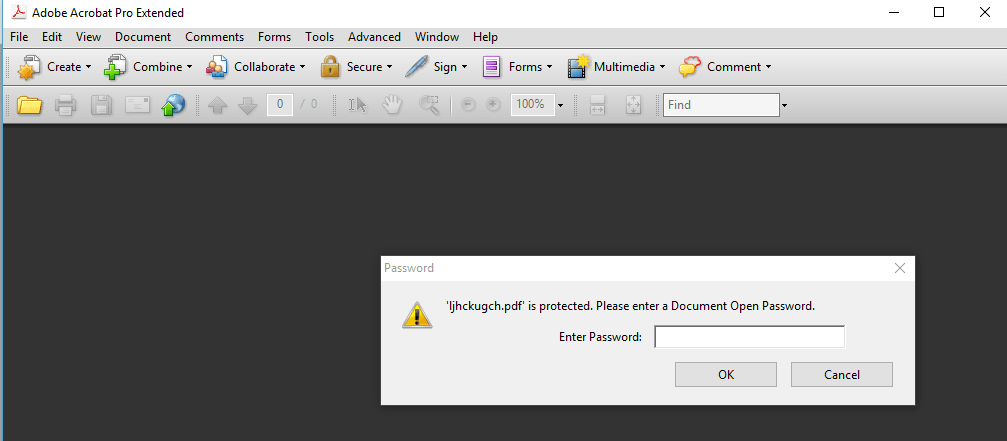
パスワードを既存のPDFファイルに設定する以外に、この方法を使用して、パスワードで保護されたPDFファイルを作成したり、WordファイルをPDFドキュメントに変換したりすることもできます。
次に、XNUMX番目の方法に移りましょう。
方法2:無料でオンラインでPDFドキュメントをパスワードで保護する
この方法は非常に簡単で迅速です。
訪問するだけ PDFProtect.net.
目的のPDFファイルをアップロードします。 パソコン、Googleドライブ、Dropboxからアップロードできます。
に目的のパスコードを設定します パスワード
フィールド。
最後に、をクリックします 守ります.
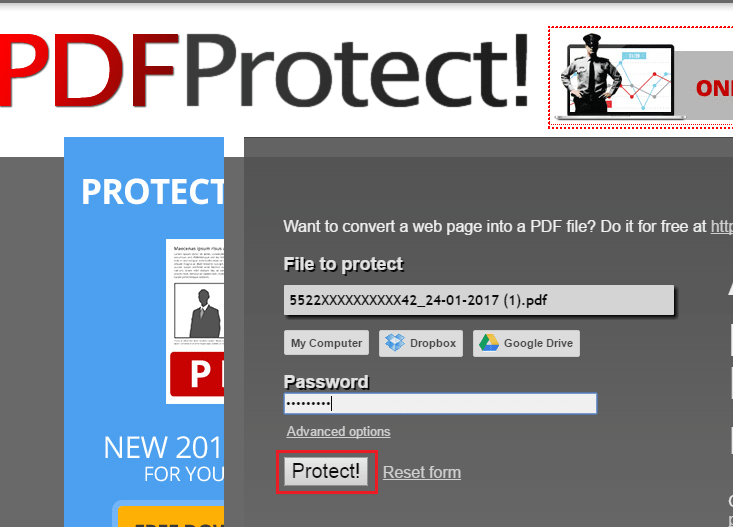
ファイルのコピーがダウンロードを開始しますが、上記で設定したパスコードでパスワードで保護される点が異なります。
そのような便利なツールであり、無料で仕事をします。
したがって、これらは、AdobeReaderを使用せずに既存のPDFファイルにパスワードを設定するために使用できるXNUMXつの方法でした。
結論
あなたができたことを願っています あなたのPDFファイルからパスワードを取り除く or それを追加する もし必要なら。
PDFを編集したり、その他のより高度なことを行う必要がある場合は、チェックアウトしてください PDFElement その持って たくさんの便利な機能。 ドキュメントに注釈を付けたり、複数のファイルをXNUMXつのPDFに結合したり、PDFフォームを作成したりすることができます。 それはまた持っています OCR(光学式文字認識) 非テキストドキュメントをスキャンし、そこからテキスト部分を抽出する機能。
最大 40%OFF WondershareSoftwareでWondersharePDFelementPDFEditorバージョン8を入手します。 クーポンコードを使用する SAFWSPDF チェックアウト中。
このチュートリアルが役に立った場合は、ソーシャルメディアで共有してください。
質問や考えがありますか? コメント欄がお待ちしております。
最後の記事