iPhoneでiMessageの写真を一度にカメラロールに保存する方法
あなたがiMessageを介して多くのメディアファイルを交換する人なら、あなたは一人ではありません。 ほとんどのiOSユーザーは、他のどのサードパーティメッセージングアプリよりもメッセージアプリを利用しています。 たくさんの後にもっとそう 追加 iOS 10のiMessagesに作成されました。iMessageには受信した写真を自動的にCameraRollに保存する直接のオプションはありませんが、複数の写真をまとめて保存することはできます。 これを支援するために、このチュートリアルでは、iPhoneでiMessageの写真を一度にCameraRollに保存する方法を紹介します。
時間の経過とともに、iMessageの会話にたくさんの写真が山積みになっている可能性があります。 PCに転送したり、他の人と共有したりするなどの理由で、写真アプリに保存することをお勧めします。 以下の手順を使用すると、iMessageの会話からカメラに一度に複数の画像を移動できるため、それらを個別に保存することを考えないでください。
さあ、それで始めましょう。
iOSのカメラロールにiMessageの写真を保存する
1.メッセージアプリを起動し、画像を保存したい場所から目的の会話を開きます。
2.いくつかの画像をダウンロードしたい場合は、写真を長押しして選択することにより、それらを個別にダウンロードできます。 セールで節約.

または、写真をタップして開くこともできます。 その後、をタップします 共有アイコン 左下で選択します 画像を保存.
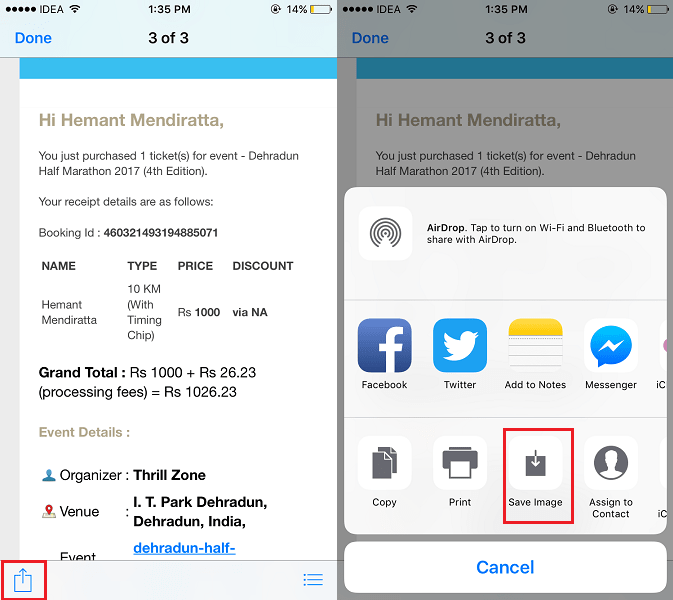
3.ただし、複数の写真を保存する場合は、上記の方法を使用するのが一般的な作業です。 その場合は、をタップします i 会話画面の右上にあるアイコン。
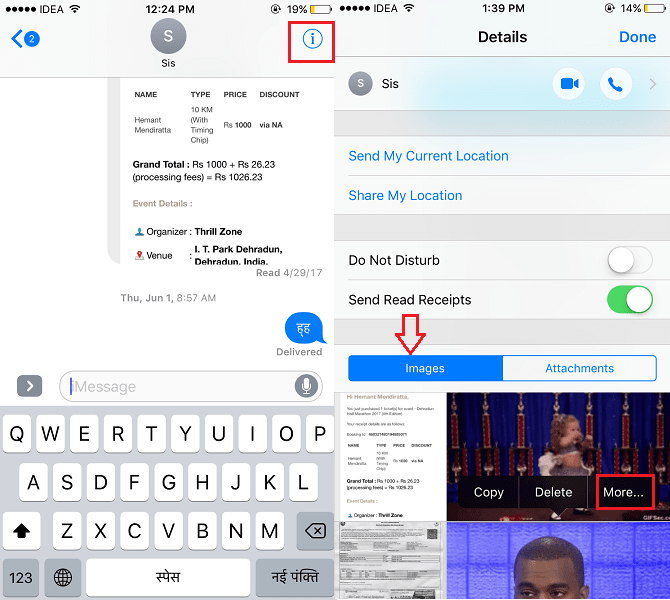
4.次に、をタップします 画像 タブ(デフォルトで選択されます)。 次に、任意の画像を長押しして選択します もっと… これにより、複数の写真を選択できるようになります。
5.カメラロールに転送したい特定の写真をタップし、をタップします [x]画像を保存 左下に表示されます。
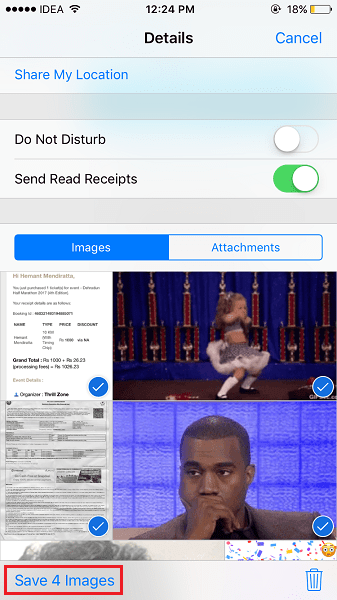
ここで、xは選択した写真の数になります。
それがすべてです。
写真アプリにアクセスすると、保存されている画像が表示されます。 同様に、他の会話の写真をカメラロールに保存することもできます。
iMessageの会話からiPhoneまたはiPadのカメラロールに複数の画像を取得できたことを願っています。 問題が発生した場合は、コメントでお知らせください。
最後の記事