Giude2022を知らずに他のInstagramストーリーを保存する方法
他の人のInstagramストーリーをダウンロードする方法は次のとおりです–お使いの携帯電話にストーリーセーバーアプリをダウンロードしてください。 Instagramのログイン情報を使用してアプリにログインします。 目的のストーリーのアカウントを選択し、問題のストーリーを選択し、[ダウンロード]をクリックして携帯電話に保存します。
あなたが愛して共有しなければならなかったInstagramのストーリーを見たことがありますが、彼らが共有オプションをオフにしていて、それを保存する方法がわからなかったために、あなたはそれを見ることができませんでしたか?
私は闘争を理解しています。 しかし、心配は無用です。 これが 他の人のInstagramストーリーを保存する方法。
Android、iPhone、PCのいずれを使用していても、お気に入りのInstagramストーリーを簡単に保存して共有できます。
Contents [show]
他の人のInstagramストーリーを保存する6つの方法
Instagramストーリーは投稿後24時間実行されるため、通常のInstagram投稿とは異なり、時間制限があり、必要なときにいつでも元に戻ることができるとは限りません。
そのため、Instagramのストーリーを保存することは、ゲームチェンジャーになる可能性があります。 それが面白いミームであろうと、素晴らしいデザインのインスピレーションであろうと、かわいいビデオであろうと、いくつかのものを保存する必要があります。
Androidでネイティブスクリーンレコーダーを使用する
明らかに、Instagramのストーリーを簡単にダウンロードする方法はたくさんありますが、携帯電話に内蔵されているスクリーンレコーダーを使用するのが、おそらくデバイスにストーリーを保存する最も速い方法です。
最新のAndroidデバイスの画面記録オプションは、 アクティビティプルダウントレイ またはあなたの デバイスの設定。 明らかに、このネイティブメソッドを使用してInstagramストーリーを保存する最初のステップは、それを見つけることです。
これを行うには、以下の手順に従います。
- 最初にあなたのを通過することによって、組み込みのスクリーンレコーダーを探してください プルダウントレイ。 ホーム画面で、から下にスワイプします ホームページの上部 通知バーを表示します。
- システムトレイ領域に移動して、スクリーンレコーダーアイコンを見つけます。 これを行う方法は お使いの携帯電話によって異なります。 一部の電話モデルでは、もう一度下にドラッグする必要がありますが、他のモデルでは、横にスワイプする必要があります。

この領域には、最も一般的に使用されるシステム機能へのショートカットが含まれています。 スクリーンレコーダーを含む.
ここにあるのです 必要なショートカットがない場合にショートカットを追加する方法。
- 画面の記録がどこにあるかがわかったので、次のことができます。 Instagramを開く 及び 物語を通過する 保存したいものを探すために。

- 見つかったら、通知バーを下にドラッグしてから、システムトレイに移動して スクリーンレコーダーをクリックします.

- お使いの携帯電話のスクリーンレコーダーがアクティブになります。 それはおそらく作成します 赤いボタンが付いたフローティングアイコン。 この場合、アプリはまだ録音していません。 あなたはまだする必要があります 赤いボタンを押す 録音を開始します。

- これを行うと、録音が進行中であることを示す兆候が表示されます。 以下の浮動小数点数.
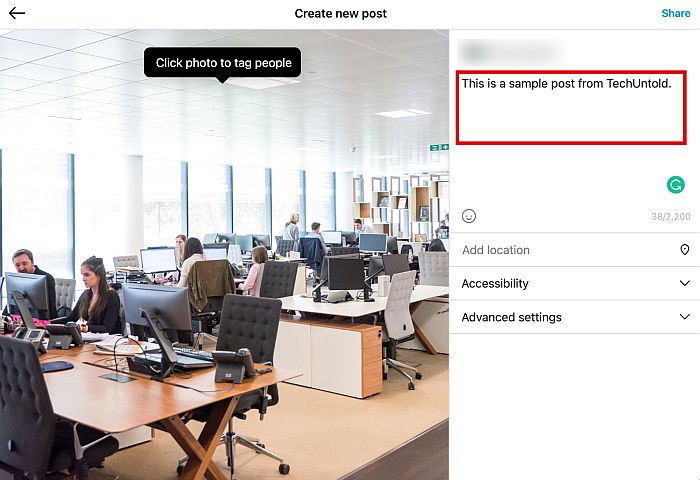
- お使いの携帯電話は Instagramのストーリーを記録しています! 録音を停止するには、赤い四角のボタンを押します。 保存したストーリーがギャラリーで利用可能になったことを携帯電話から通知されます。
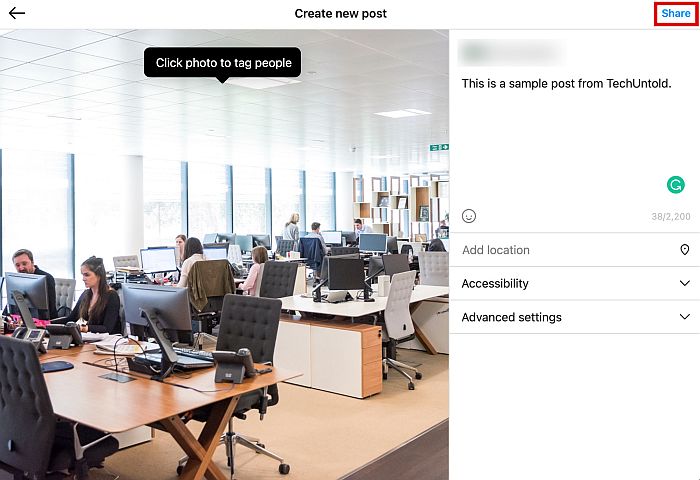
これが実際の動作を見ることができるようにするためのビデオです:
Androidでストーリーセーバーアプリを使用する
への最善の方法の一つ AndroidデバイスにInstagramストーリーを保存するには、 ストーリーセーバーアプリ。 Playストアで入手できる無料アプリで、Instagramのストーリーを簡単にダウンロードできます。
- StorySaverアプリをインストールします あなたのAndroidで.
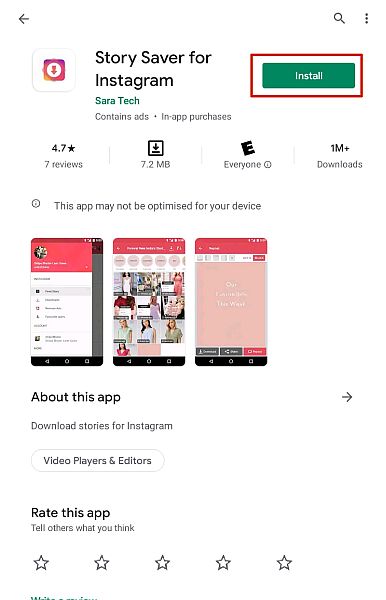
- 次に、ストーリーセーバーアプリを開きます。
そこに InstagramでログインするオプションとFacebookでログインするオプションのXNUMXつが表示されます。 最初のオプションを選択します。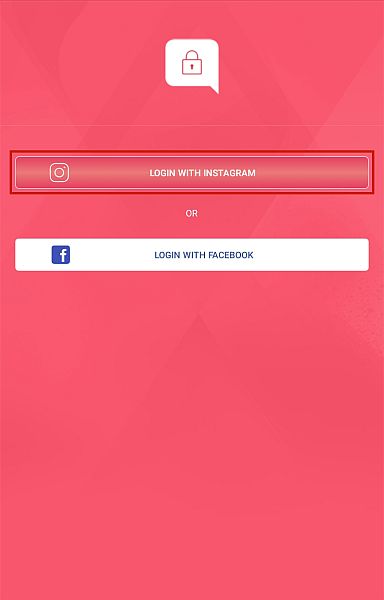
- アプリはInstagramのログインページに移動するので、アカウントにログインできます。
これにより、表示して 実際のInstagramアプリを使用せずに、ストーリーセーバーアプリに直接ストーリーを保存します。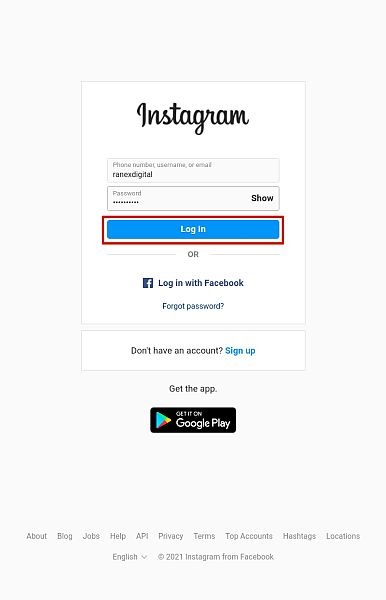
- ログインすると、ストーリーが利用可能なアカウントのリストが表示されます。
単に 表示したいストーリーのあるアカウントをクリックします.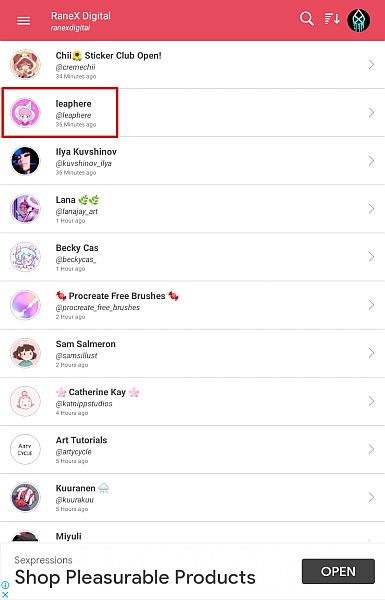
- アカウントを選択すると、そのストーリーを表示したり、ダウンロード、共有、または再投稿したりできます。 ダウンロードオプションを選択して、保持したいストーリーを保存します。
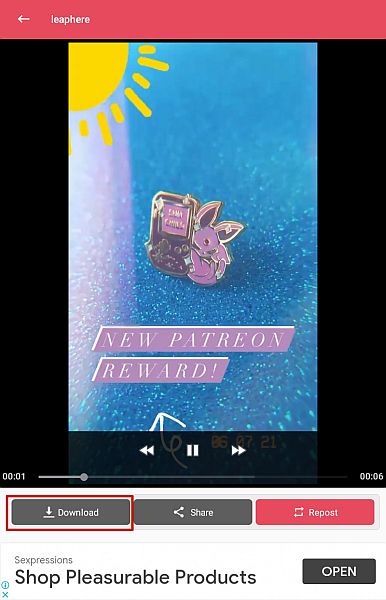
- 保存されたストーリーを表示するには、 ギャラリーのストーリーセーバーフォルダに移動します。
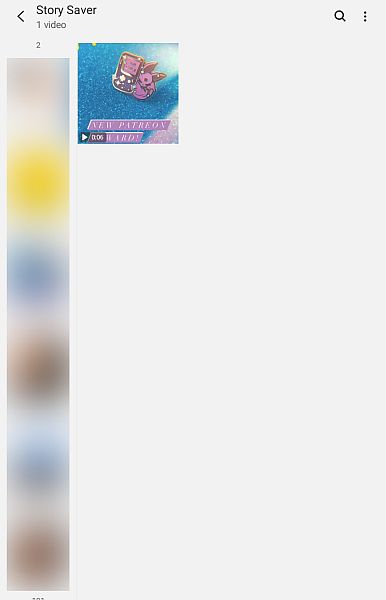
iPhoneでネイティブスクリーンレコーダーを使用する
プロセスは似ていますが、iPhoneの内蔵スクリーンレコーダーから録画する場合、手順は少し異なります。
このセクションでは、その方法を説明します 誰かのInstagramアカウントからストーリーを保存する iPhoneのネイティブスクリーンレコーダーを介して。
- 何よりもまず、iPhoneのコントロールパネルで画面記録機能が利用できることを確認する必要があります。 あなたはあなたの電話に行くことによってこれをすることができます 設定 をクリックして コントロールセンター オプションを選択します。

- スクリーンレコーダーがで利用可能かどうかを確認します 含まれているコントロール.

- そうでない場合は、下にスクロールして、 画面録画機能。 クリックします。 グリーンプラス あなたがそれを見るときあなたのiPhoneのコントロールパネルにそれを含めるためのアイコン。

- ホーム画面に戻ってから スワイプダウン 新しいモデルと 上にスワイプする 古いモデルの場合。 スクリーンレコーダーのアイコンが ドットの付いた円 中身。 画面の記録を開始するには、その円をタップする必要があります。

- 画面から録画できることがわかったので、先に進んでください Instagramを開く。 記録したいストーリーを探し、コントロールパネルを開いて ヒット画面記録。 お使いの携帯電話が録音を開始します。

- 録音を停止して保存するには、単に 赤いボタンをタップします 画面の左上隅にあります。 [停止]をクリックします。

- 画面の記録は次のようになります 自動的に保存 あなたの写真に。
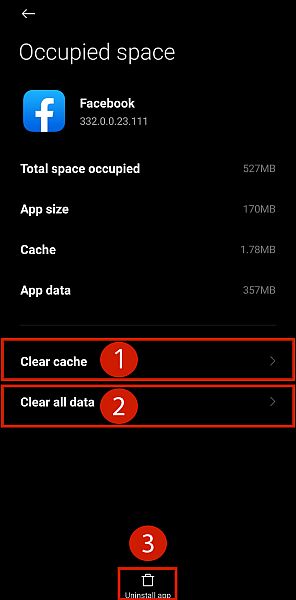
混乱している? これは、iPhoneの画面を記録する方法を示すビデオです。
iPhoneでRepostStoriesアプリを使用する
他の人のInstagramストーリーをiPhoneに保存するために使用できる優れたアプリはたくさんあります。 このチュートリアルでは、 私は使用します ストーリーの再投稿 保存に使用できるアプリ Instagramに誰かの話を再投稿するだけでなく。
- RepostStoriesアプリをインストールします from App Store.
- Repost Storiesで、Instagramアカウントにログインします。
これにより、フォローしているアカウントのすべてのストーリーを表示できます ネイティブのInstagramアプリを開かなくても。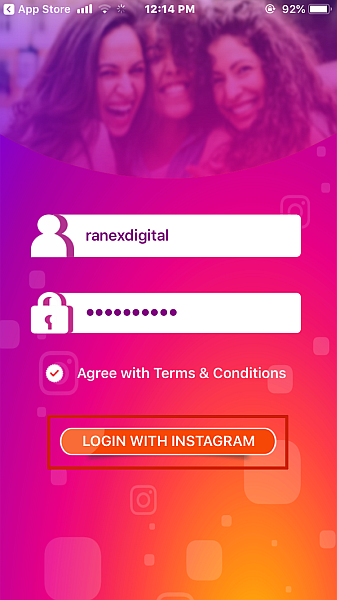
- 次に、アクティブなストーリーでフォローしているすべてのアカウントのリストが表示されます。
視聴したいストーリーのあるアカウントを選択して保存します。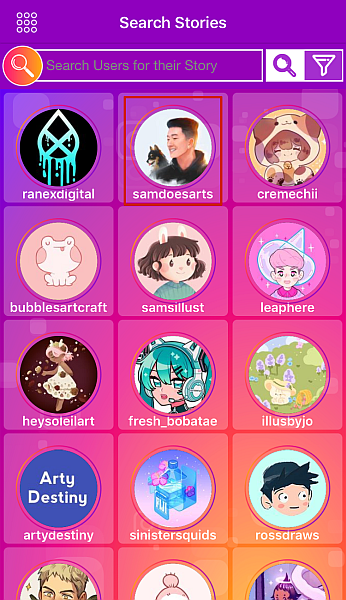
- アカウントを選択すると、自動的に[ストーリー]タブが表示されます。
From [ストーリー]タブ、 ダウンロードするストーリーを選択します。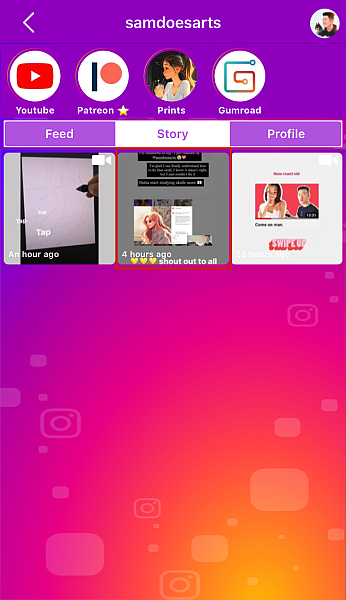
- その後、 ページの一番下までスクロールして、[ストーリーを共有]オプションをタップします。
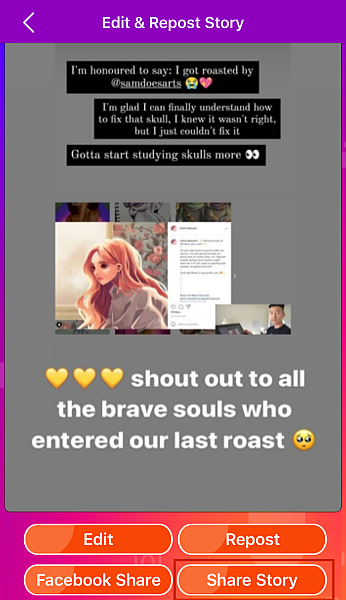
- その後、表示されます オプションを選択できるポップアップメニューで、[ファイルに保存]オプションを選択します。
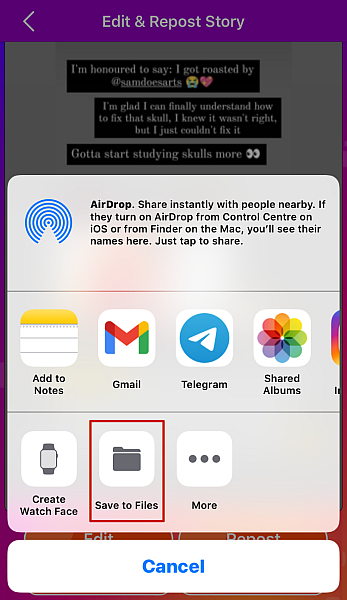
- 「iCloudDrive」または「SavetoPhone」のどちらかを選択できます。
「iCloudDrive」オプションを選択し、「追加」をクリックしてストーリーを保存します あなたのiCloudに。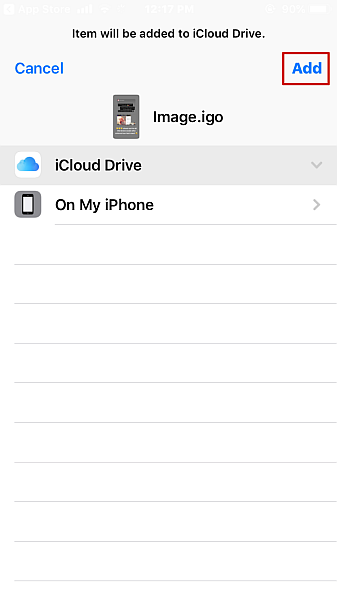
- 画像/ビデオをiCloudに保存しても、カメラロールですぐに利用できるわけではありません。 保存したストーリーにすぐにアクセスする必要がある場合は、 iPhoneでファイルアプリを開き、最近のものから保存したストーリーを選択します。
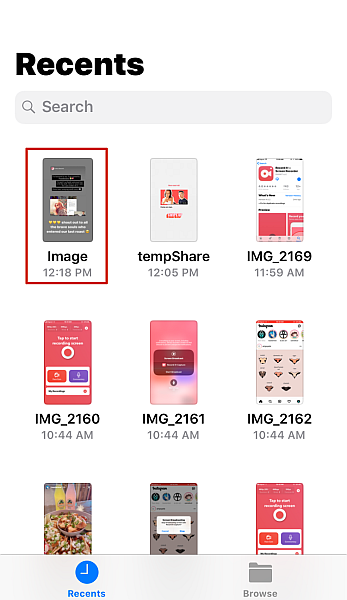
- これを行ったら、 画面の左下にある共有アイコンをタップして、共有メニューを表示します。
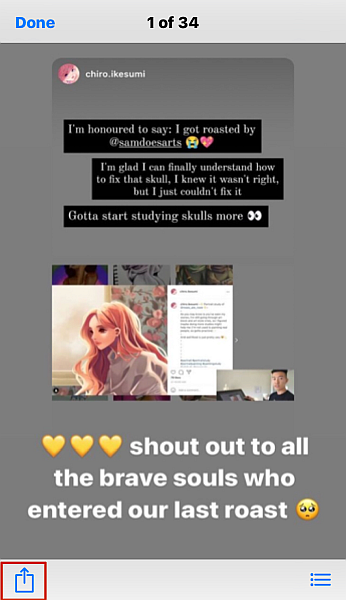
- 右にスクロールして、 「画像を保存」ボタンをクリックしてクリックし、ダウンロードしたInstagramストーリーをカメラロールに保存します。
![[画像を保存]オプションが強調表示されたiPhone共有画像オプション](https://www.amediaclub.com/wp-content/uploads/save-image-repost-story.png)
PCでスクリーンレコーダーを使用する
モバイルデバイスと同様に、 他のInstagramストーリーをPCに保存する別の方法は、スクリーンレコーダーを使用することです。 PCで利用できる無料のスクリーンレコーダーがいくつかありますが、このチュートリアルでは、 Xbox ゲーム バー。
- に行きます Instagram PC上のWebサイト ブラウザを使用します。
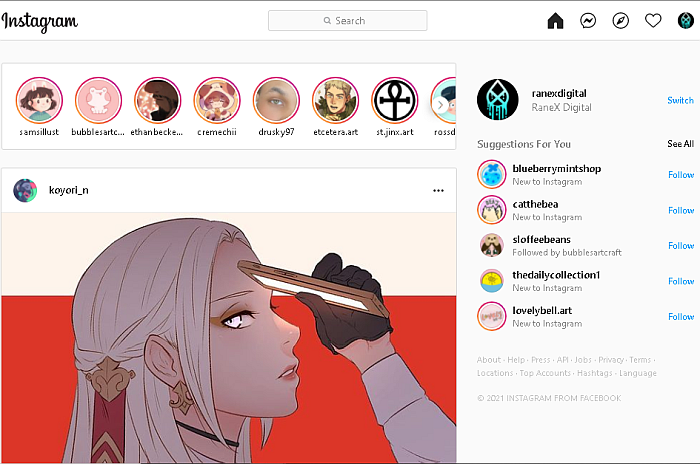
- Windowsボタンと文字「G」を一緒に使用してXboxゲームバーを表示します。 次に、キャプチャオプションを選択します。
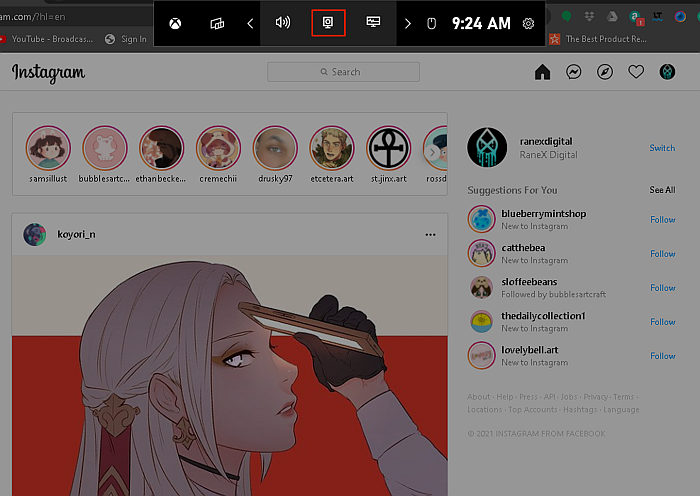
- キャプチャオプションをクリックすると、画面の左側に別のアイコンのセットが表示されます。 そのリストから、 画面の記録を開始するには、記録オプション(白い円)を選択します。
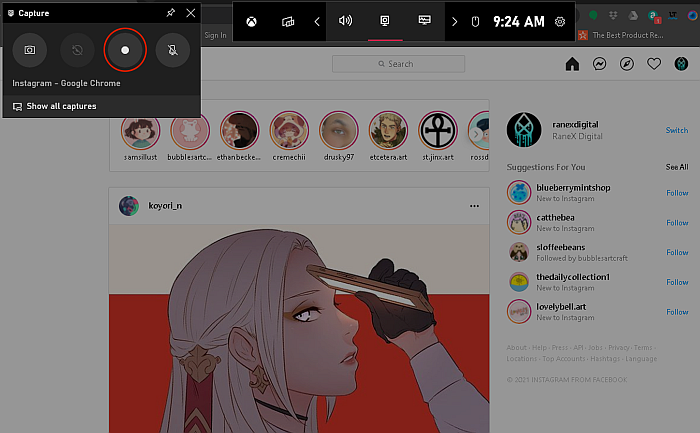
- 今、 Xboxゲームバーが画面を録画しているときに表示するストーリーを選択して視聴します。
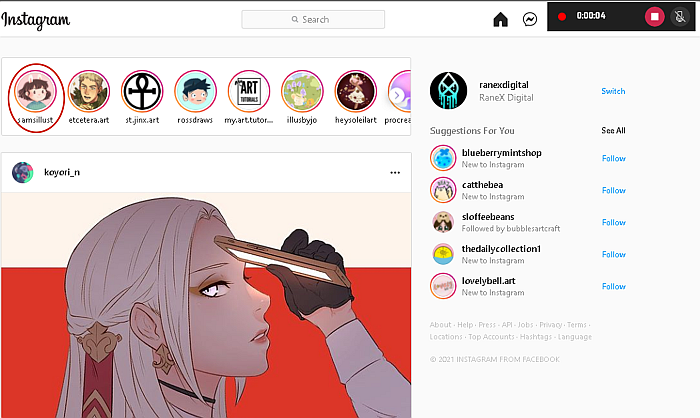
- 終了したら、停止ボタン(赤い丸と白い四角)で録音を終了し、 録画は、PCのVideosフォルダーのCapturesフォルダーに自動的に保存されます。
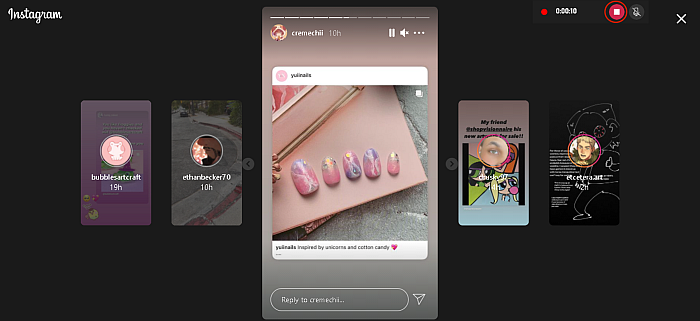
PCでブラウザ拡張機能を使用する
Instagramのストーリーを保存する方法はモバイルデバイスだけではありません。 InstagramのストーリーをPCに保存することもできます。
これを行う方法のXNUMXつは、ブラウザ拡張機能を使用することです。 このプロセスでは、 私は使用します ストーリーセーバー GoogleChromeの拡張機能。
- ダウンロードと GoogleChromeストアからStorySaver拡張機能をインストールします.
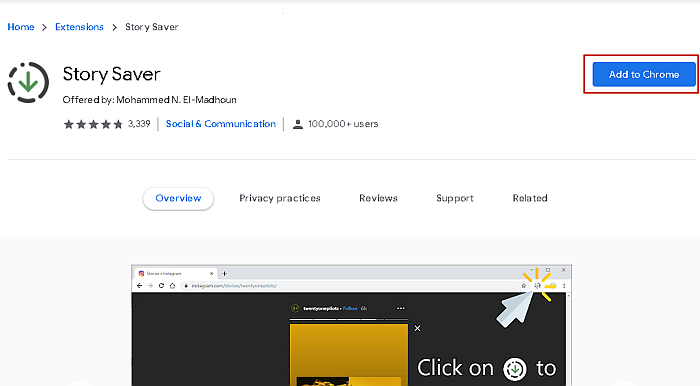
- 【マイアカウント】に移動し、【購入した商品を表示】をクリックします。 Instagram 表示およびダウンロードするストーリーを選択します。
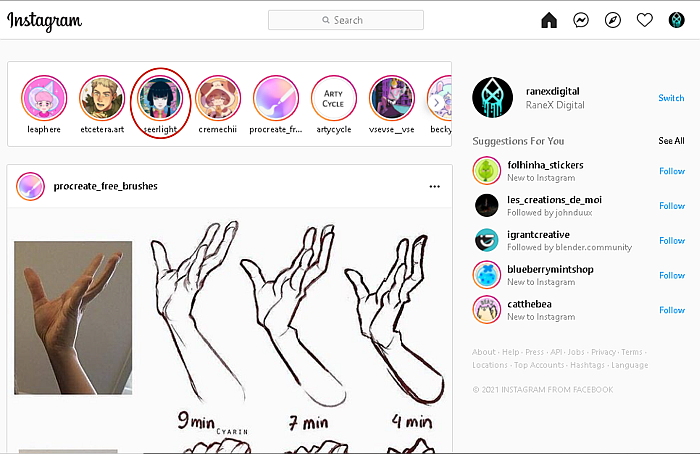
- 物語を見ながら、 ツールバーの拡張機能にあるストーリーセーバーアイコンをクリックすると、ストーリーがデスクトップにダウンロードされます。
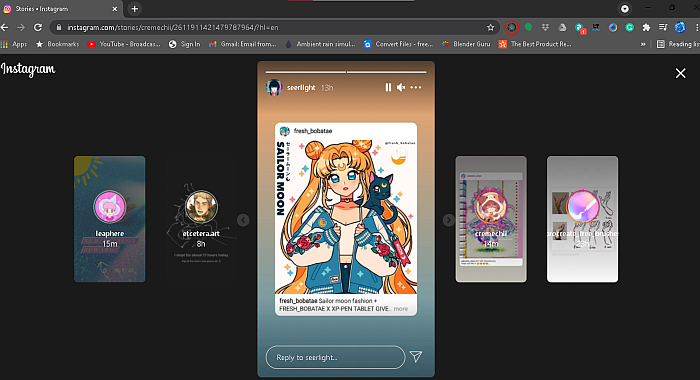
- ストーリーはダウンロードフォルダに保存されます あなたのPC上で。
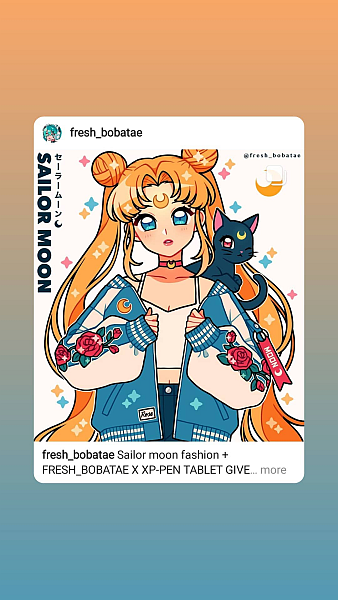
スパイアプリで
使用することもできます Instagramをサポートするスパイアプリ ストーリーを含む彼らが投稿するすべてのものにアクセスするため。
ただし、この方法を使用するには、電話に物理的にアクセスする必要があります。 常に実行可能であるとは限らないため、この方法は上記の方法ほど簡単には実装できません。
プラス面として、スパイアプリを使用すると、WhatsAppなどの他のチャットアプリでスパイなどの他のことを実行したり、WhatsAppストーリーをダウンロードしたりすることができます。 WhatsApp Story機能が何であるかわからない場合は、チェックしてください この記事.
よくある質問
Instagramのストーリー全体を保存できますか?
Instagramのストーリー全体を保存できます。 画面の左上隅にあるプロフィールアイコンをクリックしてから、右下隅にあるXNUMXつのドットをクリックするだけです。 「保存」オプションをクリックし、使用可能なXNUMXつのオプションから「ストーリーを保存」を選択します IGストーリー全体を保存します。
他の人のInstagramストーリーを保存できますか?
他の人のInstagramストーリーをいくつかの方法で保存できます。 画像のスクリーンショットを撮ることができるので、静止画像を保存するのが最も簡単です。 でも、 ビデオは通常、次のようなアプリの使用を必要とします ストーリーセーバー または、投稿されたビデオを保存するためのスクリーンレコーダー。
他の人のInstagramをライブで保存できますか?
スクリーンレコーダーを使用して、他の人のIGをライブで保存できます。 コメントを含むライブを記録する。 その人が持っている場合 放送後にライブを利用できるようにした場合は、スクリーンレコーダーまたはストーリー保存アプリを使用してダウンロードできます.
それが他の人のInstagramストーリーを保存する方法です
この記事はいかがですか?
正直に言うと、 Instagramのストーリーをダウンロードすることは時間を節約するための素晴らしい方法です あなたとあなたの友人はあなたの話を共有しましたが、それを保存するのを忘れました。 あなたが疑問に思っていたなら 誰かのInstagramライブビデオを保存する方法、利用可能になってからダウンロードすることも実行可能なオプションです。
Android、iPhone、PCのいずれを使用していても、 これらの方法で他人の話を保存するのは簡単です せいぜい数分しかかかりません。
他にInstagram関連のクエリがある場合は、私の記事をチェックしてください。 方法 Instagramの写真をAndroidに保存 及び IGがあなたの写真を投稿しないときにそれを修正する方法.
この記事についてのあなたの考えをコメントで知らせて、あなたの家族や友人と共有してください!
最後の記事