Android、iPhone、Windowsでボタンなしでスクリーンショットを撮る方法
スマートフォンの音量ボタンや電源ボタンが破損して機能しなくなっていませんか? それはあなたの電話がもう動かないという意味ではありません。 ここでは、Androidのボタンなしでスクリーンショットを撮るのに役立つPlayストアで利用できる便利なアプリを紹介します。 iPhone / iPadユーザーの場合、機能はiOSに組み込まれています。 それでは、ボールを転がして手順を見てみましょう。 さらに、PrintScreenボタンを使用せずにスクリーンショットを撮るXNUMXつの異なる方法についても説明しました。 Windows.
さらに、ホームボタンを使用してAndroidでスクリーンショットをキャプチャできるXNUMXつのボーナス方法も学習します。
Contents [show]
ボタンのないスクリーンショット
Android
1. Playストアにアクセスして、 アシスタントタッチアンドロイド アプリまたは以下を使用 リンク。 アプリをインストールして開きます。
2。 タップする レイアウト 下 フローティングメニュー の項目を検索します。
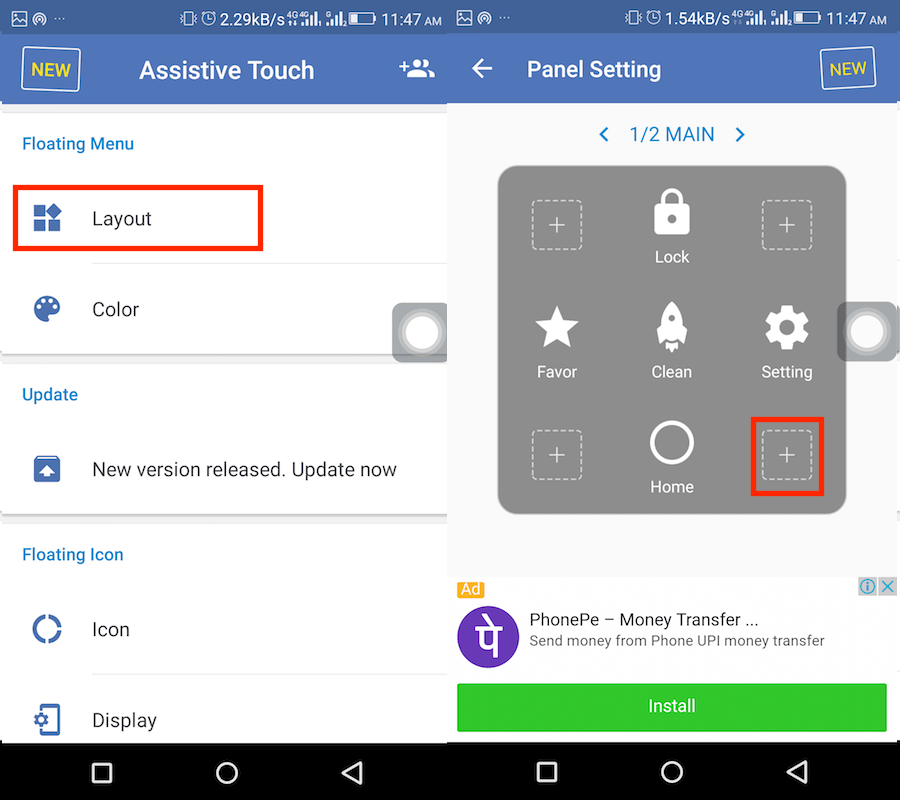
3.ここで、+アイコンをタップし、次の画面でダウンして選択します スクリーンショット.
4.アプリを終了すると、補助タッチアイコンが表示されます。 キャプチャしたい画面に移動し、補助タッチアイコンをタップします。 選択する スクリーンショット 画面をキャプチャします。
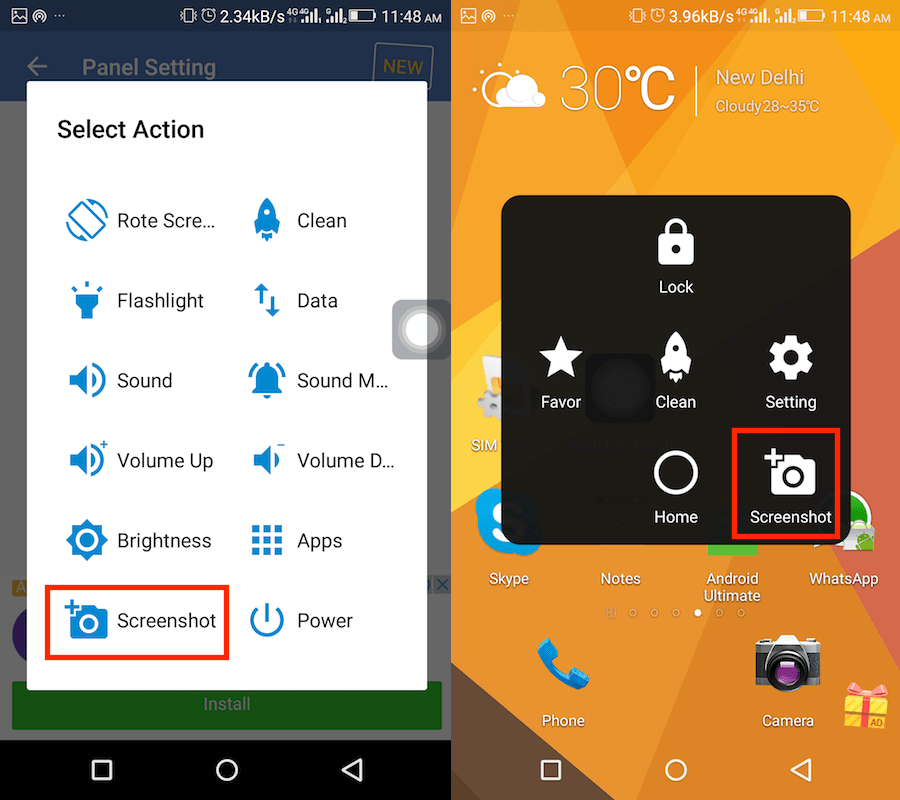
アプリをアンインストールするだけで、いつでもアシストタッチを取り除くことができます。
ホームボタンでスクリーンショットを撮る方法
スクリーンショットにホームボタンを使用する必要がある唯一のアプリは、スクリーンショットアシスタントと呼ばれます。 Waskysoft 以下のために利用可能 無料です。 Playストアで。 アプリを最初にインストールするときに、アプリの簡単な紹介が表示されます。また、アシスタントの設定も設定する必要があります。
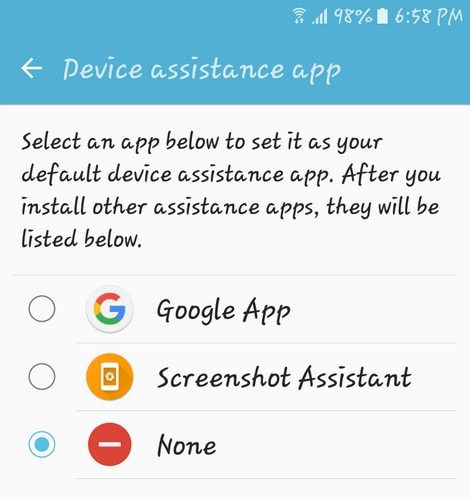
これを設定すると、Googleアシスタントを使用できなくなります。 このアプリを使用したい場合、それはあなたがしなければならない犠牲です。 アプリを選択したら、戻るボタンを押すと、アプリはすべてがセットアップされたことを通知します。 右下の[完了]オプションをタップします。
[完了]をタップすると、すべて設定されます。 スクリーンショットを撮りたいものを見つけて、ホームボタンを押すだけです。 ホームボタンを押したままにしてください。 ほんの数秒間。 スクリーンショットを撮った後、ディスプレイの下部にいくつかのオプションが表示されます。
最初のアイコンを使用すると、スクリーンショットをトリミングできます。 このオプションをタップすると、白い四角が表示されます。 適切なサイズであれば、スクリーンショットを撮りたい場所に移動するだけです。 調整が必要な場合は、側面をタップしてサイズに合わせて調整するだけです。

共有ボタンの左側には、必要なものが揃ったらスクリーンショットをAndroidデバイスに保存するオプションがあります。 共有ボタンを使用すると、携帯電話にある任意のアプリにスクリーンショットを送信するために使用できます。 少なくとも私のテスト中は、このアプリには、携帯電話にある別のスクリーンショットアプリとの互換性の問題はありませんでした。
どちらも問題なく使用できました。 このアプリは優れていますが、任意のボタンをトリガーとして指定できるとさらに便利です。 たとえば、ホームボタンの代わりに、設定に移動して電源ボタンをトリガーにすることができます。 知るか。 たぶん将来的には、開発者はいくつかの切望されていた改善を行うでしょう。
とにかく、あなたはあなたが必要とするかもしれないこのアプリを使ってAndroidの電源ボタンなしでスクリーンショットを撮ることができるでしょう。
アイフォン
iOSは公式に支援タッチを備えているため、サードパーティのアプリは必要ありません。 以下の手順に従ってください iPhoneでアシストタッチをオンにする またはiPad。
- [設定]に移動し、[一般]を選択します。
- 次に、[ユーザー補助]をタップしてから、[AssistiveTouch]をタップします。
- 最後に、 AssistiveTouch オンに切り替えます。
これにより、iOSデバイスでのアシストタッチが可能になります。 アシストタッチを使用してスクリーンショットを撮るには、アイコンをタップして選択します デバイス。 今、タップします その他 をクリックして スクリーンショット.
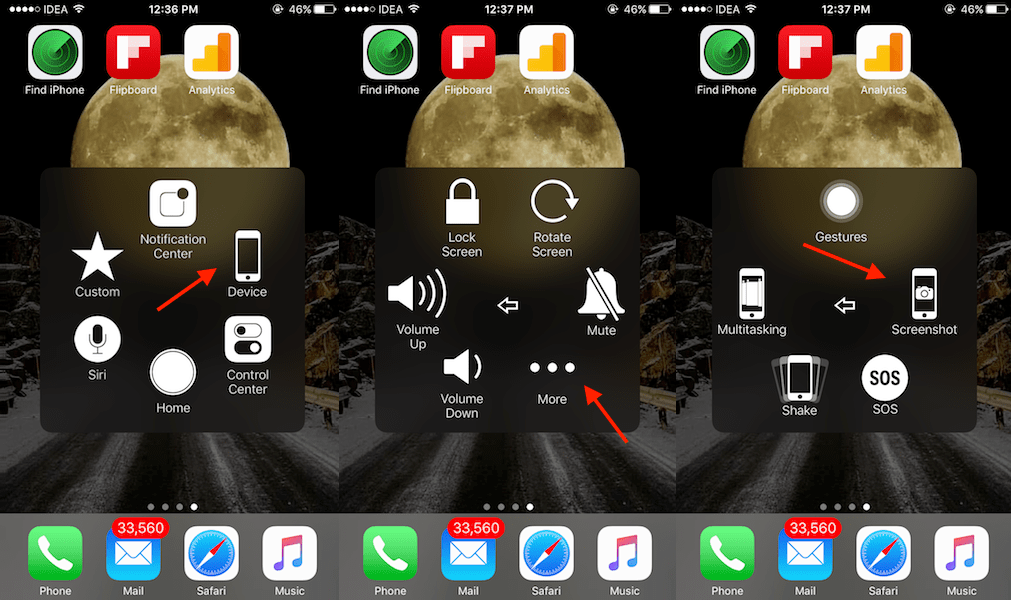
それがすべてです。
Windows PCに来て、代替のPrint Screenボタンを探している場合、またはPrint Screenボタンが機能しない場合は、WindowsラップトップまたはPCでスクリーンショットを撮るためのいくつかのオプションが常にあります。 方法は次のとおりです。
WindowsでPrintScreenボタンを使用せずにスクリーンショットを撮る
このセクションの方法のXNUMXつを使用して、カスタムスクリーンショットを撮ることができます。これは、printscreenボタンの場合とは異なります。 The 「prtsc」 ボタンは画面全体のスクリーンショットを撮ります。 このタスクを実行するために、Windowsシステムにソフトウェアやアプリをインストールする必要はありません。
XNUMXつの方法では、スニッピングツールを使用し、XNUMX番目の方法ではオンスクリーンキーボードを使用します。
方法1:SnippingToolを使用してカスタムスクリーンショットまたはフルスクリーンショットを撮る
1)をクリックします Windowsのアイコン 下部のタスクバーにあります。
![]()
2)入力します ‘スニッピングツール’ Enterを押します。
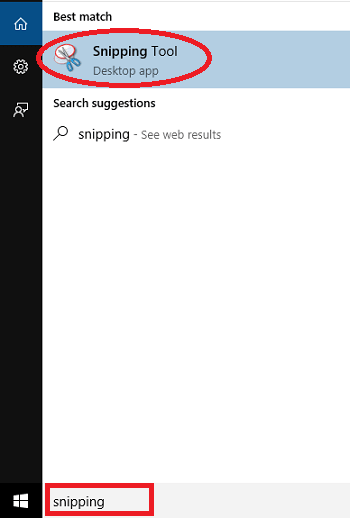
3)Snipping Toolが開き、クリックします New 写真のように。
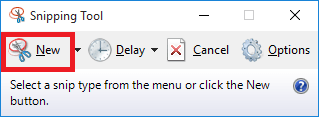
4)次に、画面をクリックしてドラッグし、画面の一部を選択して、マウスクリックを放します。 これにより、選択した領域のスクリーンショットがSnippingToolで開きます。
5)次に、[ファイル]をクリックしてから、[ 名前を付けて保存 画像を目的の場所に保存するオプション。
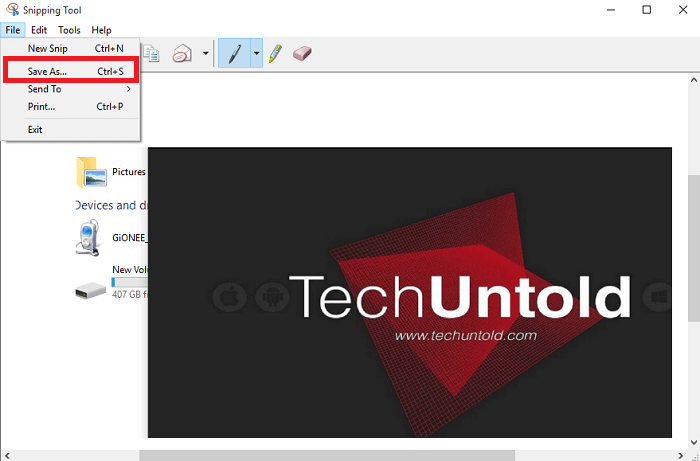
このツールは、部分的なスクリーンショットと完全なスクリーンショットを保存するのにも役立ちます。
方法2:オンスクリーンキーボードを使用してスクリーンショットを撮る
Snipping Toolを使用せずにスクリーンショットを撮りたい場合は、オンスクリーンキーボードを使用できます。 オンスクリーンキーボードは、仮想キーボードに他なりません。 実際のキーボードで使用できるすべてのキーがあります。 手順に従ってスクリーンショットを撮ります。
1)Windowsアイコンをクリックして、入力します 「オンスクリーンキーボード」 Enterを押します。
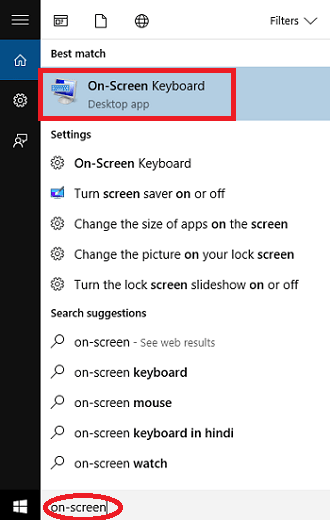
2)仮想キーボードが開いたら、 「PrtScn」 キーを押してクリックします。 これでスクリーンショットが撮れます。 ペイントを開いて貼り付けることができます。
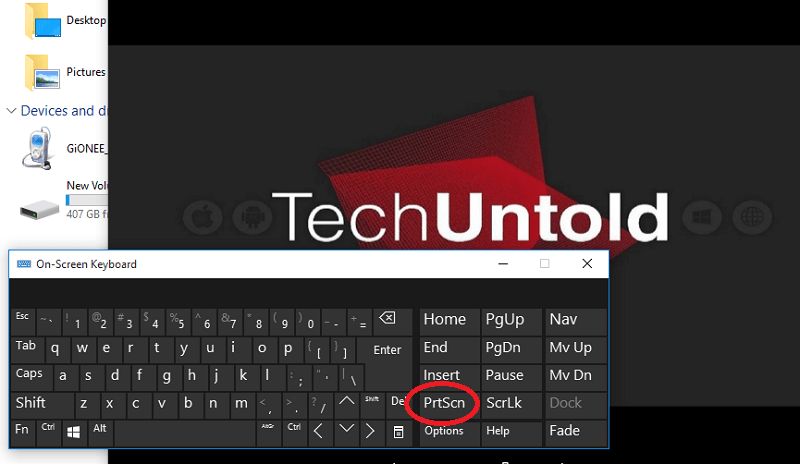
この機能の欠点は、スクリーンショットで画面キーボードをキャプチャすることです。 したがって、それに応じて調整するか、SnippingToolを使用する必要があります。
したがって、WindowsラップトップまたはPCで画面印刷ボタンなしでスクリーンショットを撮るには2つの方法があります。 カスタムスクリーンショットを撮る機能があるので、SnippingToolが好きです。
Android、iPhone、WindowsPCでボタンなしでスクリーンショットを撮ることができたと思います。 チュートリアルが役に立った場合は、ソーシャルメディアで共有することを忘れないでください。