Windows上のプログラムのプロセッサ親和性を設定する
お使いのコンピューターには、PCごとに異なる範囲の複数のCPUとコアが付属しています。 重いアプリケーションでは、スムーズに実行するために複数のCPUが使用されます。 ただし、場合によっては、軽量のアプリケーションを実行するためにすべてのプロセッサを使用することもあり、その結果、他のアプリケーションの遅延が発生する可能性があります。 そうは言っても、Windowsは、特定のアプリケーションに特定のCPUを割り当てることができるプロセッサアフィニティの形で制御を提供します。
Contents [show]
プロセッサアフィニティとはどういう意味ですか?
単純にするために、プロセッサアフィニティとは、プログラムまたはアプリケーションが実行するために使用できるCPUの数を固定または決定することを意味します。 たとえば、たとえば4コアのクアッドコアプロセッサがあります。 次に、プログラムで4つのコアすべてを使用するか、任意の数を使用するかを選択できます。 つまり、特定のCPUでのみプロセスをスケジュールするか、プログラムにCPUの数を割り当てると言うことができます。 もっとオタクな説明を探しているなら、それを見つけることができます 詳細を見る.
アフィニティを設定する利点は?
これで、通常、CPUで使用可能なすべてのコアを使用してアプリケーションを実行すると、システムの速度が低下する場合があります。 対応するプログラムにアフィニティを割り当てることにより、選択したコアのみを使用するため、他のプログラムを適切かつスムーズに実行するためのスペースが確保されます。 これにより、システムのパフォーマンスが向上するだけでなく、プログラムの速度と動作も向上します。 以下では、7、8、8.1、または10のいずれのWindowsでも、プロセッサアフィニティを簡単に設定できる手順について説明しました。それでは始めましょう。
また読む: Windows10でデュアルモニターをセットアップする方法
Windowsでプロセッサアフィニティを設定する
1.を右クリックします タスクバー そこから、 タスクマネージャ.
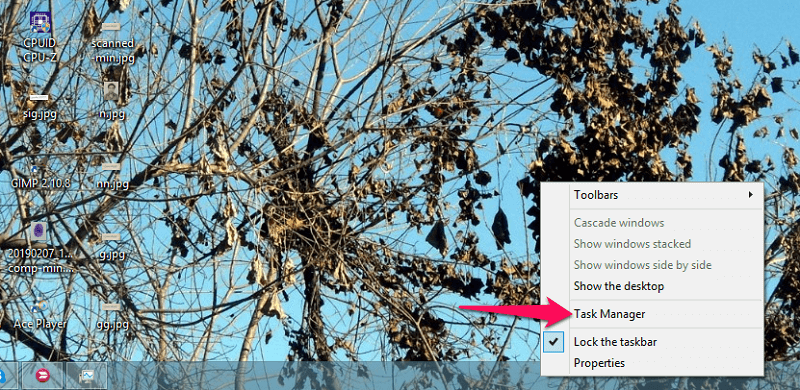
またはを押す Windows + X or Ctrl + Alt + Del それぞれのメニューから選択します タスクマネージャ.
2.この後、タスクマネージャウィンドウが開きます。 今 Windowsの7、を選択する必要があります プロセスタブ。 あなたがしなければならないのは 右クリックします 必要なプログラムで選択し、 アフィニティを設定.
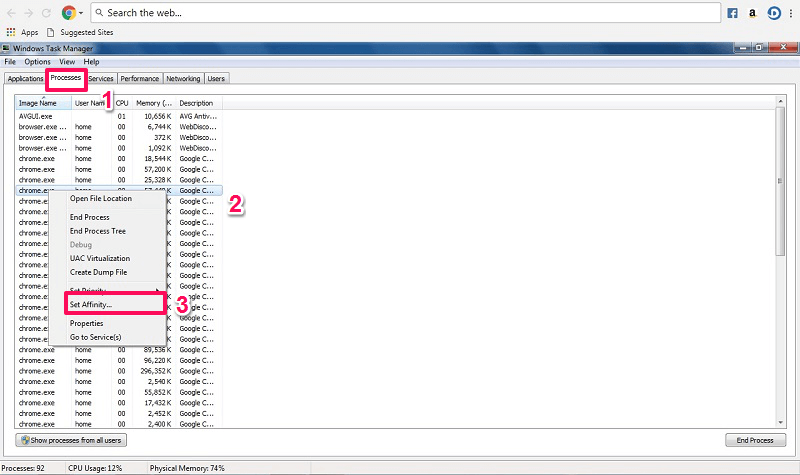
オンの間 Windows 8、8.1、10 同じタブからアクセスすることはできません。 そのためには、に向かう必要があります お問い合わせ内容 タブ。 それで、 右クリック プログラムまたはアプリケーションで選択します アフィニティを設定 上記のように。
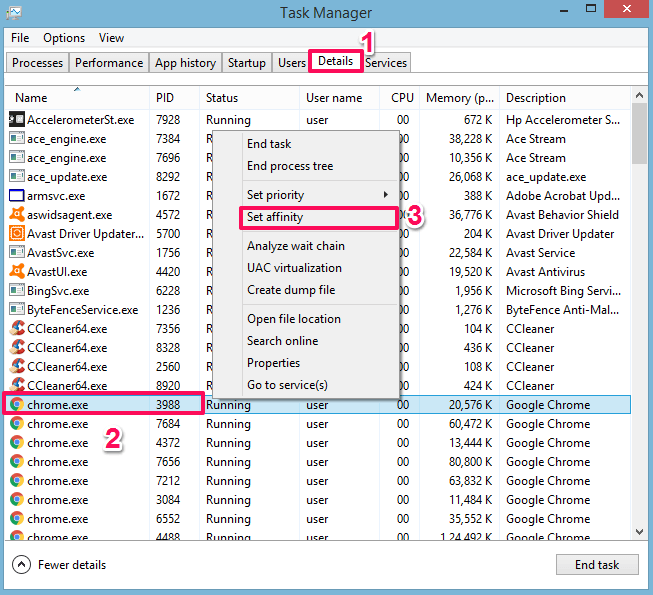
3.次に、 プロセッサ親和性 ウィンドウが開きます。 ここでは、アプリケーションが利用できるすべてのプロセッサが使用可能であり、選択されていることがわかります。 次に、ピン留めまたは割り当てるコアを選択します。 チェックマーク 必要なCPUのボックスと チェックしない あなたが選択しないもののために OK.
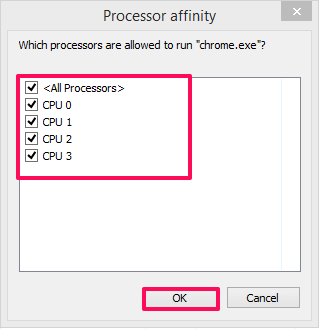
これで、そのプログラムの実行を許可するプロセッサまたはプロセッサの数を選択できました。 すべてのアプリケーションに対して同じことを行い、要件に従ってそれらを設定できます。 これだけでなく、この方法を使用して、必要に応じてXNUMXつのコアまたは複数のコアで実行するようにゲームを設定することもできます。
心に留めるもの
スムーズな使用を提供するという唯一の理由により、プログラムは複数のコアで実行する必要があるため。 したがって、使いやすさや別の側面を変える可能性があるため、確信が持てないプログラム(主にシステムアプリケーション)のプロセッサアフィニティを変更しないでください。
一部のアプリケーションにはプロセッサの自動ロードがあるため、手動で設定するとプログラムのパフォーマンスに影響を与える可能性があります。 プログラムが最大限に実行されない場合があります。 一部のプログラムはCPUの複数のコアを使用して動作するように作成されており、動作するためにより多くのメモリを必要としますが、プロセッサアフィニティを利用することはできません。 これを行うと、プログラムが限られたコアで実行されるため、システムまたはPCが熱くなる可能性もあります。
また読む: Windowsでクリップボードの履歴を回復する方法
結論
上記の手順を使用すると、システムの生産性を向上させ、アプリケーションをはるかに高速に実行するために、プロセッサアフィニティを設定できます。 しかし、あなたの知識のために、あなたは常にあなたが何をしているのかを知っているべきです。そうすればあなたは希望の設定を適用した後に問題や問題に直面することはありません。 では、この方法でプログラムにコアを設定できましたか?
最後の記事