ロック画面をバイパスせずにWindowsにサインインする方法
Windowsログインまたはロック画面のパスワードを削除しようとしている場合は、適切な場所に到着しました。 ユーザーがMicrosoftアカウントにログインしてアプリをインストールすると、Windowsは自動的にそのパスワードを使用してPCにログインします。 ここでは、パスワードなしでWindowsにサインインするXNUMXつの方法について説明しました。 XNUMXつは起動時、もうXNUMXつはPCが起動するとき、画面を手動でロックするとき、またはラップトップがスリープ状態になるときです。
同じ事件が起こったとき、私はこの記事を書くという考えに出くわしました。 Windows10システムにログインパスワードの設定がありました。 Microsoftアカウントにログインして、アプリをインストールしました。 次にラップトップを使用したときに、Microsoftの資格情報を使用してサインインするように求められました。
MicrosoftアカウントのパスワードなしでWindowsにサインインする
Windows 7/8/10の起動時にログインパスワードを無効にするには、次の手順に従います。
1)検索バーをクリックして、「netplwiz」と入力してEnterキーを押します。
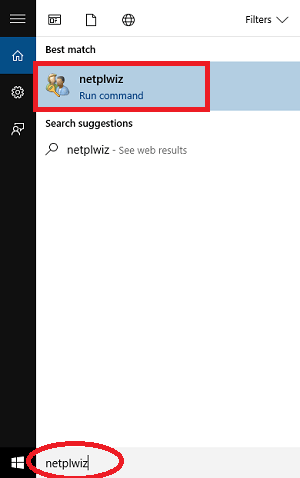
2)[ユーザーアカウント]ウィンドウが開きます。ここで、[チェックボックスをオフにする必要があります。ユーザーがこのコンピュータを使用するユーザー名とパスワードを入力する必要があります‘

3)次に、をクリックします お申し込み ボタン。
4)ユーザー名(Microsoft ID /管理者名)とパスワードを入力してクリックする必要がある新しい画面が表示されます OK ボタン。

注意: Windows画面をロックして、ログインパスワードが削除されているかどうかを確認しようとすると、これは機能しません。 変更を確認するには、システムを再起動する必要があります。
一部のユーザーは、Windows 10で、起動時にログインクレデンシャルは要求されないが、システムがスリープから復帰したときに要求されると報告しています。
また読む: Windows 7、8、または10で非表示の管理者アカウントを有効にする方法
Windows10でPCがスリープから復帰したときにパスワードを削除する
Windows PCでこのタスクを実行するには、次の手順に従います。
1)コントロールパネルを開きます。
2)探します ユーザーアカウント そしてそれをクリックしてください。

3)次に、「PC設定で自分のアカウントを変更する写真に示すように」。

4)をクリックします サインイン 左側のパネルからのオプション。
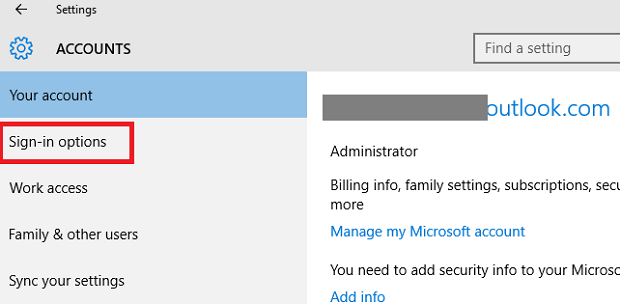
5)「ログインが必要」をクリックし、ドロップダウンをクリックして選択します 「しない」 オプションを選択します。
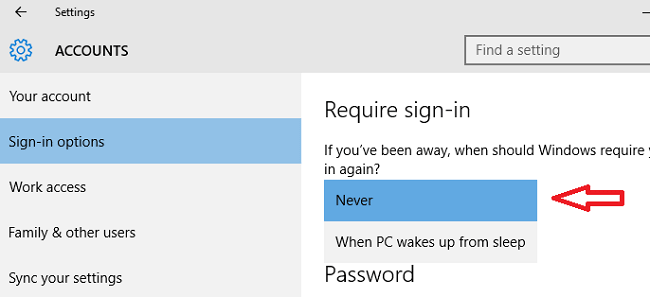
6)それだけです。 システムを再起動すると、これは完全に機能します。
セキュリティ上の懸念があるため、Windowsログインにはパスワードを使用することをお勧めします。 例:Windows PC /ラップトップのロック画面パスワードを設定していないため、誰かが資格情報なしでシステムにリモートアクセスできます。
最後の記事