Windows 7、8、または10で画面を分割する方法
Gmailの会話で誰かに返信しながら映画を見たいと思ったことはありませんか? または、ドキュメントを準備し、アプリケーションを切り替えずにWindowsでファイルのコピーステータスを同時に確認することを考えたことはありますか? これは、Windows画面を分割することで非常に簡単に実行できます。 そして、それもWindowsのソフトウェアやその他の追加設定なしで。
この記事では、Windows 7/8/10で画面を分割し、XNUMXつまたは複数のアプリケーションで同時に作業する手順について説明します。
Contents [show]
Windowsでの分割画面
2つのアクティブなウィンドウを並べて開くために設定を行う必要はありません。 これはWindowsOSが提供するデフォルトの機能であり、数秒で実行できます。 はい! とても簡単です。 そしてそれはXNUMXつの方法で行うことができます:
1.ドラッグアンドドロップ方式
この方法でウィンドウ画面を分割するには、画面の左側/右側に画面をドラッグアンドドロップします。 また、この方法は、Windows 7/8/10のすべてのバージョンで使用して、複数の画面を分割できます。 これを行うには、次の手順に従う必要があります。
手順を示すために、XNUMXつのウィンドウに写真を表示し、別のウィンドウにGmailの会話を表示します。
1)作業したい両方のアプリケーションをPCで同時に開きます。 Windowsの下部のタスクバーに表示されるようにします。
2)次に、 ナビゲーションバーをクリックします アプリケーションのXNUMXつで& 画面の右端にドラッグして放します。 これにより、ウィンドウ画面の半分がカバーされます。
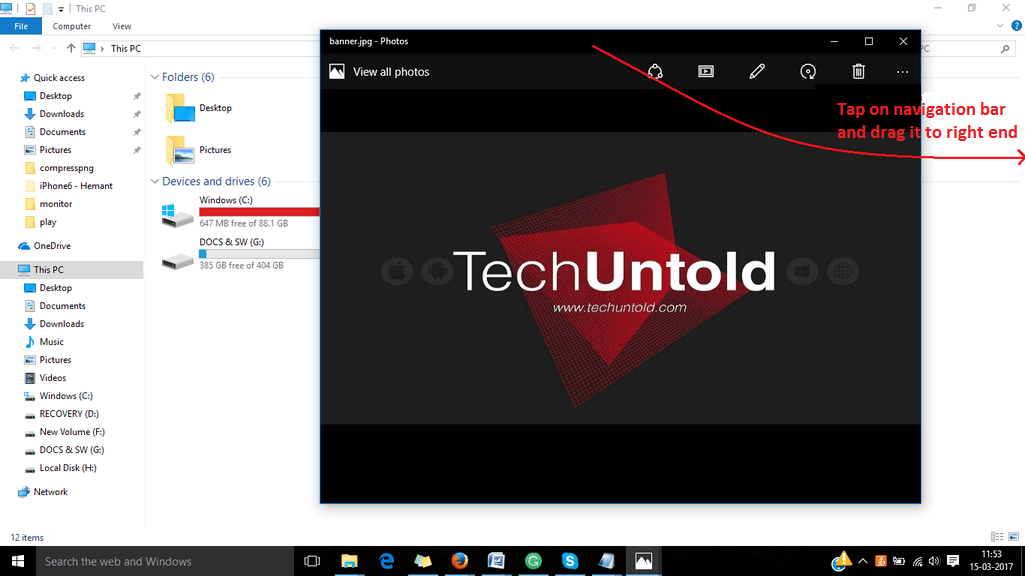
3)開いたアプリの一番下のドックから別のアプリを開きます。 アプリケーションをクリックして開きます。
4)次に、同じ手順に従う必要があります。 ここでは、別のウィンドウとしてブラウザを使用しています。 もう一度タップアンドホールド ウィンドウのナビゲーションバーを画面の左端にドラッグします。 これは、画面の別の部分をカバーします。
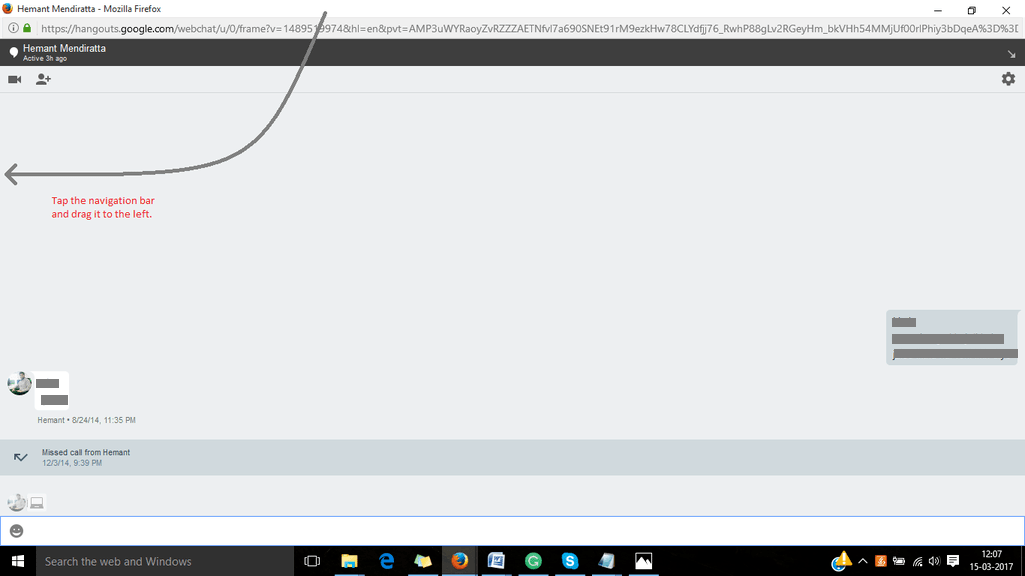
5.今だけ ウィンドウのサイズを変更する それらが互いに重ならないように。

また読む: Windowsで画像に矢印を描く方法
これで、同じ画面でXNUMXつのアプリケーションを開くことができます。 また、アプリケーションを切り替える必要はありません。 この簡単な方法を使用して画面を分割することにより、XNUMXつのウィンドウでシームレスに作業できます。
2.ショートカット方式
この方法は、すでに説明したドラッグアンドドロップ方法よりもはるかに高速です。 また、この方法は高速ですが、Windowsで画面を分割するのも非常に簡単です。 以下に説明する手順に従ってください。
Windowsの7の場合
1.同時に作業するXNUMXつのウィンドウを開きます。
2.開いているウィンドウのいずれかに移動し、を押します Windows+左 そのウィンドウにいる間にキーを押します。 そうすることで、それぞれのウィンドウが画面の半分を覆い、 画面の左側にシフト。 (を押して画面右側に移動することもできます Windowsキー付きの右矢印)
3.その後、別のウィンドウに移動し、そのウィンドウ画面でを押します Windows+右キー。 これで、このウィンドウは画面の右側に移動し、ディスプレイの残りの半分をカバーします。
(注意: 開いているウィンドウのサイズを変更し、すべてのウィンドウ用のスペースを作成することで、XNUMX番目またはXNUMX番目のウィンドウを含めることもできます。)
Windowsの8 / 10のため
Windows 8/10で画面を分割するには、PCでマルチタスク機能がまだ有効になっていない場合は、最初に有効にする必要があります。 それを行うには、 スタート>設定>システム>マルチタスク.
1.まず、PCで複数のウィンドウを開きます。
2.次に、ウィンドウのいずれかに移動して、を押します。 Windows+左/右キー キーボードで。 ウィンドウはそれぞれの側に移動し、別のウィンドウ用のスペースを作るためにサイズが小さくなります。
3. XNUMX番目の手順を実行するとすぐに、画面の反対側に開いているすべてのウィンドウのリストが表示されます。 作業したいウィンドウをクリックするだけです。 これで、選択したウィンドウが画面の残りの部分に表示されます。
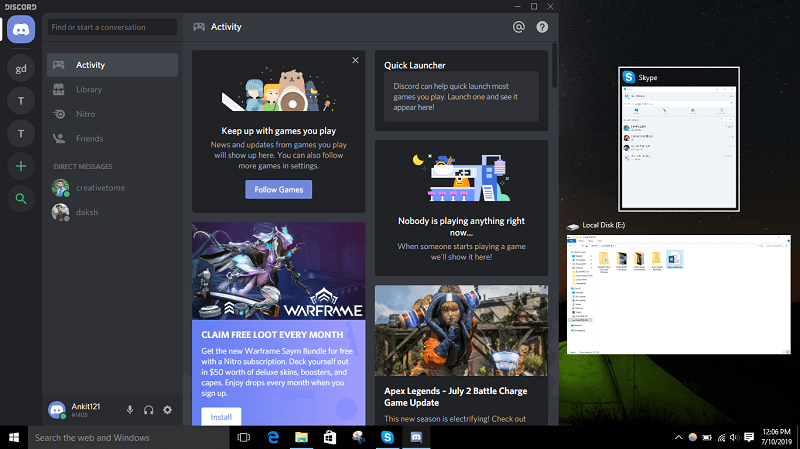
MSWordのXNUMXつのドキュメント間で画面を分割

さて、これは、XNUMXつのMS Word文書を並べて見ると、非常に重要になることがあります。 そして、これは、この記事で説明されているすべての方法に従うことで簡単に実行できます。 複数のMSWord文書を開く方法を知っている必要があります。
最初のドキュメントを既に開いている場合は、XNUMX番目のドキュメントを開くには、をクリックします。 オフィスボタン>開く、次に、作業するドキュメントを選択します。
そして今、あなたはフォローすることができます ドラッグアンドドロップ or ショートカット方式、MSWordのこれらXNUMXつのドキュメント間で画面を分割します。
また読む: PC用のマウスとしてAndroidまたはiPhoneを使用する方法
結論
これで、Windowsの画面を分割して、複数のアプリケーションで同時に作業できるようになります。 異なるアプリケーションで同時に作業することが絶対に必要になる場合があります。 一方で、ウィンドウのサイズを変更してウィンドウを分割することもイライラします。 そのため、この記事では、そのためのショートカットについて説明することで、それを簡単に行えるようにしました。