2022年にiPhoneをGoogleドライブと同期する方法
iPhoneをGoogleドライブと同期するのはとても簡単です。 最初に行う必要があるのは、iPhoneデータをGoogleドライブアカウントにバックアップすることです。 その後、同じGoogleドライブアカウントにログインしている任意の電話にデータを復元できるようになりました。
方法を知りたいですか? iPhoneをGoogleドライブと同期して、バックアップと復元を行えるようにします?
このクラウドファイルストレージアプリの方が好きかもしれません iCloudまたはiTunes。 たぶんネイティブオプションだけ 十分ではありません バックアップのニーズに対応します。 あるいは、追加のバックアップを作成してさらに徹底したいだけかもしれません。結局のところ、何が起こるかわからないのです。
いずれにせよ、あなたがその方法を知っていることが不可欠です iPhoneをGoogleドライブと同期する.
あなたが問題を抱えている何かのように聞こえますか? この記事では、実行する必要のあるすべての手順について詳しく説明します。 iPhoneをGoogleドライブに同期します。
Contents [show]
iPhoneをGoogleドライブと同期する方法:ステップバイステップ
Googleドライブを使用してファイルをバックアップすることは、iPhoneでもAndroidでもほぼ同じです。 iPhoneの写真をGoogleドライブや他の種類のファイルにバックアップすることもできます。
プロセスは簡単です-あなたがしなければならないのはあなたがすることを確認することだけです Googleアカウントを持って、Googleドライブをダウンロードし、ファイルをバックアップします。
Googleアカウントを作成する
iPhoneをGoogleドライブにバックアップするにはGoogleアカウントが必要です。まだ持っていない場合は、次のことができます。 一つ作る 以下の手順に従ってください。
ただし、すでにお持ちの場合は、次のセクションに進んでください。
- Googleの個人情報でサインアップ サインアップページ.
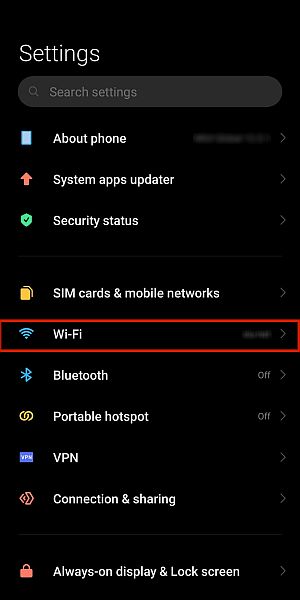
- メールアドレスを作成する。 現在のメールアドレスを使用するオプションもあります。
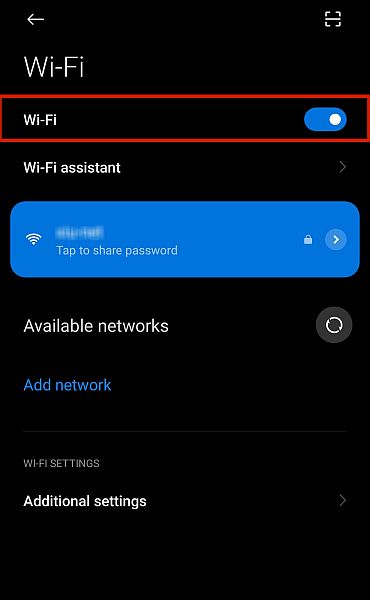
- 次に、 電話番号を確認してください。 携帯電話番号を入力し、送信されたコードを入力します。
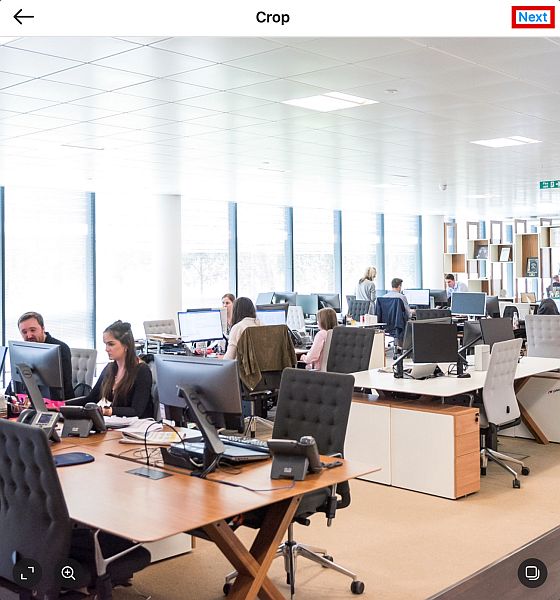
- 提供したら 検証コード、機能するGoogleアカウントがあります。
バックアップにGoogleドライブを使用する
Googleアカウントを取得したので、iOS用のGoogleドライブアプリをダウンロードして使用できます。 これを行うには、以下の手順に従います。
App Storeにアクセスして、Googleドライブを検索します。
- アプリストアからアプリをインストールし、 それを開く。
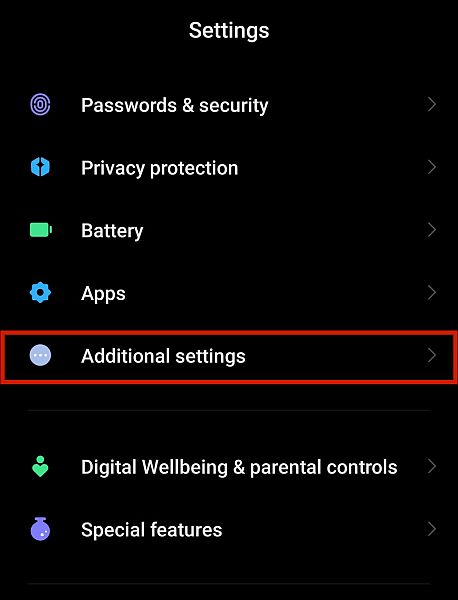
- Googleアカウントでログインするように求められた場合は、次のアドレスに詳細を入力してください。 ログイン.
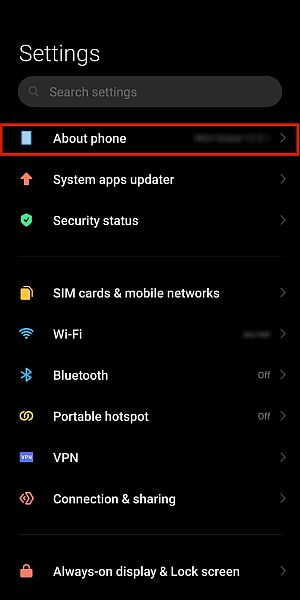
- をタップ ハンバーガーボタン、インターフェースの左上隅にあります。
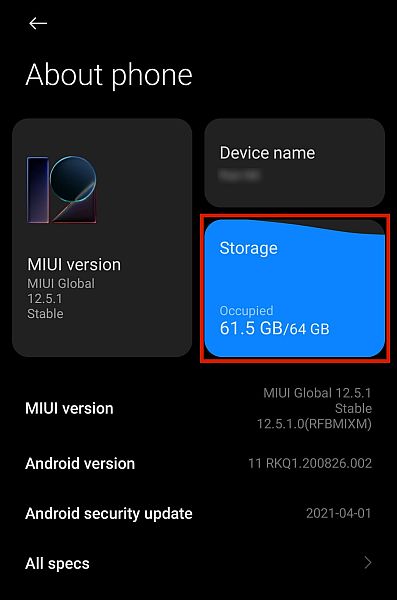
- これにより、いくつかのオプションが表示されます。 タップ 設定。 これにより、より多くの設定を含む新しいウィンドウが表示されます。
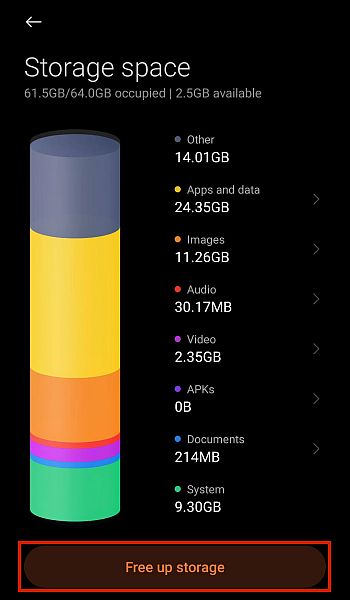
- タップ バックアップ.
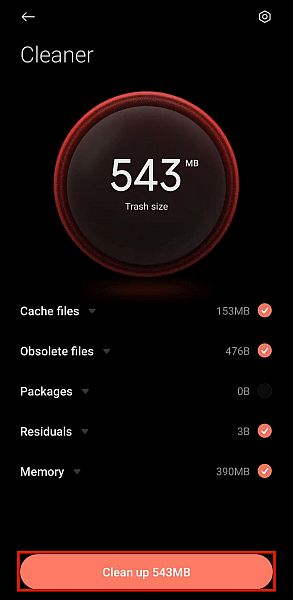
-
結果のウィンドウで、をタップします バックアップを開始します。 これにより、Googleドライブは写真やビデオを含むiPhone上のほとんどのファイルをバックアップできます。 連絡先情報とカレンダー設定も含めることができます。
次のような個々のアプリのみをアップロードするオプションもあります。 ワッツアップ.
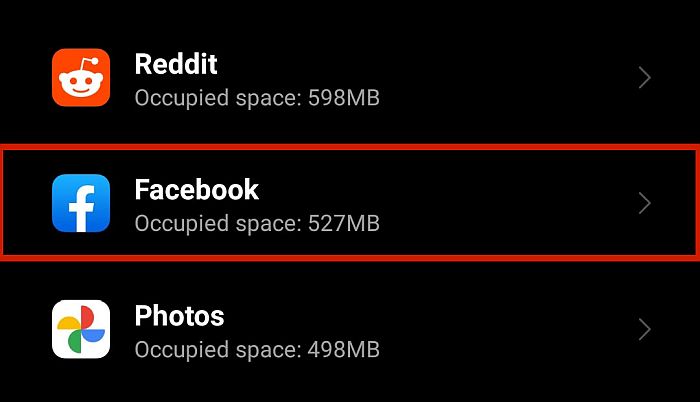
- プロセスを待つ 仕上げ.
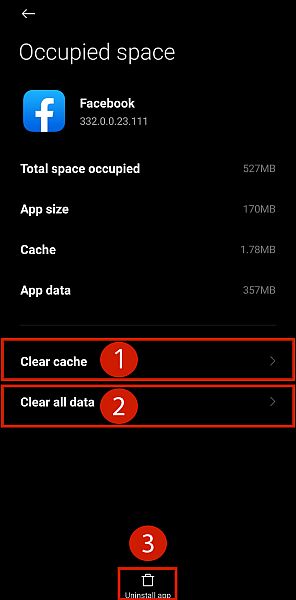
- それが完了すると、あなたは今、 iPhoneデータのバックアップ Googleドライブで。
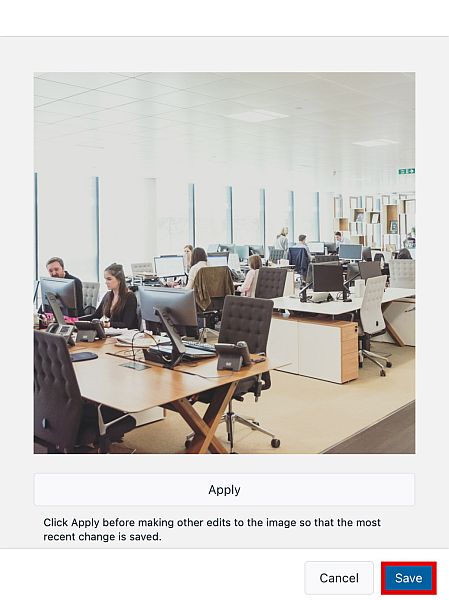
iPhoneからGoogleドライブへのバックアッププロセスが完了すると、Googleアカウントにそれらのファイルのコピーが作成されます。 Googleドライブのバックアップを復元することで、すべてのデバイスでこれらのファイルにアクセスできます。
バックアップの復元/バックアップの同期
ドライブから何かが必要な場合は、 バックアップを復元する.
Googleドライブを使用すると、適切なGoogleアカウントがドライブにログインしている限り、どのデバイスからでもバックアップを復元できます。
復元プロセスを開始するには、iPhoneの設定に移動します。
- タイプ ‘アカウント」を検索バーに入力します。 クリック 最初のオプション それがポップアップします。
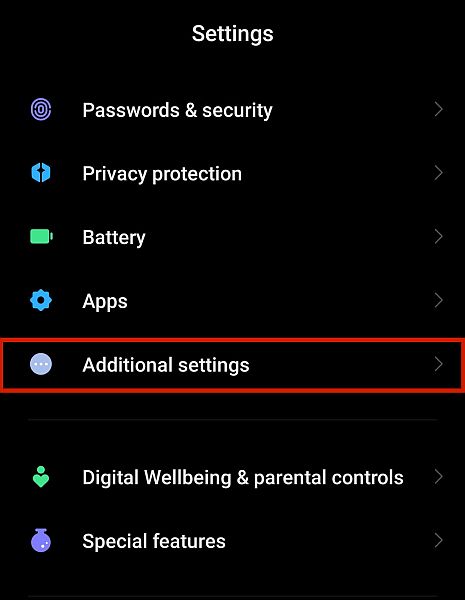
- 次に、に進みます アカウントを追加する.
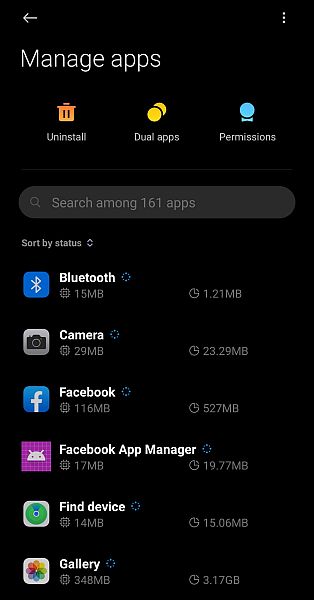
- 選択する Googleポリシー
選択肢のリストから。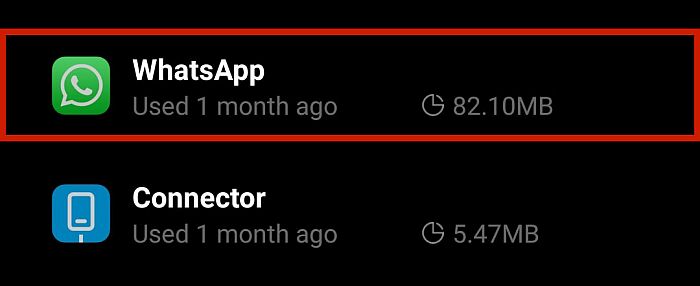
- 次のウィンドウで、Googleアカウントにサインインするように求められます。 これにより、バックアップが保存されているGoogleアカウントにiPhoneがアクセスするように指示されます。 クリック ‘持続するに設立された地域オフィスに加えて、さらにローカルカスタマーサポートを提供できるようになります。」
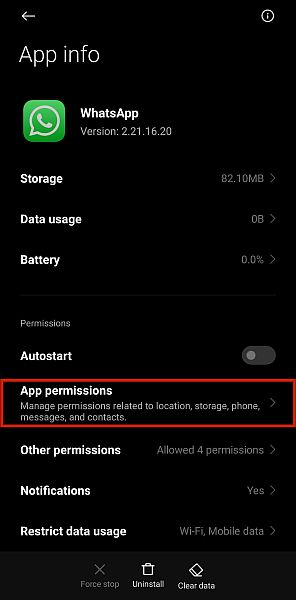
- 次のウィンドウで、Googleドライブのバックアップと同期するすべてのデータを有効にする必要があります。 連絡先、写真、ビデオなどのオプションのリストが表示されます。 スライダーボタンをタップします 各オプションの横にあり、同期できるようにします。
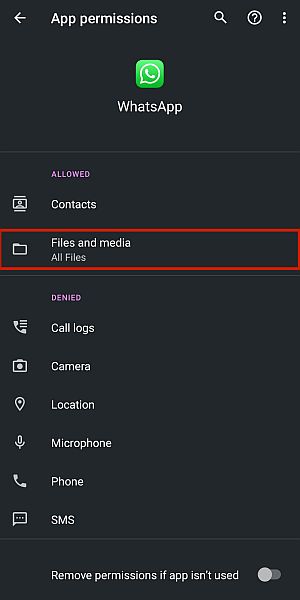
これらのオプションを有効にすると、GoogleアカウントがiPhoneと同期され、 最新のデータで更新してください バックアップから。
バックアップが機能しない場合はどうなりますか?
ただし、スマートフォンに「バックアップが完了しませんでした」をクリックして、同期プロセスを停止します。 再度同期を試みた後にこれが発生した場合、試すことができるいくつかの修正があります。
- ファイルをバックアップしてみてください 再び.
- Googleドライブが 更新しました 最新バージョンに。
- 経験していないことを確認してください インターネット関連の問題。 はいの場合は、より安定したネットワークに接続します。
よくある質問
Googleドライブは自動的に同期しますか?
Googleドライブは 自動的に同期 iPhoneをGoogleアカウントにアクセスして同期するように設定したら。 これは、ドライブアプリをダウンロードしてログインした場合にのみ発生する可能性があります。 バックアップでエラーが発生していないことを確認してください。エラーが発生していないと、スマートフォンがGoogleドライブと同期できない可能性があります。
iPhoneでGoogleドライブを更新するにはどうすればよいですか?
You iPhoneでGoogleドライブを更新する必要はありません iPhoneが自動的にGoogleドライブに同期するためです。 ただし、Googleドライブアプリを更新する必要があると思われる場合は、インターフェースを下に引いてアプリを手動で更新できます。
Googleドライブが更新されないのはなぜですか?
Googleドライブが更新されていない場合は、Googleドライブアプリで問題が発生している可能性があります。 試す アンインストールしてダウンロードする AppStoreからの最新バージョン。 iPhoneが完全に更新され、接続の問題がないことを確認してください。 問題が解決しない場合は、ハードウェアに問題がある可能性があります。
iPhoneをGoogleドライブと同期する:最終的な考え
Googleドライブでバックアップすることは、自分自身にいくつかを与えるための優れた方法です 柔軟性 Appleのネイティブクラウドストレージソリューションから。 iCloudまたはiTunesはシームレスに統合されたソリューションを提供しますが、Googleドライブが単に優れたオプションである場合もあります。
この記事で、あなたは今あなたができるようにするために必要なすべてを持っています iPhoneをGoogleドライブと同期する.
このガイドは気に入りましたか? 以下のコメントで教えてください!