コンピューター2022なしでiPhoneからAndroidに連絡先を転送する方法
これまでに電話を切り替えたことがありますか? あなたが持っているなら、あなたはそれがどれほど面倒であるかを知っているでしょう ある電話から別の電話に連絡先を転送する特に、iOSからAndroidに、またはその逆に移行する場合。
だから、何ですか 連絡先を転送するための最良の方法 iPhoneからAndroid携帯に移行する場合は?
実際には、自由に利用できるいくつかのオプションがあります。 この記事では、その方法について説明します コンピューターなしでiPhoneからAndroidに連絡先を転送する.
Contents [show]
iPhoneからAndroidに連絡先を転送する4つの方法–ステップバイステップ
iCloudなしでiPhoneからAndroidへ
iPhoneには、連絡先アプリ自体にある連絡先共有のネイティブソリューションがあります。
これが呼び出されます 連絡先を共有 オプションであり、iPhoneからAndroidに連絡先を共有するための最も便利な方法のXNUMXつです。
しかし、それはまたのXNUMXつです 最も限られたオプション 一度に共有できる連絡先はXNUMXつだけです。 連絡先リスト全体を転送する場合、これは最善の解決策ではない可能性があります。
ただし、iPhoneからAndroidに連絡先をいくつか転送するだけの場合は、以下の手順に従ってください。
- Video Cloud Studioで 連絡先情報 あなたのiPhone上のアプリ。
- 転送する連絡先を選択してください タップ ボーマンは

- あなたが見つけるまでスクロールダウン 連絡先を共有 オプション。 それをタップします。

- これにより、 ポップアップウィンドウ、転送などのオプションを表示します お問い合わせ内容 or 郵便物。 このチュートリアルでは、先に進んでタップしてみましょう 郵便物.
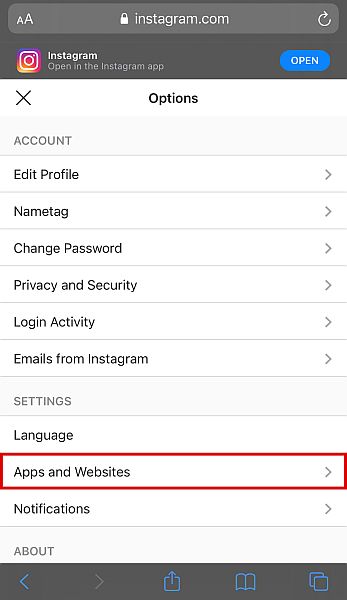
- 別のポップアップメニューに移動して、 メールアドレスと件名。 連絡先のファイルが添付されています。
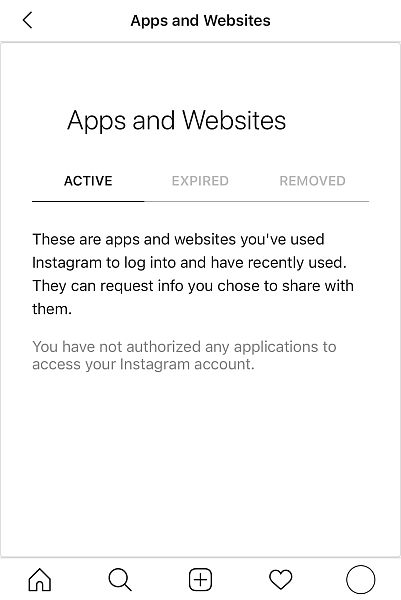
- ヒット 送信、 これで完了です。 これで、ネイティブの[連絡先の共有]オプションを使用して連絡先を送信しました。
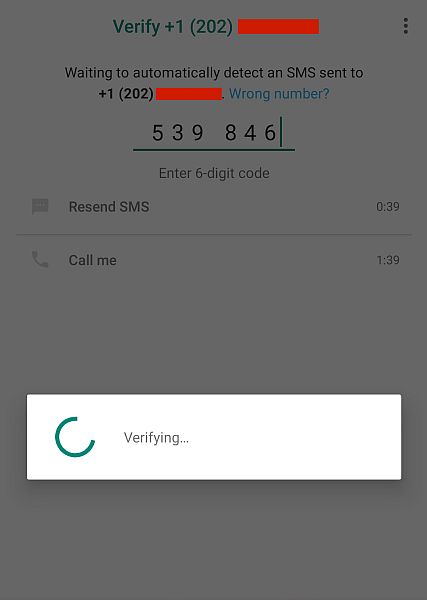
- 新しい連絡先にアクセスするには、単に メールアプリを開く あなたのAndroidデバイスと メッセージを開く.
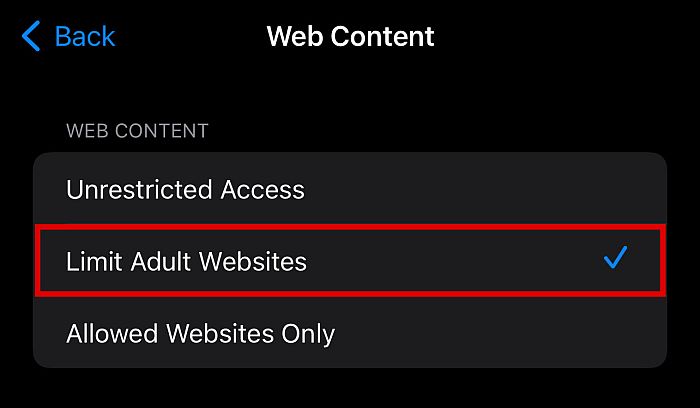
- ストリーミングを停止する場合は上部の 添付ファイル 新しい連絡先として保存します。
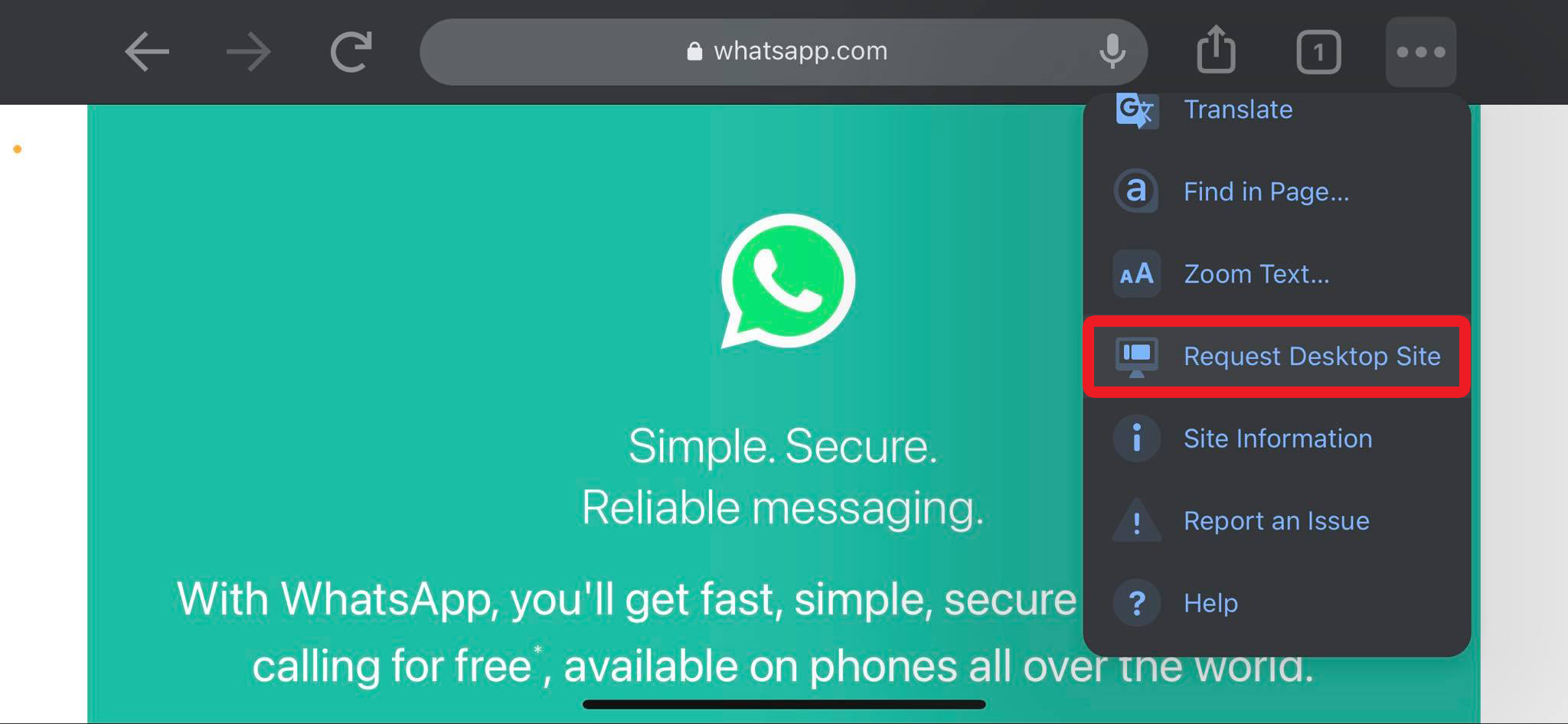
iCloudでエクスポートしてAndroidGmailでインポートする
転送する連絡先が多数あり、ネイティブの[連絡先の共有]オプションが面倒な場合は、転送できる別のオプションがあります 連絡先の詳細の大規模なバッチ あなたのAndroidの携帯電話に。
この方法では、 iCloud と Googleアカウント、開始する前にこれらがあることを確認してください。
さらに、iCloudからエクスポートするので、連絡先が実際にあるかどうかも確認する必要があります iCloudにバックアップ。 そうでない場合は、必ずそうしてください。
iCloudから連絡先をエクスポートする方法
前述のように、この方法では連絡先をエクスポートします iCloudアカウントからGmailに その後 Gmailから携帯電話にダウンロードする。 この最初のフェーズでは、iCloudから連絡先をエクスポートします .vcfファイル形式。
iPhoneの連絡先をAndroidに転送するのにコンピューターは必要ありませんが、注意してください。 最初にエクスポートするにはコンピューターが必要です 連絡先を.vcf形式のファイルに変換します。
これは、モバイル版のiCloudには連絡先リストが表示されないため、デスクトップブラウザを使用する必要があるためです。
- デスクトップブラウザで、 iCloudアカウント あなたのメールアドレスとパスワードを使用して。
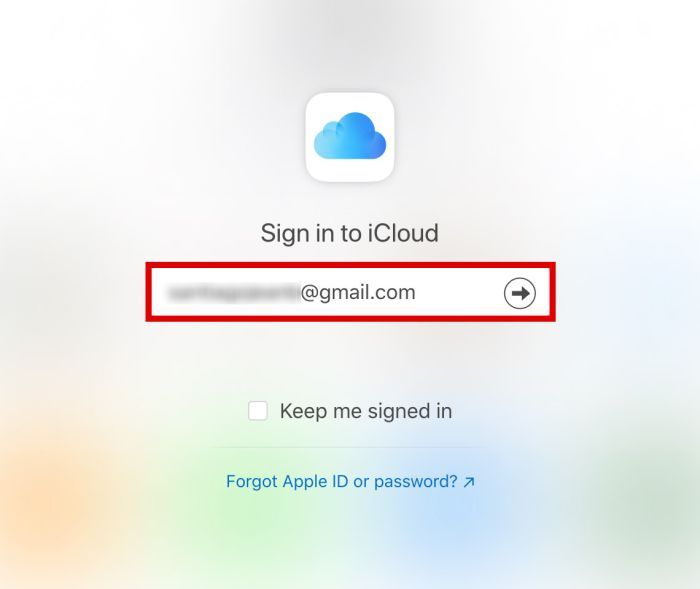
- メニューから、 連絡先を選択。 これにより、iCloudアカウントにアップロードされたすべての連絡先のリストが表示されます。

- リストから、あなたが エクスポートしたい。 いくつかだけを選択したい場合は、それらだけを強調表示してください。

- すべての連絡先を選択する場合、最も簡単な方法はクリックすることです MacのCmd+A or WindowsではCtrl+A.

- iPhoneからAndroidに転送する連絡先を選択したら、[ 左下隅にある歯車のアイコン ページの。

- ここでは、 vCardオプションのエクスポート。 これにより、選択したすべての連絡先が読み取り可能な.vcfファイルに変換されます。
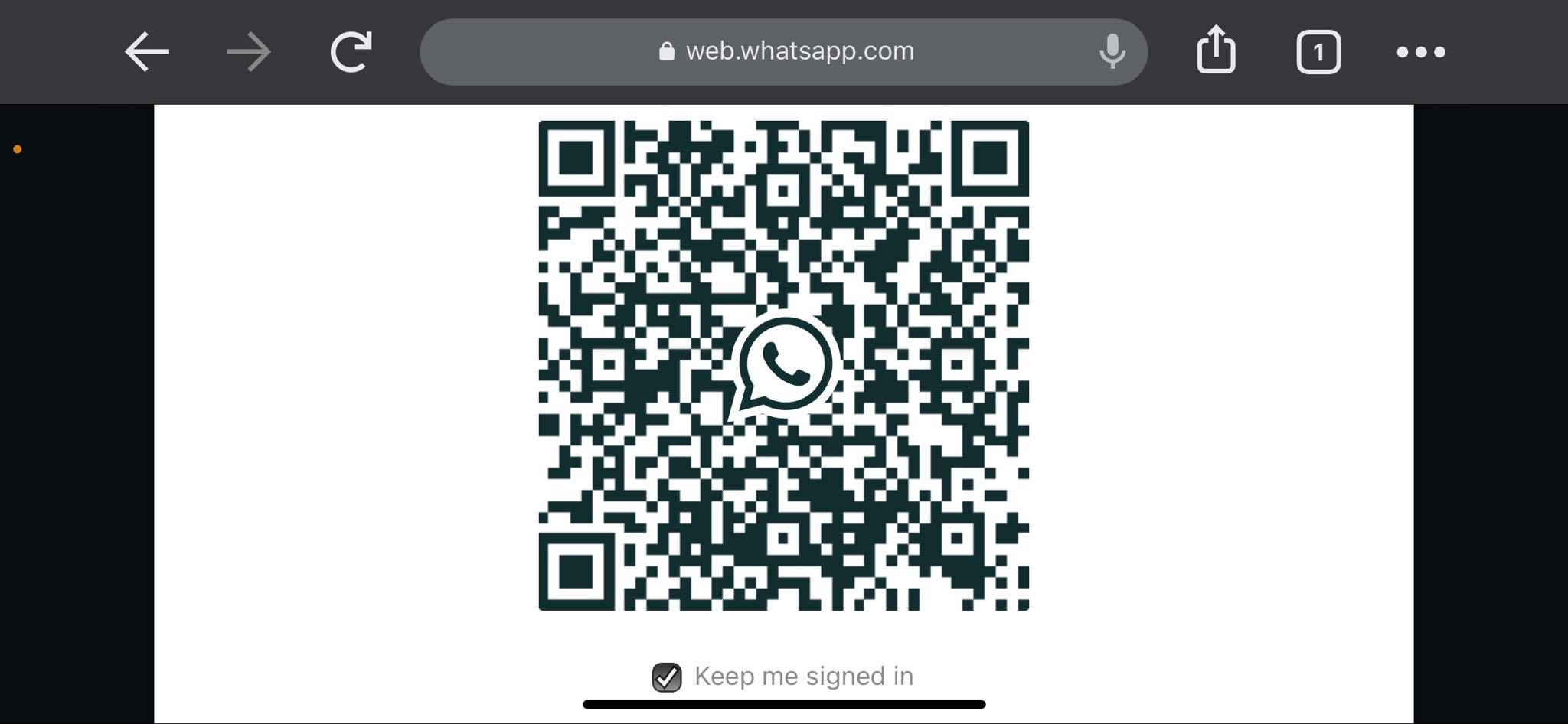
- 【送信】ボタンをクリックします。販売者は原則としてXNUMX日以内に回答を返信します。XNUMX日を過ぎても回答がない場合は、Artisanaryまでお問い合わせください。 ‘セーブ。’
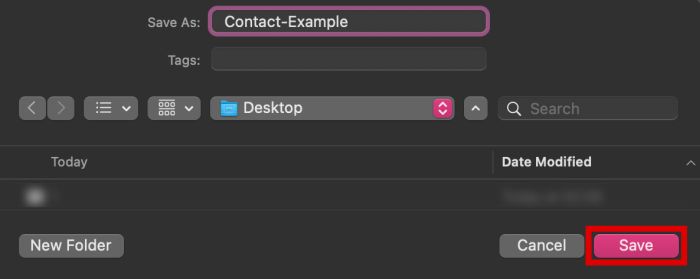
- メールクライアントを開きます。 いまなら可能です .vcfファイルをメールアドレスに添付します Android携帯にログインしているアカウントに送信します。
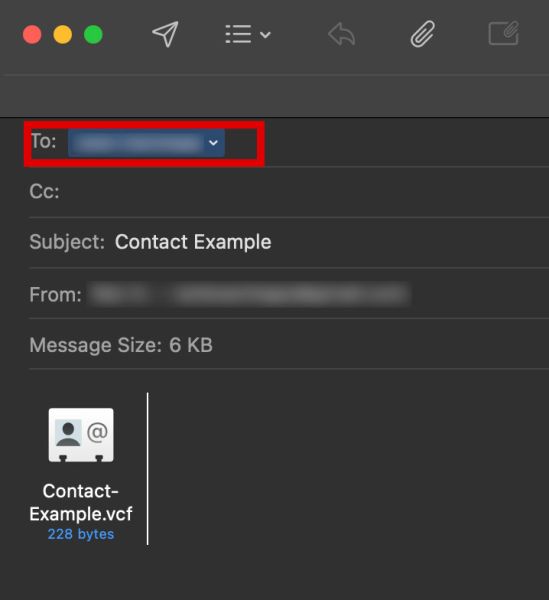
Gmailから連絡先をインポートする方法
この時点で、すべての連絡先情報を含む.vcfファイルがあなたが持っている電子メールに送信されているはずです。 Androidデバイスにログインしました.
あとは、その.vcfファイルをGmailからAndroidにインポートするだけです。 これを行うには、以下の手順に従います。
- あなたのAndroid携帯では、 メールを開く 受け取ったばかりの.vcfファイルと ダウンロード.
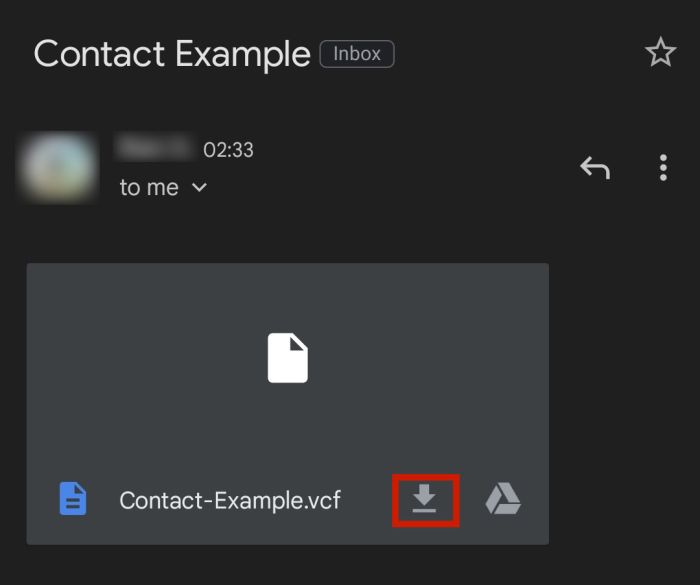
- 次に、 コンタクトアプリ をタップして ケバブアイコン、通常はインターフェースの右上にあります。 ポップアップウィンドウが表示されます。
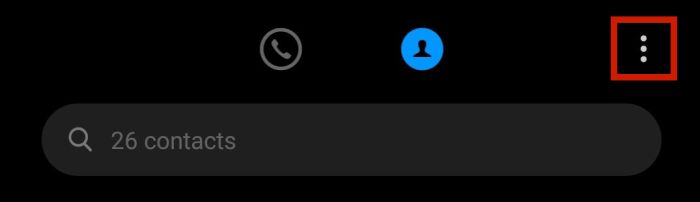
- ピックImport/連絡先のエクスポート.
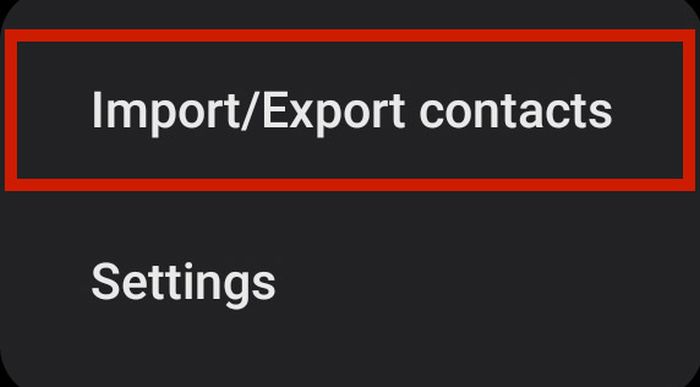
- オプションのリストから、 ストレージからインポート.
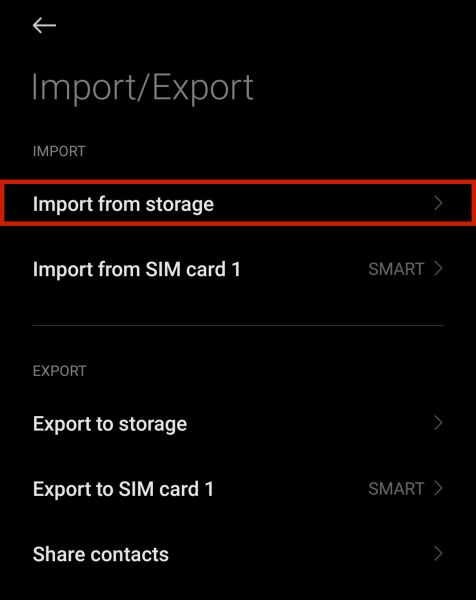
- その後、デバイスは お使いの携帯電話をスキャンします 及び インポートする使用可能なファイルを探す。 .vcfファイルをデバイスに適切に保存している場合は、スキャンによってそれが取得されます。 クリック 最近エクスポートされた.vcfファイル.
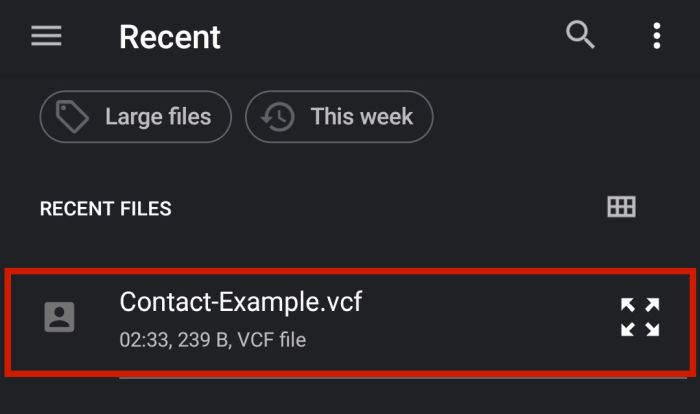
- 電話で確認を求められた場合は、をクリックします OK。 あなたの電話はそれから インポートを開始します ファイル上のすべての連絡先。 ただし、完了すると、その旨の通知が表示されます。

これで、iPhoneの連絡先リストがAndroidフォンに転送されました。 お使いの携帯電話によっては、保存する場所を選択するオプションが表示される場合もあります。
あなたはそれをに保存することができます あなたのSIM、あなたに 電話ブランドアカウント、または Googleの連絡先 Googleアカウントで。
繰り返しになりますが、 連絡先リストの.vcfバックアップがすでにあります あなたの電子メールアカウントでは、技術的にはコンピュータなしでこの方法を行うことができます。
このためにコンピューターが必要になる可能性がある唯一の理由は、必要な.vcfファイルがまだ手元にない場合です。
サードパーティのアプリを使用する
サードパーティのアプリを使用して、コンピューターなしでiPhoneからAndroidに連絡先を転送することもできます。
一例です 私の連絡先のバックアップ、AppleAppStoreで入手できる無料アプリ。
前の方法と同じように機能します。 .vcfファイルの作成 あなたの連絡先の それを送る あなたのメールアドレスに送信します。これをAndroid携帯で開くことができます。
- ダウンロード 私の連絡先のバックアップ AppleAppStoreで。
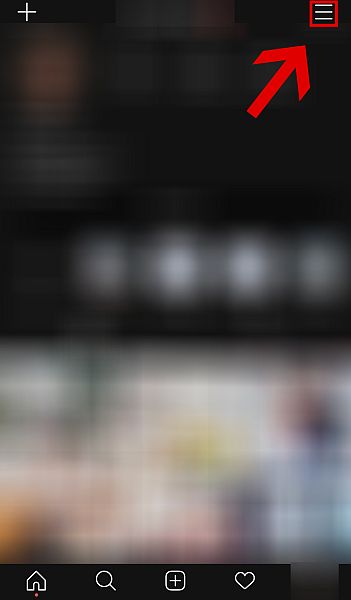
- アプリはあなたの連絡先にアクセスするように求めます。 クリック OK.
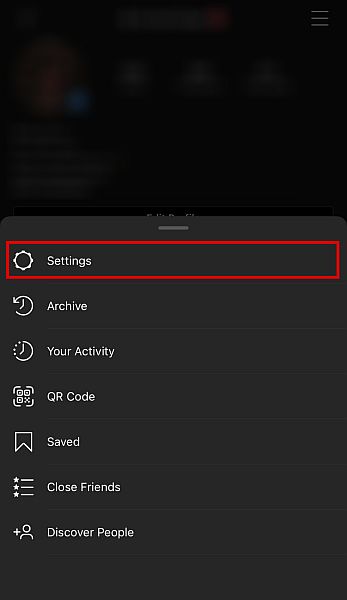
- 緑をクリック バックアップ 開始ボタン

- 完了したら、をクリックします Eメール アドレス
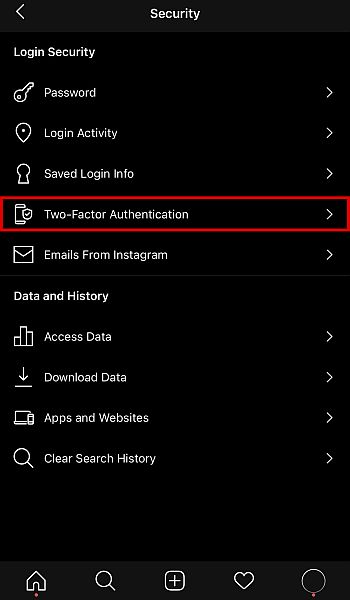
- 入力する メールアドレス あなたがそれを送りたいもの。

- 前のサブセクションの手順に従います。 「Gmailから連絡先をインポートする方法」
メーカーツールの使用
ほとんどの場合、Androidメーカー 移行に役立つツールを作成する iPhoneから彼らのブランドへ。 Googleのピクセル, サムスン, OnePlus 彼らの電話のためにこれをして、プロセス全体を非常に合理化して便利にします。
ただし、欠点は すべてのブランドがそのようなツールを持っているわけではありません。 お使いの携帯電話がこれらXNUMXつのうちのいずれでもない場合は、インターネットで同様のアプリを検索することをお勧めします。
このセクションでは、 Googleのピクセル 及び サムスンスイッチ アプリが動作します。
GooglePixelのクイックスイッチアダプター
とともに 最新のGooglePixel リリースされたばかりなので、いくつかを期待するのは当然です 切り替えるiOSユーザー 最愛のグーグル電話のこの最新の反復に。
グーグルは実際に ヘルプページ に関する完全な説明が含まれています iPhoneからAndroidPixelスマートフォンにデータを転送する方法。 これは通常、Pixelスマートフォンを初めて起動したときから利用できます。
何よりもまず、 手元にあるiPhoneとAndroidの両方の電話 及び 充電完了.
iPhoneからPixelスマートフォンに連絡先を転送する方法については、以下の手順に従ってください。
- 電源を入れる Pixelスマートフォン。
- ウェルカムページがあなたを迎えます。 そこから、をタップします 右下のスタートボタン インターフェイスの。
- あなたのを挿入 SIMカード.
- デバイスを モバイルまたはWI-FIネットワーク.
- 次のように求められます アプリとデータをコピーする 古いスマートフォンから次の画面のPixelへ。 青をタップします [次へ]ボタン 右下にあります。
- iPhoneで、 iMessageをオフにします に移動して、 設定のメッセージ 及び iMessageを切り替える オプションオフ。
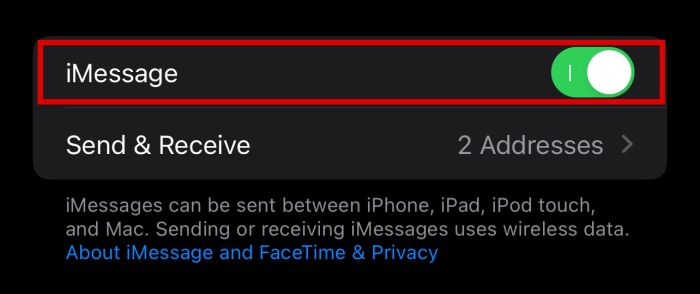
- 使用 クイックスイッチアダプター iPhoneのケーブルをPixelスマートフォンに接続します。
- あなたのiPhoneはあなたがしたいかどうかを確認します 接続されたデバイスを信頼する。 タップ 信頼.
- Pixelスマートフォンでは、 Googleアカウントでサインインします.
- サインインすると、iPhoneからPixelスマートフォンにコピーするデータとアプリのリストが表示されます。 次のことを確認してください 連絡先オプションがチェックされている.
- タップ コピー それが終了するのを待ちます。 完了すると、連絡先を含むiPhoneからコピーされたデータを、新しいPixelスマートフォンで使用できるようになります。
サムスンスマート·スイッチ
サムスンは Android携帯の最大のメーカーのXNUMXつ 世界中。 しかし、彼らが得意なのはそれだけではありません。 彼らはまた人々に彼らの電話に切り替えるようにさせるのが得意です。
実際には、 サムスンスマート·スイッチ ツールも 最速のネイティブな方法のXNUMXつ iPhoneのデータをAndroid携帯に転送します。
連絡先に加えて、このツールは、メッセージ、アプリデータ、さらには音楽などの他のデータを転送するのにも役立ちます。
このツールを使用するには、次の手順に従ってください。
- Pixelと同様に、SmartSwitchもSamsungGalaxyスマートフォンの初期設定の一部です。 見逃した場合は、下で開くこともできます 設定とアカウントとバックアップ またはからダウンロードしてください Playストア.
- アプリを開いてタップします データを受信する 始めること。
- 次に、リストから最後の電話モデルを選択するように求められます。 ピック iPhone / iPad オプションを選択します。
- 次の画面で、 転送の方法。 また、ご購読はいつでも停止することが可能です ワイヤレスで転送 or サムスンドングルとのケーブルを介して.
- あなたにログインする Appleアカウント。 その後、デバイスはアカウントとダウンロード可能なデータを確認します。
- 次の画面は ダウンロードできるすべてのデータを表示する お使いの携帯電話に。 次のことを確認してください 連絡先オプション チェックされます。
- をタップ 青い矢印 オン 画面の下部.
- あなたの電話はそれから すべてのデータをコピーする あなたのiPhoneからあなたのギャラクシー電話へ。 これが完了すると、新しいAndroidデバイスですべてのiOS連絡先を表示できるようになります。
よくある質問
この記事に記載されているさまざまな方法を使用している限り、iPhoneとAndroidの間で連絡先を共有できます。 あなたは 連絡先を共有 オプション、 輸出入 オプション、および メーカーツール.
コンピュータなしでiPhoneからAndroidに連絡先を転送する方法–結論
新しい電話に切り替えることは可能性があります 楽しくてエキサイティングな体験。 ただし、面白くもエキサイティングでもないのは、以前のデータを確実に保持するために、特に次のような場合に、面倒な作業を行う必要があることです。 iOSからAndroid携帯への転送.
ただし、この特定の問題を回避する方法はたくさんあります。 ネイティブを使用するなど、いくつかのソリューションを使用できます 連絡先を共有する オプション、を使用してエクスポート iCloud、使用して サードパーティアプリ、および転送 メーカーツール 以下のような GooglePixelのスマートスイッチ 及び サムスンスマート·スイッチ.
この記事は気に入りましたか? 以下のコメントでお知らせください!