2022つの方法を使用して3年にiCloudをAndroidに転送する方法
AnyDroidをコンピューターにインストールしてから、USBを使用して電話をコンピューターに接続します。 Android Moverを選択し、次にiCloudtoAndroidオプションを選択します。 iCloudアカウントにサインインして、必要なものをAndroidデバイスに転送します。 これがiCloudをAndroidに移行する方法です。
iPhoneから新しいAndroidスマートフォンに移行するとき、最初に疑問に思うかもしれないことのXNUMXつは、「iCloudをAndroidに転送するにはどうすればよいですか?」です。
タスクは難しいように見えるかもしれませんが、適切なアプリではありません。 私は自分で問題に苦労し、見つけました iCloudをAndroidに転送する方法 XNUMXつの方法で. 終わったとき、私は自分から欲しいすべてのデータを持っていました iCloud 私のAndroidで。
Contents [show]
iCloudをAndroidに転送する
AnyDroidの使用
AnyDroid iOSデバイスとAndroidデバイス間でデータを転送できる優れたアプリです。 iCloudバックアップをAndroidデバイスに転送する方法は次のとおりです。
AnyDroidアプリケーションを開くと、デバイスが接続されていない場合、または接続されていない場合、次のインターフェイスが表示されます
- Video Cloud Studioで AnyDroidアプリケーションとAndroidデバイスを接続します。 接続されると、AnyDroidが自動的に検出し、デバイスのすべてのデータの概要を示す次のメニューが表示されます。
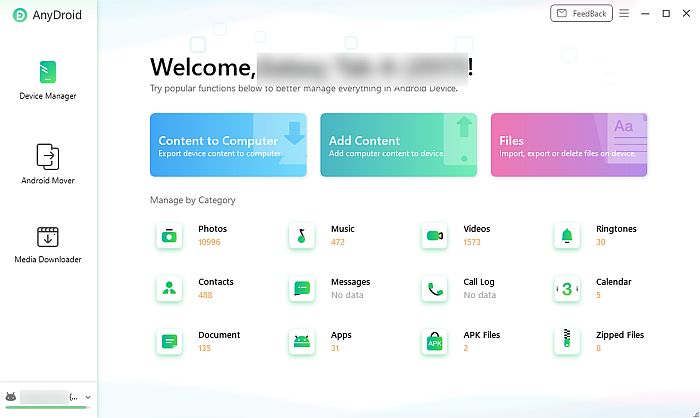
- 「AndroidMover」オプションを選択して、Androidデバイスに転送するデータを選択します。
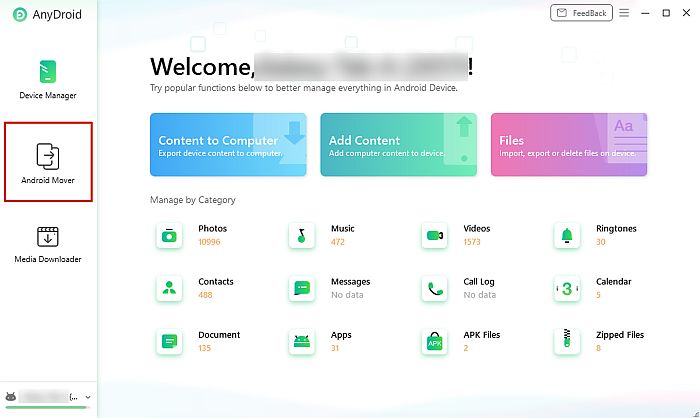
- Android Moverには、データ転送のためのいくつかのオプションがあります。これは、転送に重点を置いているためです。 AndroidへのiCloudデータ、「iCloudtoAndroid」オプションを選択します。
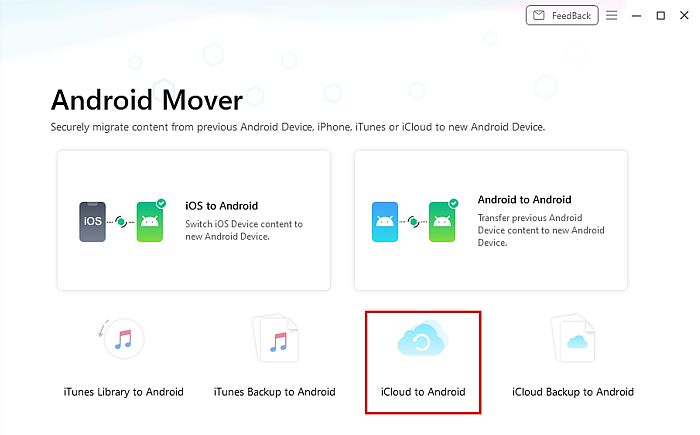
- この選択に続いて、AnyDroidはiCloudアカウントにログインするように要求します。

- iCloudアカウントに正常にログインすると、iCloudに複数のデバイスがリンクされている場合は、デバイスを選択するように求められます。 デバイスを選択すると、Androidデバイスに転送するデータの種類を選択するように求められます。 転送するデータを選択し、「次へ」をクリックします。
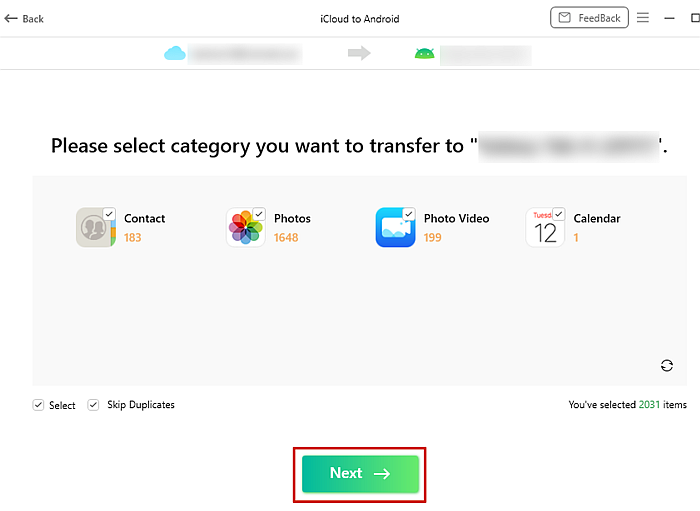
- AnyDroidが最初になります iCloudバックアップをダウンロードする。 この時間は、iCloudバックアップのサイズとインターネット接続によって異なります。 iCloudバックアップがダウンロードされると、転送が開始されます。 転送の時間は、バックアップのサイズによっても異なります。
- 転送が完了すると、「コンテンツ転送が完了しました」ページが表示されます。 より多くのデータを転送したい場合は「さらに転送」オプションを選択するか、「ホーム」オプションを選択してAnyDroidホームページに戻ることができます。
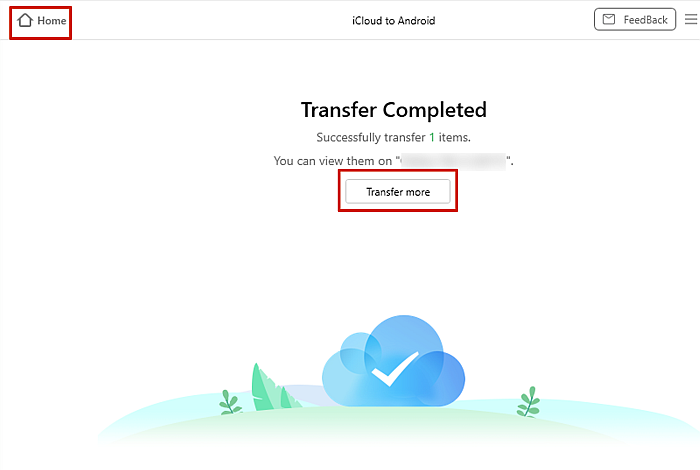
SamsungでSmartSwitchを使用する
iCloudをAndroidに転送するもうXNUMXつの優れた方法は、 スマートスイッチ サムスンの携帯電話/タブレットをお持ちの場合。 SmartSwitchは、Samsungによって作成されたアプリです。 PCなしでiOSまたはGalaxyデバイスからSamsungデバイスにデータを転送する.
お使いの携帯電話/タブレットにまだアプリがない場合は、から無料でダウンロードできます。 Playストア.
- Smart Switchアプリを開くと、データの送信と受信のどちらを選択できるかがわかります。 「データの受信」オプションを選択します。
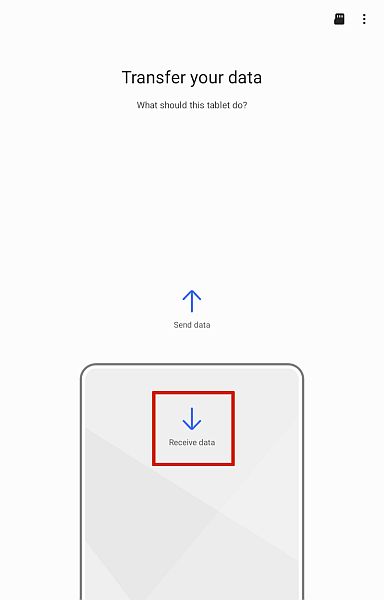
- 次に、 GalaxyデバイスとiPhone/iPadのどちらかを選択します。 iCloud転送を扱っているので、iPhone/iPadオプションを選択します。
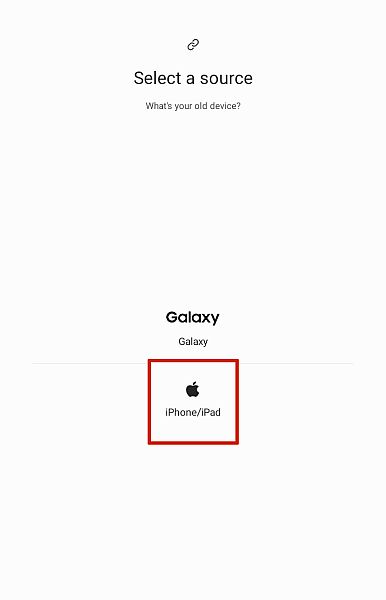
- 次の画面には、iPhone / iPadをSamsungデバイスに接続するためのグラフィックが表示されますが、下部に表示されます 「代わりにiCloudからデータを取得してください。
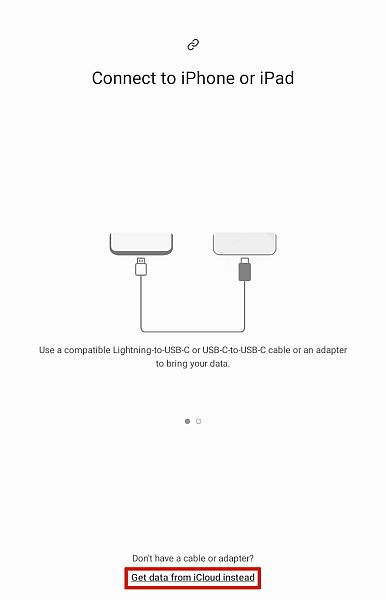
- このオプションを選択すると、iCloudアカウントにログインするように求められます。 2要素認証をオンにしている場合は、必ず iOSデバイス 確認コードを受け取る準備ができました。
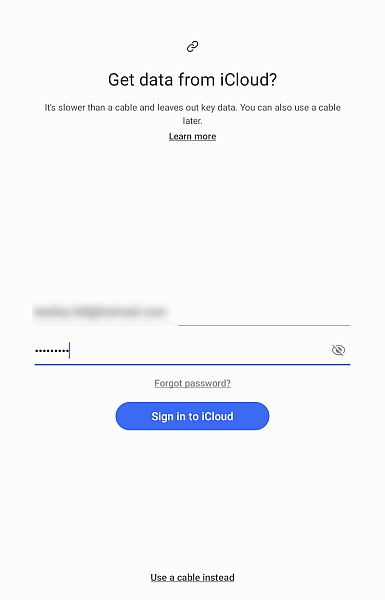
- ログインすると、SmartSwitchはiCloudのスキャンを開始して転送可能なデータを探します。 スキャンが完了すると、転送するデータの種類を選択できるようになります。データがすべてであるか、連絡先などのXNUMXつだけであるかを選択できます。
選択したら、転送ボタンを押して転送を開始します。 SmartSwitchはiOS9以降でのみ動作することに注意してください。
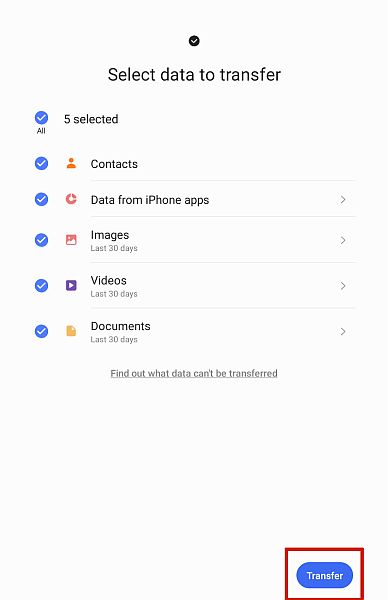
- 大量のデータを転送する場合は、時間がかかる場合があります。 それまでの間、Smart Switchがバックグラウンドで動作している間も、スマートフォンやタブレットを使用できます。
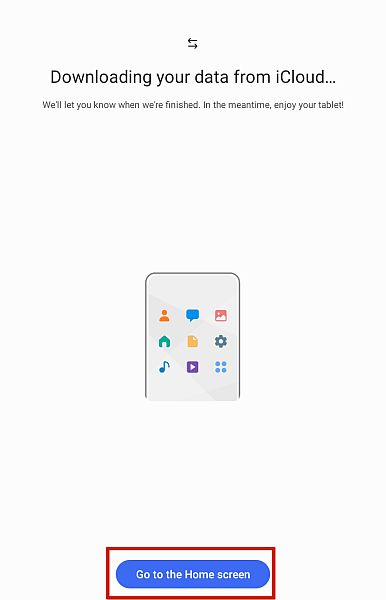
- 転送が完了すると、「データ転送結果」のページが表示され、移動されたアイテムの数とサイズが表示されます。
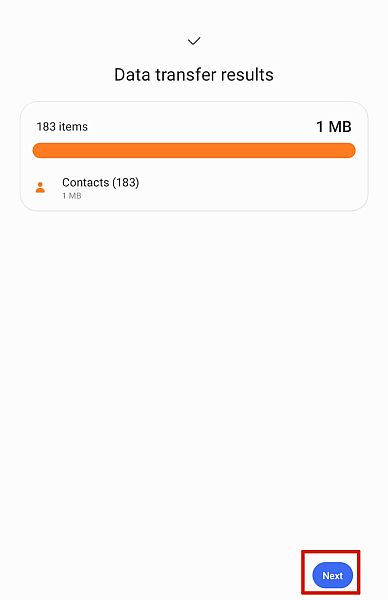
- データと一緒にテキストメッセージを転送することを計画している場合、SmartSwitchはあなたに AppleのWebサイトでiMessageをオフにします すべてのテキストメッセージを転送します。 これが完了したら、「次へ」ボタンを押します。

- 次のボタンを押すと、転送を終了してアプリを閉じるために「完了」を押す必要がある最後のページが表示されます。
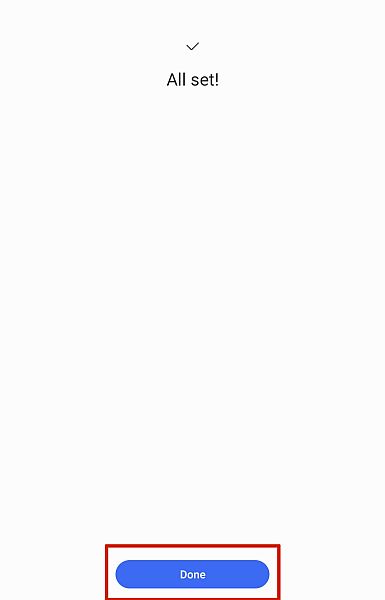
Smart Switchは、iCloudデータをSamsungデバイスに無料で転送するための優れた方法です。 ほとんどの人は通常、写真や連絡先を転送したいだけなので、これはあなたが尋ねられた場合に共有するための素晴らしいオプションです iCloudの写真をAndroidに転送する方法.
サムスンで手動
前述のアプリのいずれかをお持ちでない場合でも、心配しないでください。引き続き、 を使用してSamsungデバイスにiCloudバックアップ .vcfファイル。 ただし、この方法ではiCloudの連絡先のみが転送されます。
- 【マイアカウント】に移動し、【購入した商品を表示】をクリックします。 iCloud.com コンピューターでiCloudアカウントにログインします。
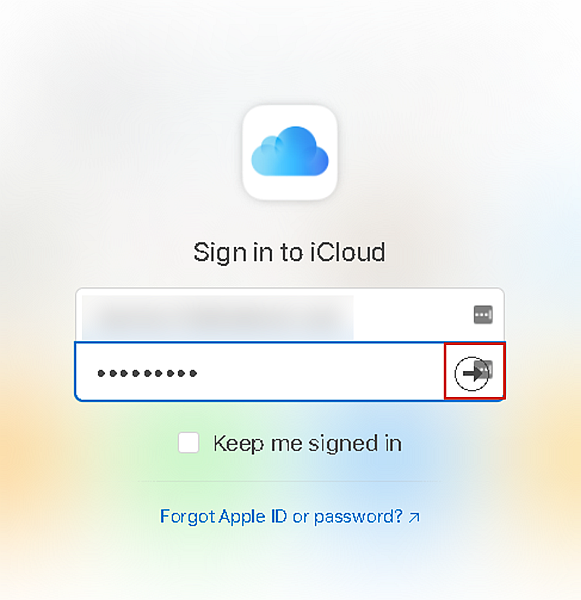
- ログインしたら iCloudアカウント、[連絡先]を選択して、連絡先リストを開きます。
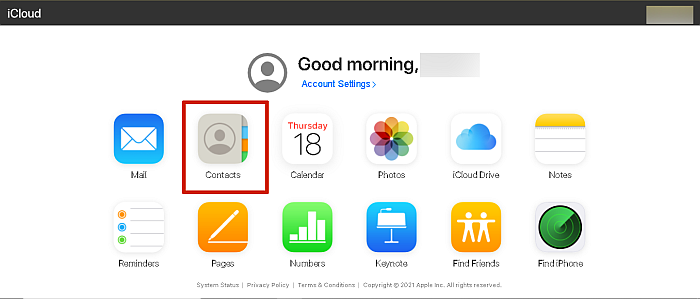
- 連絡先リストを開いたら、PCを使用している場合は「Ctrl + A」を押し、Macを使用している場合は「Command+A」を押してすべての連絡先を選択します。

- 次に、画面の左下にある歯車/設定アイコンを見つけます。 それを左クリックして選択します 「連絡先のエクスポート」 すべてのiCloud連絡先の.vcfファイルを作成します。

- .vcfファイルをダウンロードしたら、USBまたはBluetooth接続を使用して携帯電話に転送できます。
- 一度したら .vcfファイルを転送しました、電話で開いて連絡先をインポートします。 これで、すべてのiCloud連絡先がAndroidデバイス上にあります。
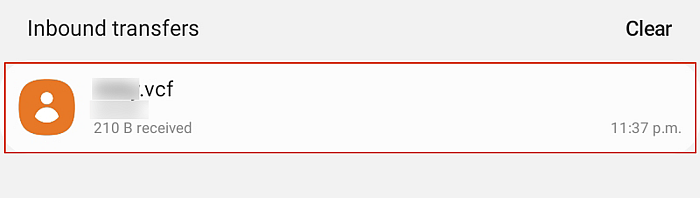
このビデオもチェックできます:
よくある質問
Androidに切り替えるとiCloudはどうなりますか?
Androidに切り替えても、iCloudはそのままです。 いつでもアクセスでき、ダウンロードすることもできます。 だからあなたがすることにした場合 AndroidからiOSに切り替えます、あなたのiCloudがあなたを待っています。
iCloudバックアップをAndroidに転送できますか?
AndroidへのiCloudバックアップ転送は転送アプリを使用して行われます。 それらのアプリのXNUMXつは、SamsungSmartSwitchです。 iCloudバックアップをSamsungデバイスに移動します。 Samsungデバイスをお持ちでない場合は、AnyDroidなどの他のアプリで対応できます。
iCloudの連絡先をAndroidに転送できますか?
また、ご購読はいつでも停止することが可能です iCloudの連絡先をAndroidに転送する。 これを行うには、コンピューターでiCloudアカウントにログインし、連絡先をvCardファイル(.vcf)としてダウンロードします。 その後、そのファイルをAndroidスマートフォンに転送し、ファイルを開いてiCloudの連絡先をAndroidスマートフォンにインポートします。
まとめ:iCloudをAndroidに転送する方法
あなたが私のようなら、iPhone12であろうとSamsungGalaxy S9であろうと、新しい電話やデバイスを手に入れることに少し興奮するかもしれません。 ただし、次の場合にデータが失われる可能性があることに気付いた場合、その興奮が弱まることがあります。 iOSからAndroidへの切り替え.
を使用してそれを行うことができます AnyDroid アプリまたはSamsung電話をお持ちの場合は、スマートスイッチ機能を使用するか、手動で行うことができます。
転送する方法だけを探している場合 iCloudからAndroidへのWhatsApp、私はあなたをカバーしてもらいました この記事ではここに。 また、転送方法は次のとおりです iCloudからGoogleドライブへ それがあなたが必要とするものである場合に備えて。 そして、これが方法です 連絡先をiCloudからAndroidに転送するだけ。 簡単にもできます スイッチバック 必要に応じて。
このガイドを書いたのは、他の人がiOSからAndroidに切り替えるときにデータを保存できるようにしたかったからです。 この記事を楽しんでいただけたでしょうか。 切り替えを行っている知っている人と共有し、以下の考えをコメントしてください。
最後の記事