2022年にiPhoneからPCまたはMacにWhatsappメディアを転送
WhatsAppを定期的に使用している場合は、時間の経過とともに多くの写真を保存している可能性があります。 ただし、これらのメディアをiPhoneからPCまたはMacに転送するか、iCloudドライブまたは電子メールを介して転送することで、スペースをすばやく解放できます。
WhatsAppは 便利なメッセージングツール。 イッツ 機能がいっぱい たとえば、写真、ビデオ、その他のメディアファイルを送信するために毎日使用します。
ただし、WhatsAppメディアファイルはiPhoneにダウンロードできるため、頻繁に使用すると容量が不足する可能性があります。 また、ファイルが誤って失われることを心配することもあります。これは、安全なバックアップで簡単に修正できます。
この記事では、私は議論します WhatsAppメディアをiPhoneからPCおよびMacに転送する方法 スペースを取り戻すと同時に、ファイルの安全なバックアップを維持できるようにします。
Contents [show]
WhatsAppメディアをiPhoneからPCまたはMacに転送する4つの方法
WhatsAppの写真やその他のメディアファイルをデスクトップまたはラップトップに転送する方法はいくつかあります。
これを行うには、ファイルエクスプローラーを使用して、iPhoneからPCまたはMacに直接転送するか、iCloud Driveを使用するか、電子メールを使用します。
ファイルエクスプローラーを使用してiPhoneからPCに転送する
始める前に、私が使用することに注意することが重要です 「PC」 この記事全体を通して、ラップトップまたはデスクトップを参照します WindowsOSを実行している。 もちろん、MacはすべてのmacOSシステムを指します。
これまでのところ、iPhoneからコンピュータに写真を転送する最も簡単な方法は、PCを使用することです。 組み込みのファイルエクスプローラー。 このようにして、メディアファイルが配置されている場所に移動し、手動でPCにコピーすることができます。
ただし、この方法にはいくつかの欠点があります。 iPhoneをPCに物理的に接続する必要があるため、 外出先でそれを行うのは難しい、特に適切なケーブルまたはアダプターがない場合。 また、転送するWhatsAppファイルが多数ある場合は、この方法を使用します 時間がかかることがあります.
ただし、これを気にしない場合は、以下の手順に従ってファイルエクスプローラーを使用してください。
- iOSデバイスを接続する 正しいコードであなたのPCに。 それが MFi認定 スムーズなデータ転送プロセスを保証します。
- iPhoneを初めて接続する場合、または久しぶりの場合は、コンピュータを信頼するかどうかを尋ねられます。 クリック 信頼.

- 次に、 あなたのiPhoneをロック解除する PCと適切に同期できるようにします。 これは、パスコード、パスワード、またはFaceID/TouchIDを使用して実行できます。
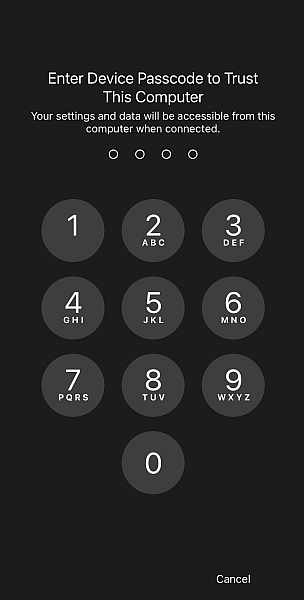
- あなたのコンピュータで、開いている ファイルエクスプローラ。 ExplorerにiOSデバイスが表示されます。 探す アップルのiPhone それをクリックします。
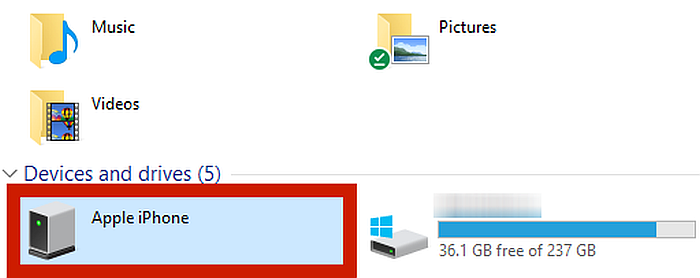
- Apple iPhoneメニューから、 内部記憶装置.
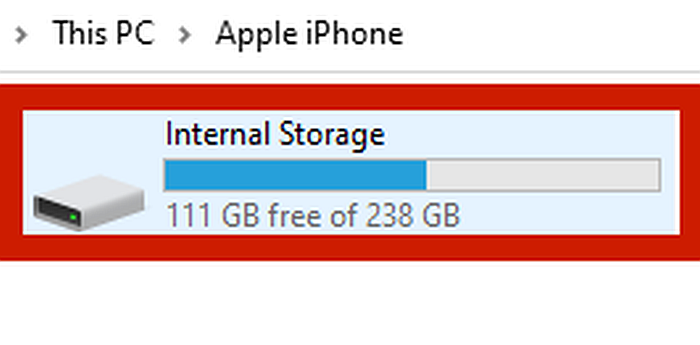
- 次のファイルが表示されます DCIM。 それをクリックします。
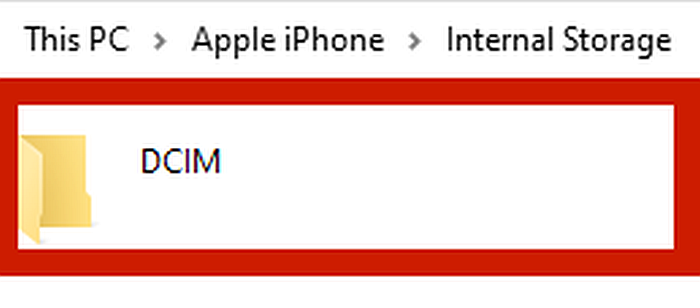
- DCIMフォルダーには、WhatsAppによって保存されたすべての写真が含まれている必要がありますが、フォルダーをスクロールして見つける必要がある場合もあります。 これらのファイルをすべて強調表示してから、 右クリックします 及び カットを選択.
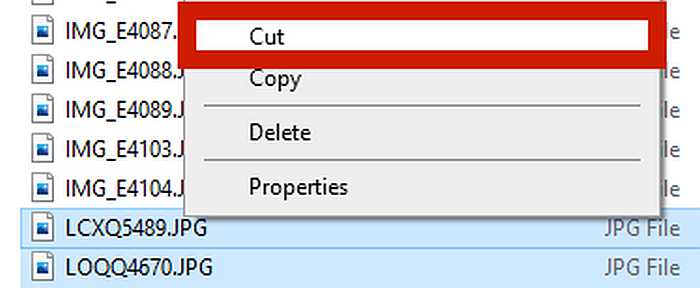
- コピーしたファイルを貼り付ける場所に移動し、[ 右クリックします マウスで選択します 貼り付ける。 これにより、iPhoneからWhatsAppファイルが削除され、PCで指定した場所に転送されます。
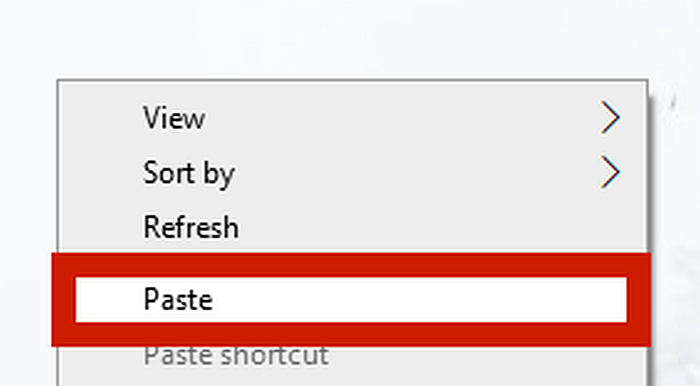
これで、iPhoneからコンピュータにメディアファイルを正常に転送できました。
もしあなた コピーを選択、 画像 削除されません iPhoneから。 これは、WhatsAppメディアをバックアップしたいだけで、実際には削除したくない場合に理想的です。
画像キャプチャを使用してiPhoneからMacに転送する
Macにはファイルエクスプローラーも組み込まれており、これを使用して前の方法と同じようにファイルを手動でカットアンドペーストできますが、はるかに簡単な方法があります。
Macデバイスは 組み込みのイメージキャプチャ これは、Appleデバイス間の写真転送プロセスを自動化します。 このチュートリアルでは、ファイルエクスプローラーの代わりにこれを使用します。
- iPhoneをMacに接続する前に、 iPhoneの設定。 が表示されるまで下にスクロールします 写真 オプションを選択し、それをタップします。
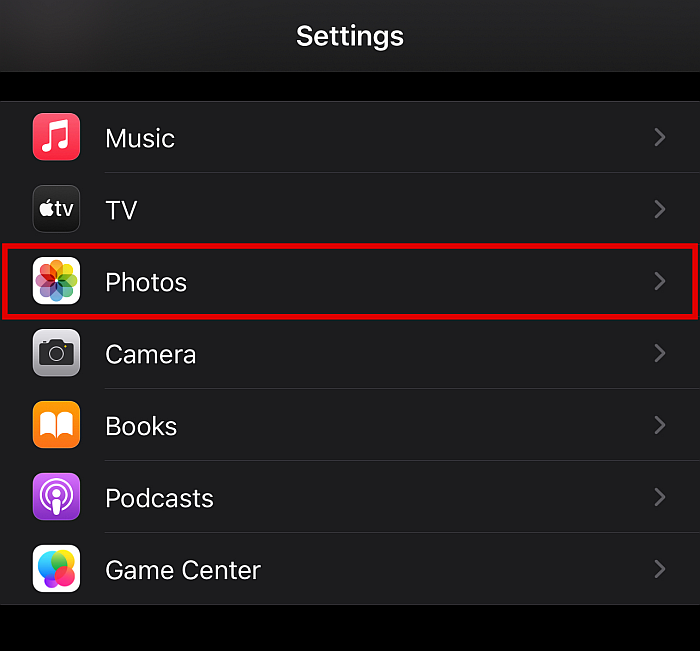
- そこに到達したら、一番下までスクロールして、 MacまたはPCに転送 カテゴリ。
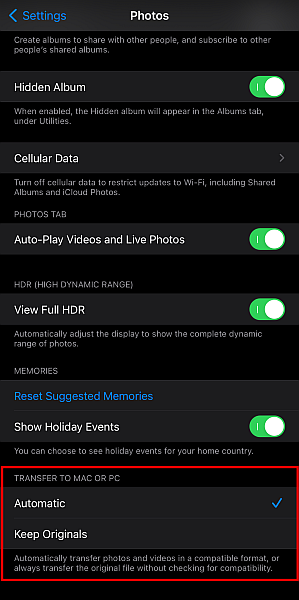
- ここの下に、自動とオリジナルの保持というXNUMXつのオプションが表示されます。 新しいiPhoneモデルの場合、デフォルトの形式はHEICです。 WindowsおよびAndroidシステムは、この形式をネイティブに開くことができないため、 互換性が優先されます、必ず選択してください 自動的に。 あなたがすることだけを計画しているなら MacまたはiPhoneでファイルを開く、選択する オリジナルを保持.
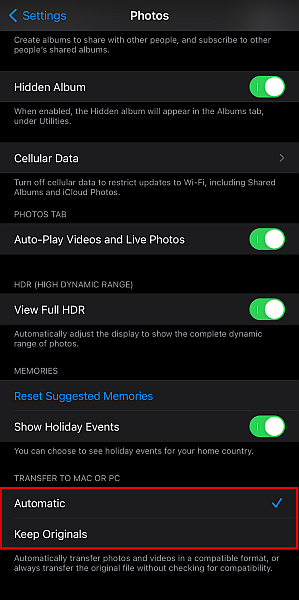
- 次に、 iPhoneをMacに接続します 適切なMFiコードを使用するデバイス。 デバイスが認識されるのを待ちます。
- Video Cloud Studioで 画像キャプチャアプリ.
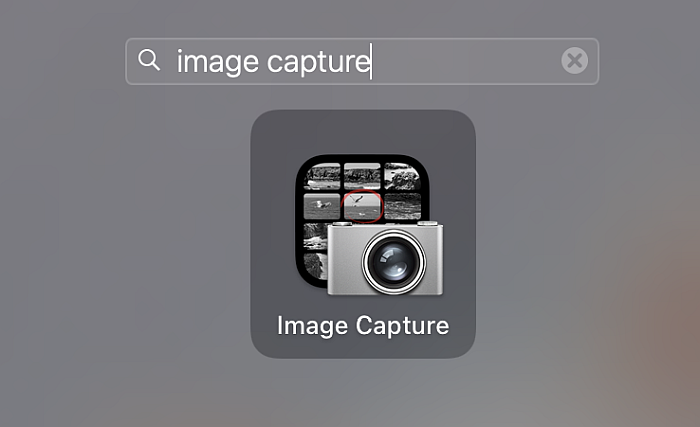
- 安全なロック画面がある場合は、 あなたのiPhoneをロック解除する パスコード、パスワード、またはTouch /FaceIDを使用します。
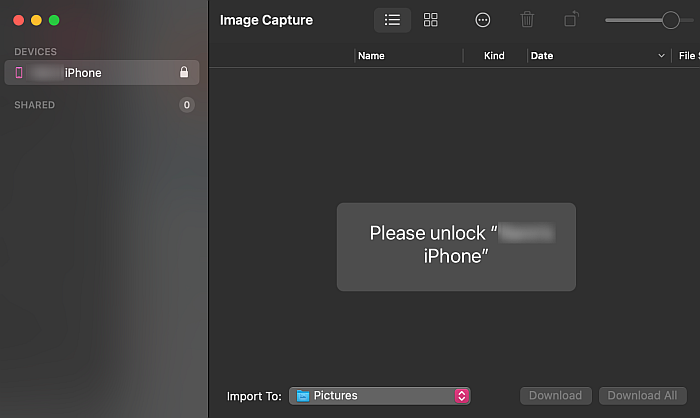
- 携帯電話のロックが解除されると、iPhone上のすべてのメディアファイルが表示されます イメージキャプチャで検出されました アプリ。
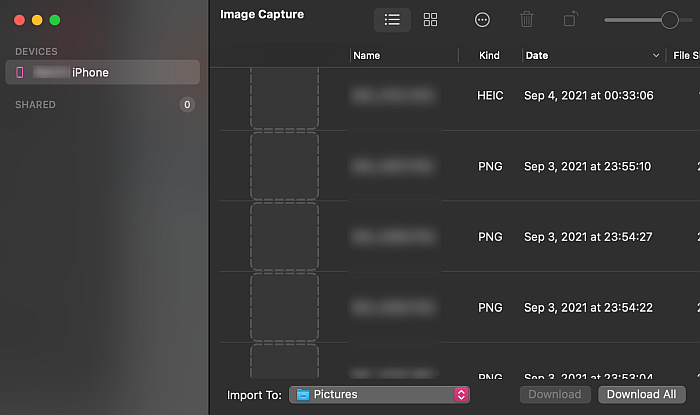
- 特徴 Macにインポートするすべての画像。
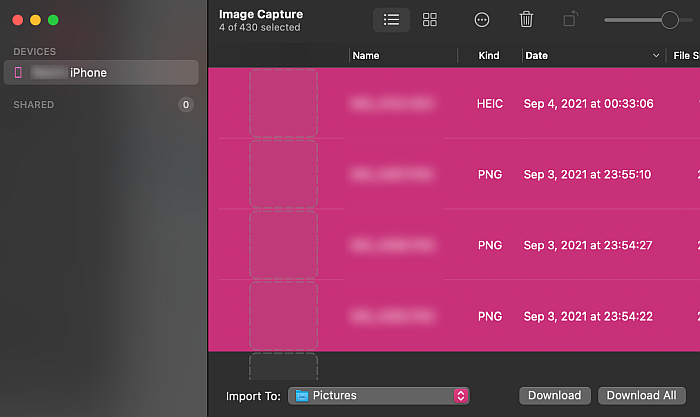
- 次に、キャプチャした画像をMac上で配置する場所を指定する必要があります。 [画像キャプチャ]ウィンドウの下部にある[ フィールドをクリックします [インポート先]ボタンの横。 これにより、インポートされた写真を送信するためのMac上のすべてのフォルダのリストが表示されます。
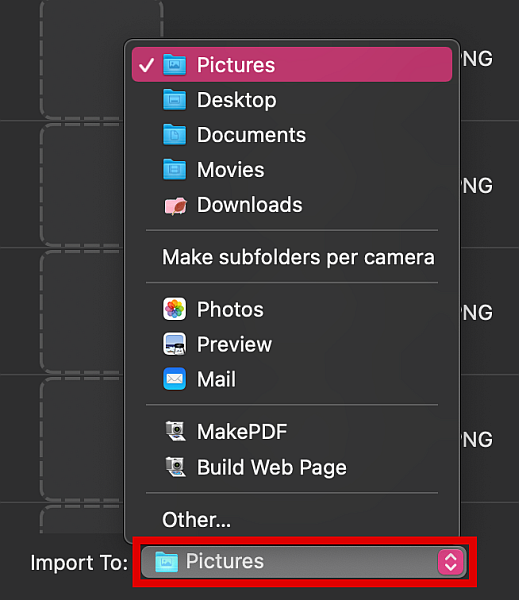
- 新しいフォルダを作成する場合は、ポップアップメニューを下にスクロールして、[ その他.
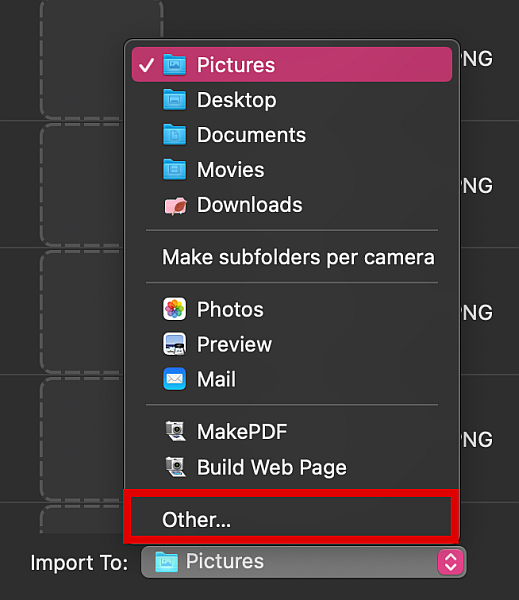
- このウィンドウでクリック 新規フォルダ.
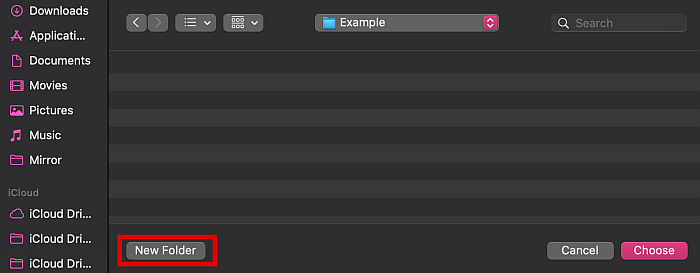
- 目的のフォルダ名を入力して、をクリックします データドリブン.
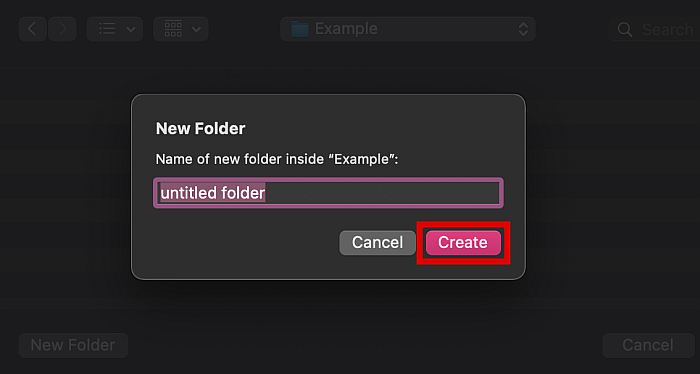
- 自動的に前の画面に戻ります。 クリック 選択ボタン そのインポート先を選択します。
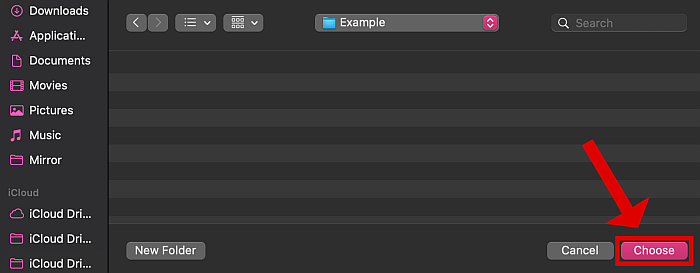
- 次のウィンドウで、インポートするすべてのファイルが次のようになっていることを確認します まだ強調表示されています。 それから ダウンロードボタンをクリックします イメージキャプチャインターフェイスの右下隅にあります。 これにより、選択したフォルダーの宛先に写真がインポートされます。
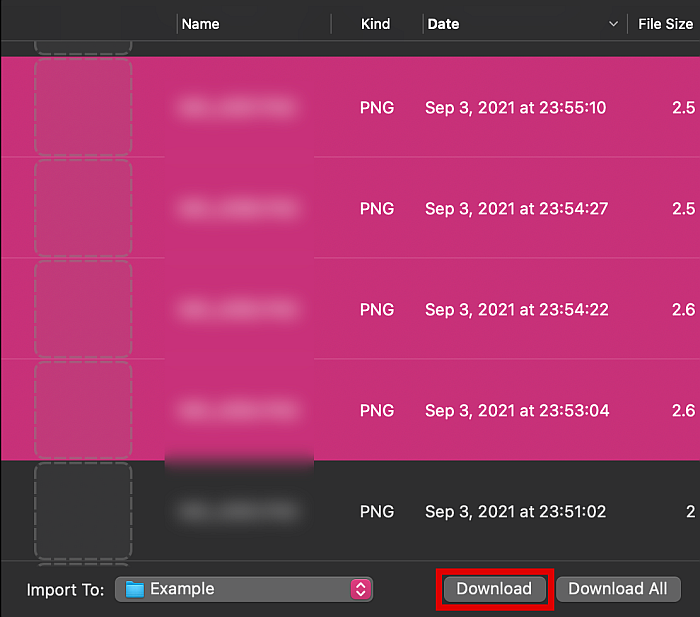
iCloudドライブを使用してWhatsApp写真を転送する
メディアを直接バックアップすることもできます WhatsAppの会話をiCloudに転送する。 これにより、その会話のすべてのチャット、メディア、およびステッカーがクラウドに保存されます。 そこから、データを別のiPhoneまたはMacデバイスにダウンロードできます。
この方法では、iPhoneをコンピュータに接続する必要がないため、どこからでも接続できます。 インターネットに接続している限り。 ただし、インターネットの速度とファイルのサイズによっては、これは非常に遅い方法になる可能性があります。
とにかくそれが良さそうな場合は、以下の手順に従ってください。
- WhatsAppを開き、 チャットボックスを選択します 写真を転送したい場所。
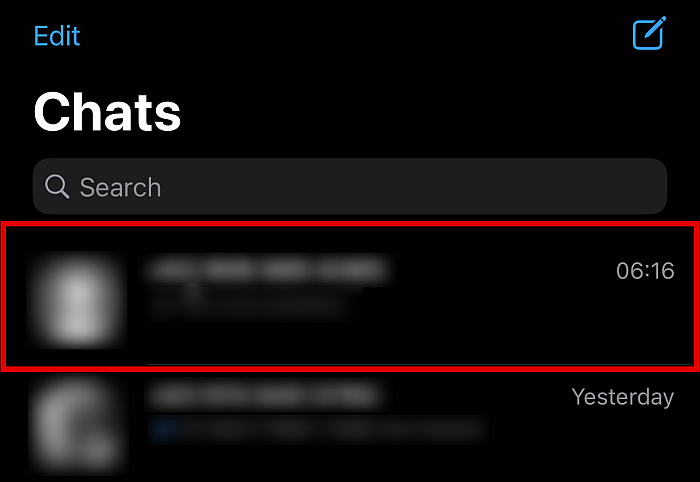
- あなたをタップする 連絡先の詳細 上部にある名前をクリックして、その人の名前を表示します。
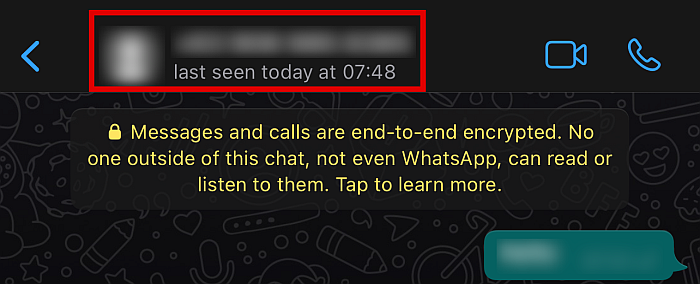
- このアクションにより、 連絡先詳細画面 会話のその他のオプションにアクセスします。 そこから、 チャットのエクスポート ボタンを押してタップします。
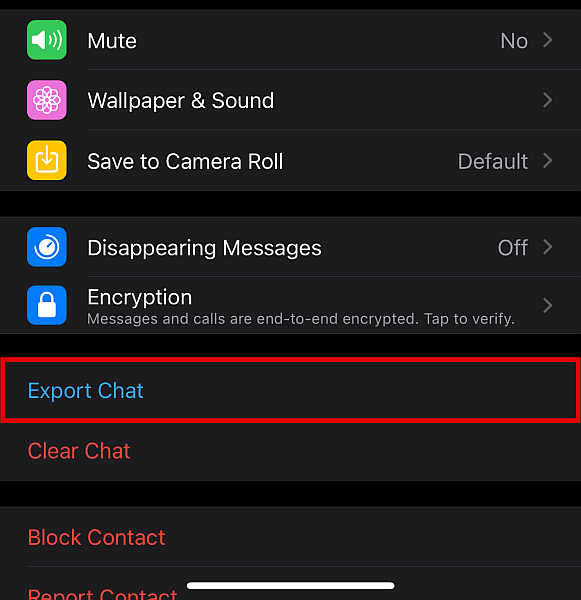
- ポップアップから、をタップします アタッチメントメディア ボタン。

- その後、別のメニューに移動します。 ここから、 ファイルに保存.
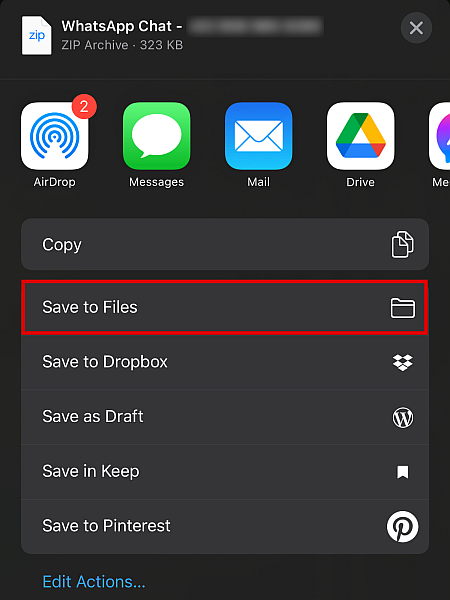
- それから、 iCloudのドライブ.
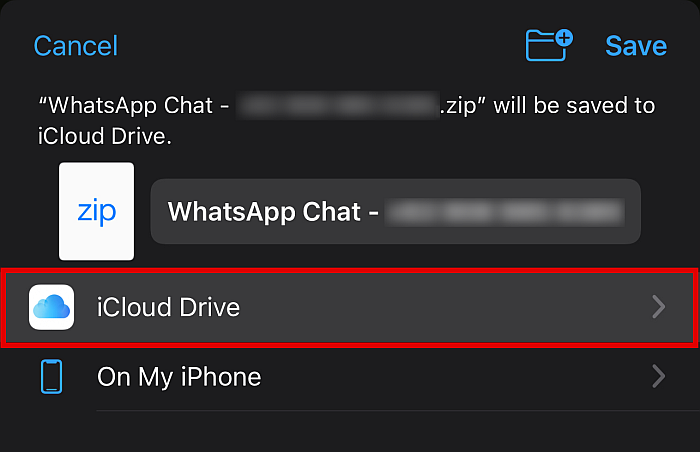
- オプションから、をタップします 追加または保存。 これにより、メディアファイルが個別にiCloudにアップロードされます。 アップロードするメディアファイルが他にもある場合は、繰り返します。

- メディアファイルがiCloudアカウントにアップロードされると、次のことができます。 どこにでもダウンロード、別のiPhoneに、またはWindowsまたはMacコンピューターに。 これには、チャットの履歴、写真、ビデオ、オーディオ、さらにはステッカーなど、チャットのすべてが含まれます。
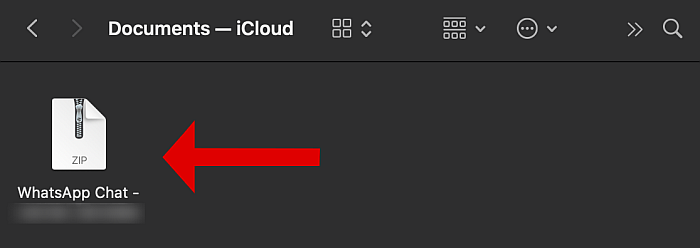
これで、次の手順を正常に実行できました。 バックアップWhatsApp したがって、どこにでもデータをダウンロードできます。
メールを使用してWhatsAppの写真を転送する
個々のチャットボックスをクラウドにアップロードできるのと同じように、それらを送信することもできます 電子メールで.
この方法は、 会話全体をアップロードする、チャット履歴、メディアファイル、さらにはステッカーを含みます。 使用しているかどうかに関係なく、この方法を使用できます AndroidまたはiPhone用のWhatsApp。 アップロードされたファイルを含む電子メールはダウンロードして読むことができます MacまたはWindowsの両方.
とはいえ、便利ですが、この方法では、 一定量のデータ。 メディアファイルが多い場合は、すべてを転送またはバックアップできない場合があります。
ニキビ後の跡が目立たないよう設計されており、さらにより少ない処方で効果的なものは メールを使用してWhatsApp写真を転送する複数の方法、そしてここでそれらすべてをカバーすることはできません。 詳細を知りたい場合は、別の記事で私たちの広範な報道をチェックしてください チュートリアル記事.
よくある質問
iPhoneはWhatsAppMediaをどこに保存しますか?
iPhoneは通常WhatsAppメディアを保存します DCIMフォルダの下、iPhoneのファイルマネージャーまたはコンピューターのファイルエクスプローラーで簡単に見つけることができます。
WhatsAppファイルはMacのどこに保存されますか?
iPhoneからメディアファイルをインポートするときに場所を指定できるため、WhatsAppファイルはMacの特定の場所に保存されません。 既存のフォルダを選択するか、それらのファイル用に新しいフォルダを作成できます。 これは、MacのImageCaptureアプリを介して実行できます。
PCでiPhoneの写真を表示できますか?
あなたはあなたのPC上でiPhoneの写真を見ることができます、 HEIC形式でない限り、WindowsやAndroidシステムでさえネイティブに読み取ることはできません。 それらを表示するには、サードパーティのプログラムが必要です。または、最初に形式をJPGやPNGなどの読み取り可能な形式に変換する必要があります。
それがWhatsAppメディアをiPhoneからPCまたはMacに転送する方法です
WhatsAppメディアをiPhoneからPCまたはMacに転送する理由はたくさんあります。
たとえば、WhatsAppを頻繁に使用する場合は、時間の経過とともにすでに多くの写真が蓄積されている可能性があります。 これらはあなたを引き起こす可能性があります ストレージが不足しています。 あなたも心配するかもしれません 誤ってそれらを失う.
幸いなことに、WhatsAppメディアをコンピューターやラップトップに簡単に転送できます iPhoneをPCまたはMacに接続する、会話をにアップロードする iCloudのドライブ、またはそれらをエクスポートする メールで。 これらの方法を使用すると、スペースを解放できるだけでなく、持っている写真を常に安全に保つことができます。
この記事は気に入りましたか? 以下のコメントでお知らせください!
最後の記事