iPhoneまたはiPadのSafariでWebページを翻訳する方法
インターネット上には非常に多くの貴重なコンテンツがあり、言語の壁のためにほとんどの人がアクセスできないままです。
平均して、普通の人はせいぜいXNUMXつかXNUMXつの言語を知っていますが、ウェブサイト、ブログ、記事はほとんどの人が理解できないいくつかの言語で書かれています。 この障壁を打破するために、Google Chromeは、外国のWebページを母国語に自動的に翻訳する翻訳機能を導入しました。
しかし残念ながら、Safariで利用できるそのような機能はありません。
さらに、iOSデバイスでは、ジェイルブレイクせずにデフォルトのブラウザを変更することさえできません(これはお勧めしません)。 SafariでWebページを翻訳する公式の方法はありませんが、iOSデバイスで確実に機能するいくつかの回避策が見つかったことを心配する必要はありません。
また読む: iPhoneのSafariで最近閉じたタブを表示して再度開く方法
Contents [show]
iPhoneのSafariでWebページを翻訳する
1.開始するには、iOSデバイスのApp Storeにアクセスして、 マイクロソフト翻訳 アプリ。
2. SafariでWebページを翻訳する前に、MicrosoftTranslatorアプリで希望の言語を設定できます。 そのためには、アプリを開き、をタップします 歯車のアイコン (設定)右下で選択します Safari翻訳言語.
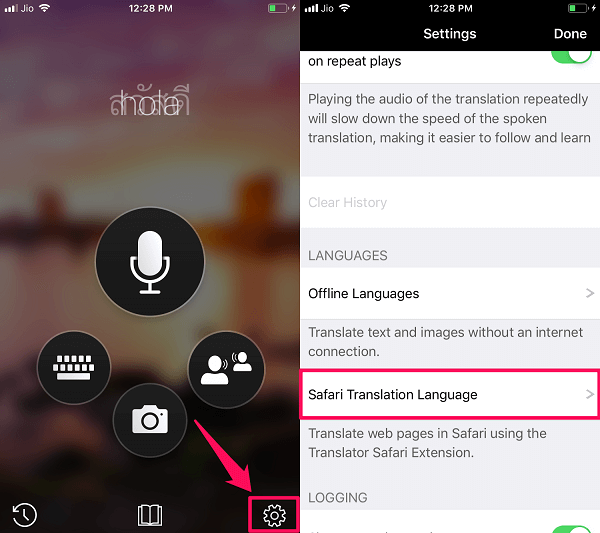
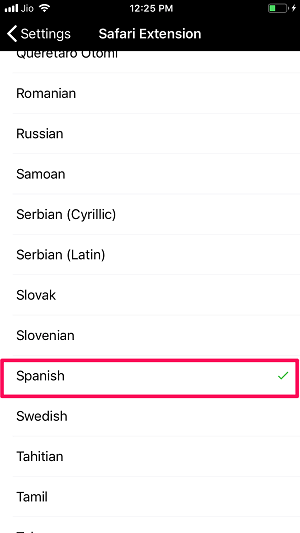
3.デフォルトでは、英語が優先言語として設定されています。 たとえば、任意の言語を選択できます スペイン語。
4.翻訳アプリが正常にインストールされ、希望の言語が選択されたら、Safariブラウザーを起動し、翻訳したいWebページにアクセスします。
5.そこに着いたら、をタップします 共有アイコン (矢印が出ている正方形)下部にあります。 表示されるポップアップの一番下の行を左にスワイプして、 その他 リストの最後。
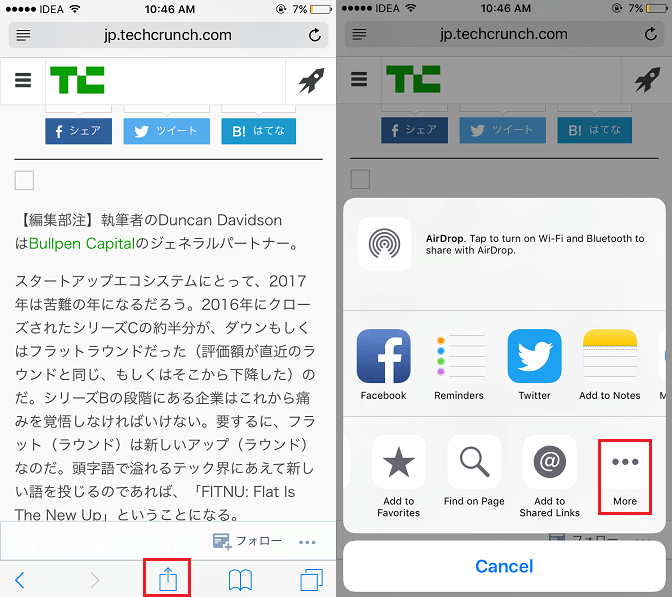
6.次の画面で、次のように表示されます マイクロソフト翻訳。 に切り替えます ON。 共有アイコンをタップすると、一番下の行に表示されるリストでその位置を設定することもできます。 これを行うには、を長押しします 3本の水平線 その右側にアイコンを配置し、目的の位置にドラッグします。
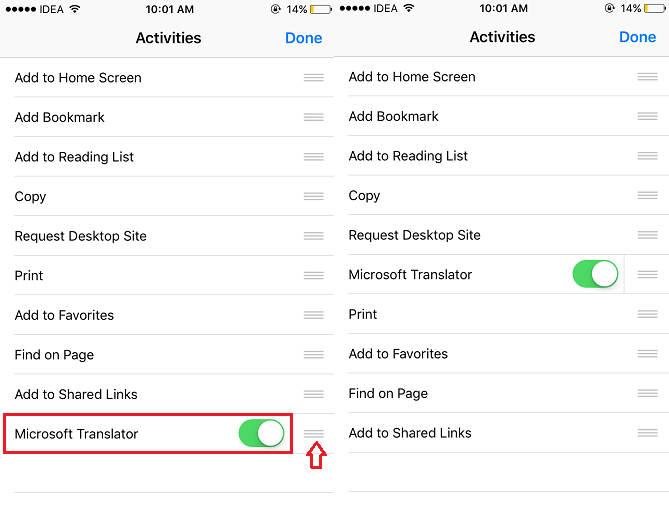
都合に合わせて配置することで、すばやくアクセスできます。
7. Microsoft Translatorをオンにした後、をタップします クリックします 右上隅にあります。 次に、[共有]アイコンメニューの一番下の行を右にスワイプして、 マイクロソフト翻訳。 それをタップします。
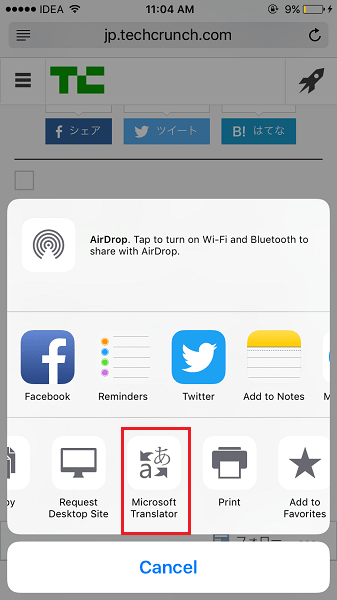
数秒待って、アプリに魔法をかけてもらいましょう。 ページが希望の言語に翻訳されているのが見えるはずです。
これにより、SafariでWebページを英語またはその他の任意の言語に翻訳できます。
注意: Microsoft Translatorの代わりに、Google Translate、iTranslatorなどの他の翻訳アプリを使用することもできます。これらのアプリは、SafariブラウザでWebページを翻訳する場合にも同様に機能します。
ショートカットを使用してSafariでウェブページを翻訳する翻訳アプリ
iOSでウェブページを好みの言語に翻訳するのに役立つアプリがもうXNUMXつあります。 ショートカット アプリには、Webページをプレーンテキストに翻訳するMicrosoftトランスレーターが組み込まれています。 はい、広告や写真のないプレーンテキストです。 翻訳されたテキストをコピーして、後で使用できるように保存できます。 このトリックを学びたい場合は、指定された手順に従うことができます。
1. iOSAppStoreを開いてインストールします ショートカット アプリ。
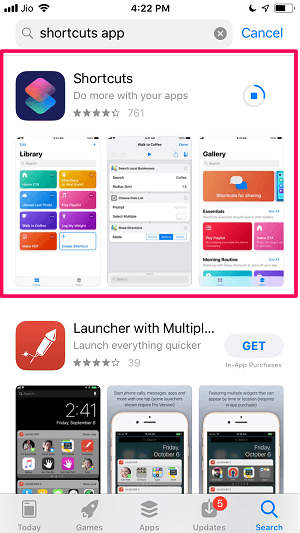
2.アプリがインストールされたら、アプリを開いて検索します 記事を翻訳します。 あなたはそれに関してXNUMXつのオプションを得るでしょう。 今選択 記事を別の言語に翻訳する。 記事の翻訳のショートカットを取得するには、をタップします ショートカットを取得します。
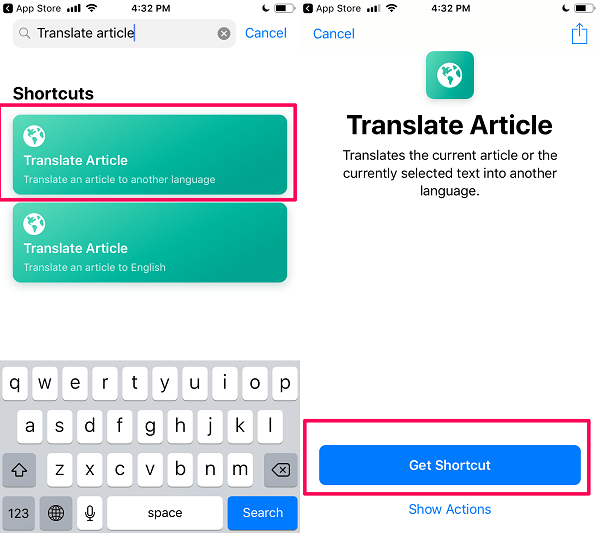
これにより、TranslateArticleショートカットがShortcutsアプリに追加されます。
3. Safariで翻訳されたウェブページの言語を選択するには、携帯電話でショートカットアプリを開き、をタップします。 3つのドットのアイコン 翻訳記事。
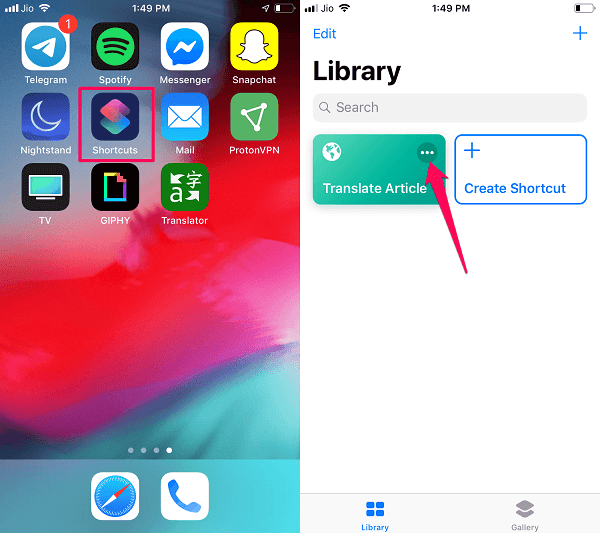
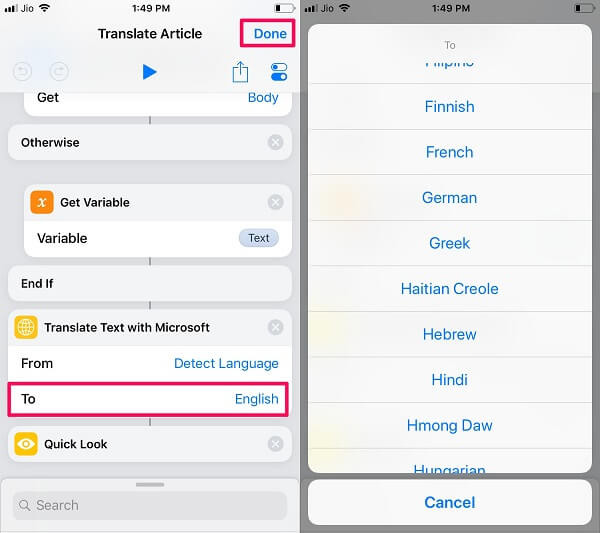
4。 スクロールしてタップ 英語 「中に セクション 下 Microsoftでテキストを翻訳します。 次に、ご希望の言語を選択してタップします クリックします 右上隅にある変更を保存します。
5. Safariを開き、他の言語で書かれた外国のブログにアクセスします。 次に、をタップします 共有アイコン 下部にあるを選択します ショートカット.
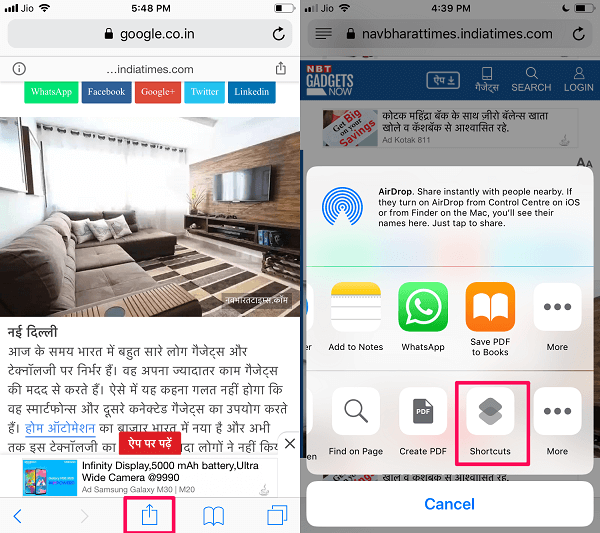
注意: [共有]タブに[ショートカット]オプションが表示されない場合は、をタップして取得できます。 もっと(XNUMXドット) アイコン。
6.その後、を選択します 記事を翻訳する アプリがウェブページを翻訳するまでしばらく待ちます。
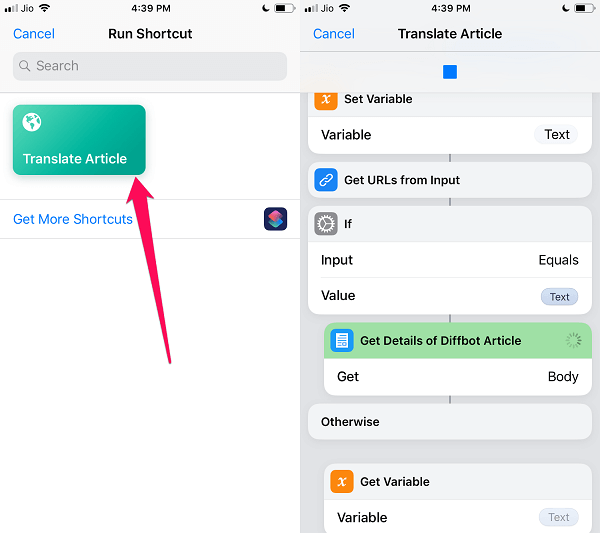
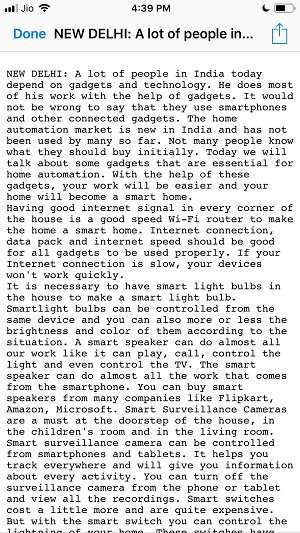
7.翻訳が完了すると、翻訳されたドキュメントが希望の言語のプレーンテキスト形式で取得されます。
記事を読み終えたら、次のことができます。 シェアする それをタップするか、タップして閉じます クリックします 左上隅にあります。
GoogleChromeを使用する
上記の方法が機能しなかった場合、または実装が難しい場合は、最終的な手段を満たす唯一の方法は、iPhoneまたはiPadでGoogleChromeを使用することです。 Chromeブラウザでは、ワンタップでウェブページを自動的に翻訳できます。
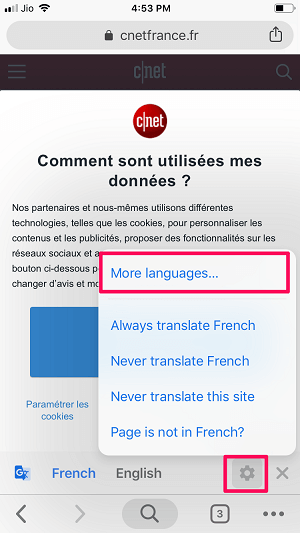
Chromeブラウザで外国のサイトにアクセスすると、サイトが読み込まれるとすぐに画面の下部にポップが表示されます。 提案された言語のいずれかを選択するか、をタップすることができます 歯車のアイコン をクリックして その他の言語… 次に、ブログを読みたいさまざまな言語から選択します。
また読む: iPhoneでAppStoreとiTunesの購入履歴を表示する方法
結論
世界には25以上の言語があり、それぞれに50万人以上の話者がいます。
これにより、言語の観点からコンテンツがどれほど多様であるか、すべてのWebブラウザーに翻訳機能を搭載することが重要である理由を推測できます。
ただし、Safariにはトランスレータが組み込まれていませんが、共有したハックでこの問題を修正できます。
また、WhatsAppチャットを翻訳する必要がある場合は、 この記事 やり方について。
これらのヒントを使用してiPhoneのSafariでWebページを翻訳しているときに問題が発生した場合は、以下のコメントでお知らせください。
最後の記事