ノートパソコンの画面を手動でオフにする方法
デスクトップでは、モニターの電源ボタンを押すだけで画面がオフになります。 しかし、ラップトップに関しては少し複雑になります。 ラップトップの電源ボタンを押すと、開いているファイルとデータが失われる危険があります。 一部のラップトップには画面をオフにするための専用ボタンがありますが、他のラップトップは単にオフにするだけです。
ここで、ノートパソコンの画面をオフにする理由は複数ある可能性があります。 あなたが離れている間、あなたの周りの人々があなたのスクリーンを見たくないもの。 他の理由はあなたのバッテリーを節約することかもしれません。 最後に、大きなゲームをダウンロードしたり、音楽やポッドキャストを聴いたりするなどのいくつかのアクティビティでは、画面をオンにしておく必要はありません。 問題は、Windowsには画面をすぐにオフにするデフォルトの機能がないということです。 ノートパソコンが自動的に画面をオフにするまでしばらく待つ必要があります。 ノートパソコンの画面をすぐに手動でオフにするために使用できるいくつかのテクニックと便利なソフトウェアがあります。 これらの方法について簡単に説明し、各方法の段階的な手順を示します。
お見逃しなく: Windowsでローバッテリーレベルアラートを設定する方法
Contents [show]
Windowsノートパソコンの画面をオフにする7つの方法
ほとんどの方法は、PCをスリープ状態にすることなくそれを実行します。
1.電源ボタン機能を再プログラムします
コンピュータの電源設定に移動して、ラップトップの電源ボタンを押す動作を設定できます。 ディスプレイをオフにする、シャットダウンする、またはスリープするように設定できます。 これらは、これらの設定に到達するために従う必要のある手順です。
- を押して、コンピュータの設定に移動します Windows ボタンをクリックしてクリックします 設定 アイコン。
- その後、 Windowsの設定、に行く Sシステム>パワー&スリープ。
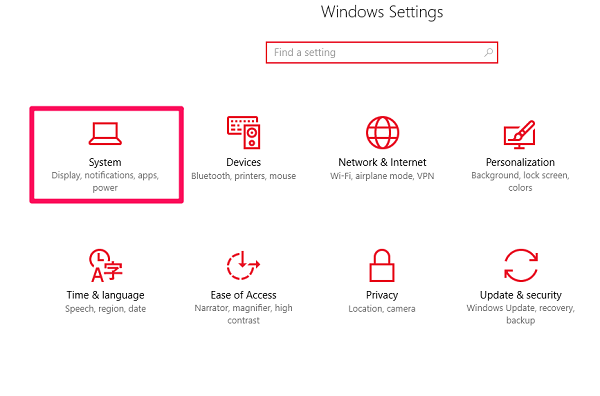
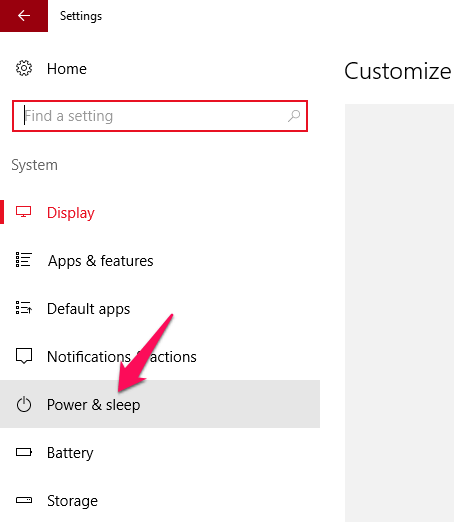
- 次に、をクリックします 追加の電源設定 関連設定の下。
- 画面の左側には、次のオプションがあります。 電源ボタンが何をするかを選択する.
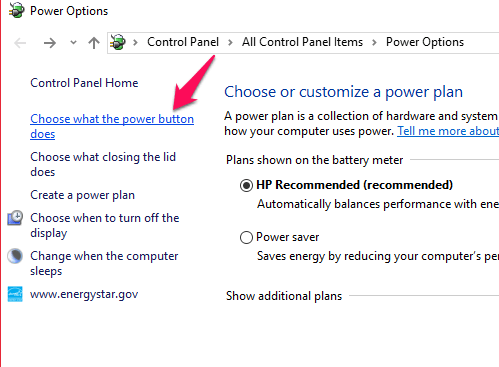
- それをクリックして設定します 私は、電源ボタンを押したとき 〜へ ディスプレイの電源を切る 次に、変更を保存します。
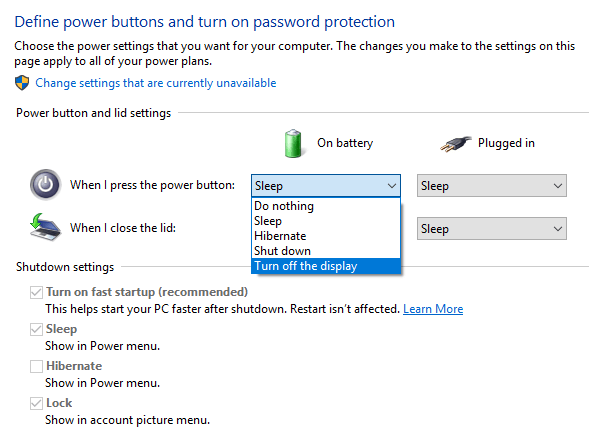
同じウィンドウから蓋を閉じる操作を変更することもできます。
お見逃しなく: 一定時間後にWindowsを自動的にシャットダウンする方法
2.バッチファイルの使用
これは段階的な方法ではなく、インターネット経由でダウンロードできる単純なBATファイルです。 デスクトップまたは任意のフォルダ内に置いて、ディスプレイをオフにする必要があるときはいつでもダブルクリックしてください。 さらに、batファイルをピン留めしてスタートメニューまたはタスクバーにすばやくアクセスすることもできます。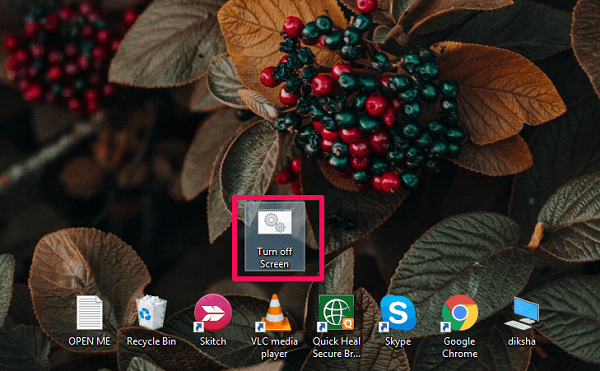
注意: 画面が消える前に、コマンドプロンプトが数秒間画面に表示されます。
3.LCDソフトウェアをオフにするを使用する
LCDをオフにするは、コンピュータの画面をすぐにオフにする機能を備えたEXEソフトウェアです。 スクリーンバットファイルと同じように機能します。 アイコンを100回クリックするだけで、ノートパソコンのディスプレイがオフになります。 それはあなたのスペースのXNUMXkbさえ必要としない非常に小さいソフトウェアです。
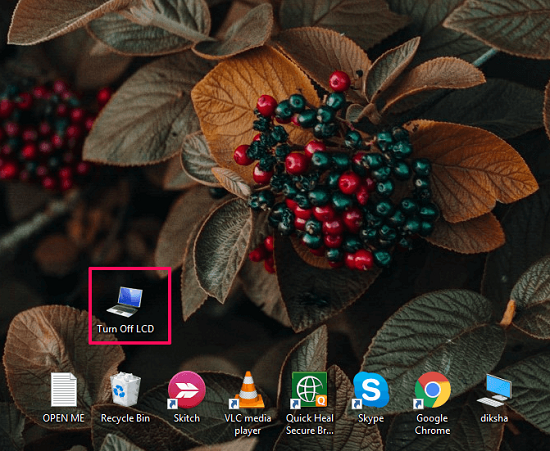
注意: ダウンロードすると、zip形式のソフトウェアが提供されるため、使用する前に必ず解凍してください。
4.BlackTopツールの使用
これは、前述のソフトウェアとは少し異なります。 アイコンをクリックする代わりに、このツールを使用すると、プリセットを押してラップトップの画面をオフにすることができます キーボードショートカット。 このツールは、すべてのWindowsOSバージョンで機能します。 これがあなたがする必要があることです。
- 後の ツールのダウンロード、インストールの簡単な手順に従ってください。
- インストールすると、ショートカットやアイコンを作成せずにシステムトレイに表示されます。
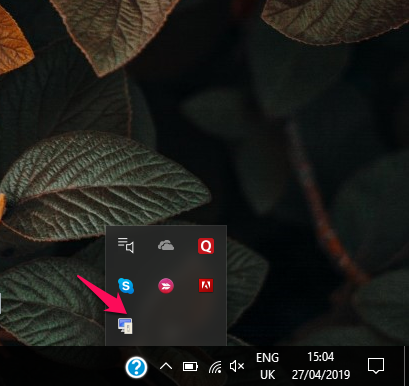
- ここから押すだけです Ctrl + Alt + B いつでもラップトップのディスプレイをオフにします。
このキーボードショートカットを無効にするには、システムトレイからBalckTopソフトウェアを終了するだけです。
5.ディスプレイ電源オフユーティリティの使用
ディスプレイの電源オフは、同じ目的で使用できるもう32つの効果的なツールです。 他のすべての方法がシステムでうまく機能しなかった場合は、この方法を選択してください。 64ビットとXNUMXビットの両方のコンピューターをサポートしています。 また、画面をオフにする代わりに、ワークステーション機能をロックしてスクリーンセーバーを起動することもできます。 このリンクからdoffをダウンロード 解凍したファイルを開くことから始めます。 次に、build(X32またはX64)フォルダーの下にあるdoffアプリケーションをクリックします。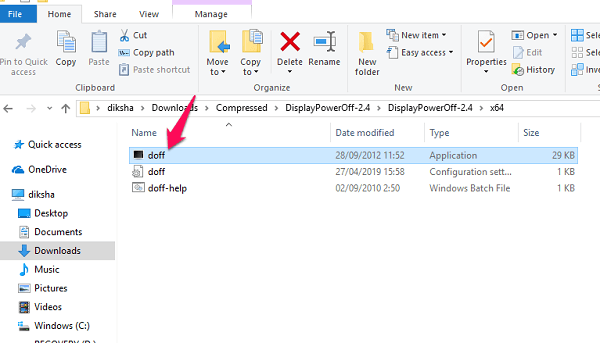
お見逃しなく: クラシックシェルの代替品で古いウィンドウの外観を取得する
6.電源とスリープの設定を構成します
電源とスリープの設定を構成することは、WindowsPCの画面をすばやくオフにするもう5つの効率的な方法です。 ラップトップまたはPCで一定時間非アクティブになると、画面が自動的に消えます。 デフォルトでは、その時間は、プラグを抜いた場合は10分、電源に接続した場合は1分に設定されています。 また、これらの時間は両方とも1分までに設定できます。 したがって、ノートパソコンの画面はXNUMX分間操作がないと消えますが、その方法は次のとおりです。
- を押して、コンピュータの設定に移動します Windows ボタンをクリックしてクリックします 設定 アイコン。
- その後、 Windowsの設定、に行く Sシステム>パワー&スリープ。

- メディア 画面 セクションで、ドロップダウン矢印をクリックし、1分オプションまでスクロールして選択します。
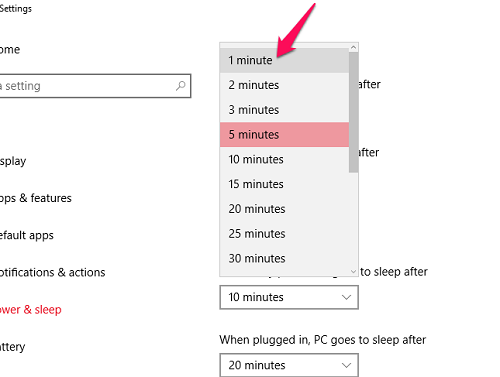
- プラグインについても同じようにします。
注意: このプロセスは、設定したタイマーに基づいているため、すぐに画面がオフになることはありません。
7.キーボードショートカットの使用
これは、PCをスリープ状態にする非常に一般的な方法ですが、機能します。 ラップトップをスリープ状態にすると、画面がオフになり、PCがロックされます。 PCはオンのままで、作業していたアプリは開いたままになり、PCをウェイクアップすると、元の場所に戻ります。
- キーボードショートカットを使用してPCをスリープ状態にするには、を押す必要があります alt + f4 デスクトップ/ホーム画面が表示されたら。
- シャットダウンウィンドウが表示されたら、ドロップダウンメニューをクリックしてスリープに設定し、 入力します.
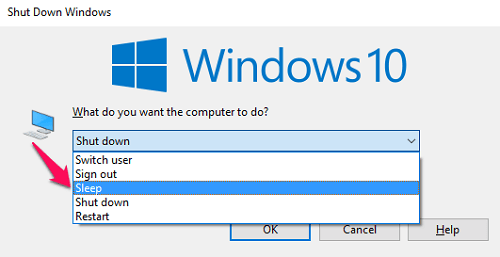
PCはすぐにスリープモードになり、ウェイクアップするには再度ログインする必要があります。 キーボードショートカットは、ホーム画面を表示しているときのみ使用できることに注意してください。 そうしないと、現在のアプリケーションウィンドウが閉じてしまいます。
これがあなたに役立つ他のWindowsチュートリアルです。
結論
ノートパソコンの画面を回転させることは、今では難しい仕事のようには思えません。 上記のリストから好きな7つのオプションのいずれかを使用してください。 どれだけのバッテリーを節約できるかはわかりませんが、違いがあり、バッテリーの寿命を延ばすことができます。 画面をオンに戻すには、キーを押すか、マウス/トラックパッドを動かす必要があります。 代わりに使用できる他のショートカットやアプリケーションがあるかどうかをお知らせください。 また、ノートパソコンの画面をオフにするための好みの方法をコメントしてください。