iPhoneとMacでSiriのタイプをオン/オフにする方法
AppleデバイスでSiriと話すために、公共の場所で大声で話す必要はもうありません。 から iOS 11以降、Appleは、iPhoneとiPadでSiriに入力するための新しいオプションを追加したので、Siriと話したくないときに話をする必要はありません。 新しい可能性は、カフェ、図書館、または旅行中に、Siriを使用しているときに他の人の邪魔をしたくない場合に便利です。 このチュートリアルでは、iPhoneまたはiPadでSiriのタイプをオン/オフにする簡単な手順を共有します。 また、ボーナスのヒントとして、MacでSiriのタイプを有効または無効にする方法も紹介します。
Siriを最大限に活用したい場合は、トップ10を確認することを強くお勧めします Siriコマンド.
Contents [show]
Siriに入力する利点
iOSまたはmacOSでSiriのタイプを有効または無効にする方法を実際に示す前に、まず、Siriのいくつかの利点について説明しましょう。 したがって、Siriにとってのタイプの最初のそして最も重要な利点はプライバシーです。 たとえば、Siriに個人的な質問をしたい場合、自宅にいるとき以外は、大声でSiriに個人的な質問をすることはできません。 したがって、オフィス、映画館、またはその他の混雑した場所にいる場合は、プライバシーを念頭に置いて、話すのではなく、TypetoSiriを使用することをお勧めします。
さらに、家族や友人と一緒にいて、Siriに話しかけて邪魔をしたくない場合は、TypetoSiri機能を利用できます。 これで、Siriに対するタイプの利点がわかったので、iPhoneとMacでタイプのオンとオフを切り替える方法を学びましょう。
iPhone/iPadでTypeをSiriにオンにする
注意: この機能はiOS11以降に搭載されています。
1. [設定]を開き、[ 全般。 一般をタップします アクセシビリティ.

2.その後、 シリ。 次に、切り替えます Siriに入力 ボタンをオンにします。
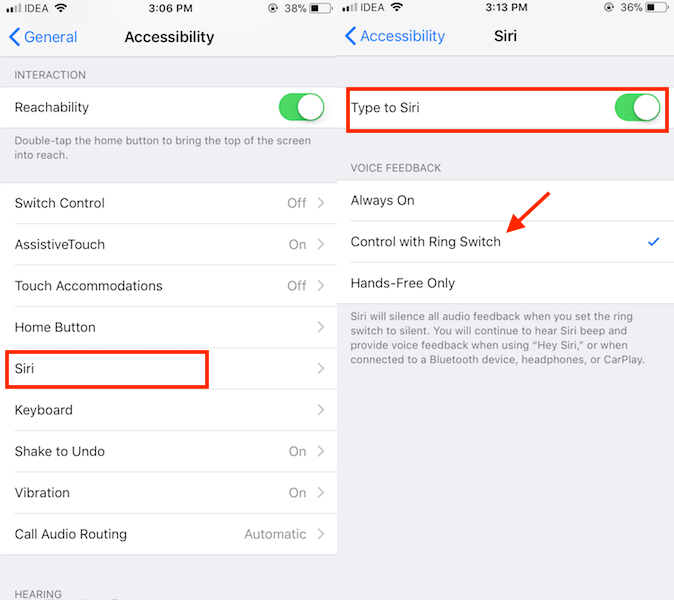
Siriの声(公共の場所で推奨)を聞きたくない場合は、 リングスイッチによる制御 in 音声フィードバック そのすぐ下のセクション。
注意: Siriを使用する前に、リング/サイレントスイッチをサイレントに切り替えたことを確認してください。 これにより、Siriの音声フィードバックが無音になります。
これで、Siriを起動すると、テキストフィールドを含むキーボードポップアップが表示されます。 通常のメッセージ入力と同じように入力してタップするだけです クリックします.
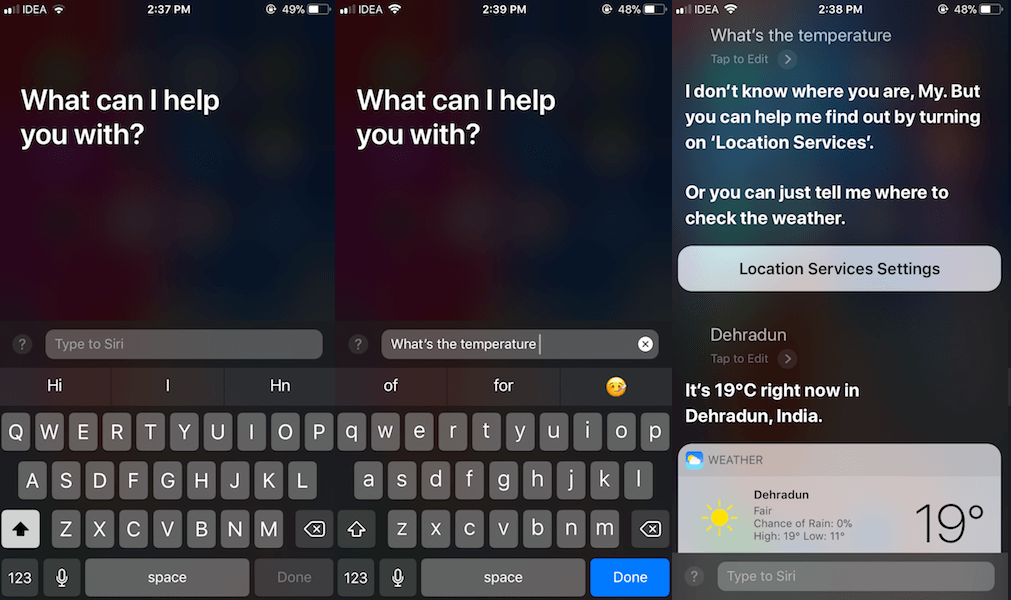
その後、Siriは通常どおりリクエストを処理し、結果を画面に表示します。 入力して会話を続けることができます。
type to Siriは好きなだけ使うことができますが、それを無効にして、いつでも従来の話し方に戻すこともできます。 これを行うには、以下の手順に従います。
TypeをSiriにオフにする
オンとオフの両方のタイプの手順は、iOS11以降のSiriと同様です。 次の手順に従ってオフにすることができます
設定>一般>アクセシビリティ>Siri>トグル Siriに入力 オフに切り替えます。
MacでTypeToSiriを有効にする
約束通り、macOSでSiriにタイプを有効にするためのヒントを紹介します。 それでは、次の手順から始めましょう。
注意: macOS 10.13以降を使用している場合は、Macでこの機能を使用できます。 この機能は、以前のバージョンのmacOSでは使用できません。 以下の手順とスクリーンショットを使用しました macOS Mojave 10.14.5 ‘.
1。 クリックしてください アップルのアイコン 左上で選択します システム環境設定…
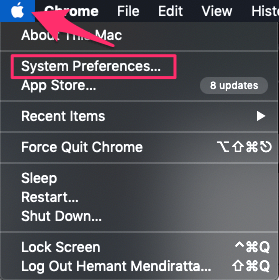
2.次に選択します アクセシビリティ。
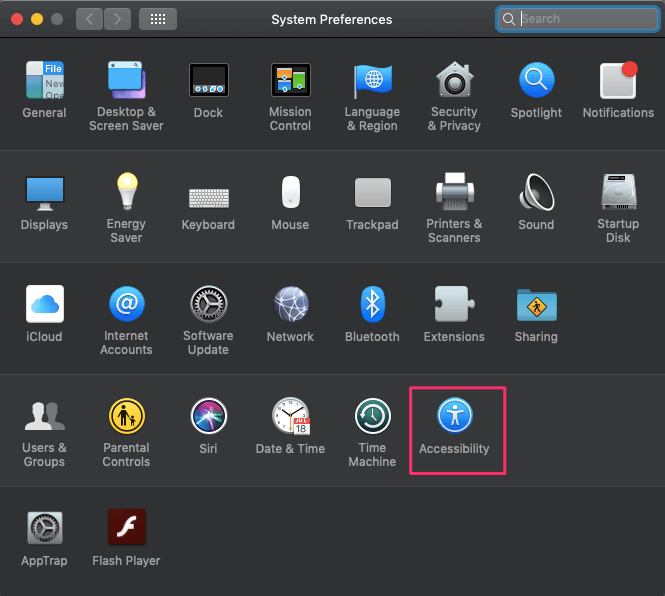
3.その後、 シリ 左の列にあります。 次に、右側にあるチェックボックスをオンにします。 TypeをSiriに有効にする この機能をオンにします。
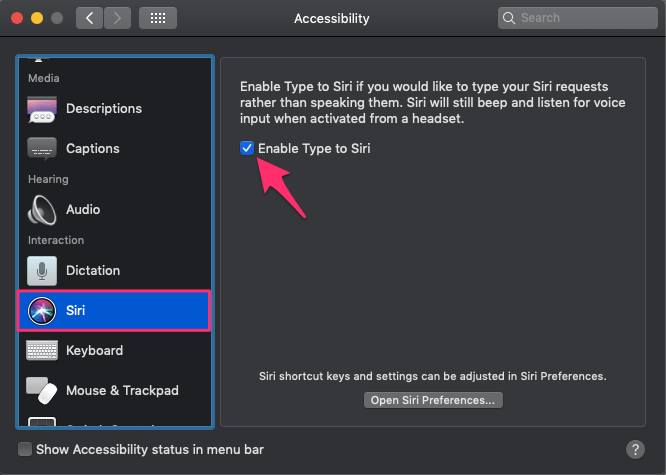
4.必要に応じて、をクリックしてSiriの音声フィードバックをオフにすることもできます Siriの設定を開く… そこから、 Off for 音声フィードバック.
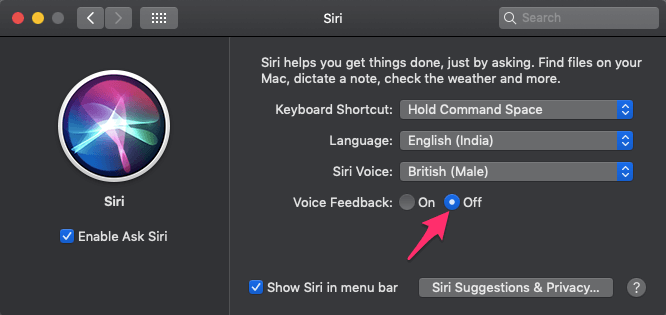
これにより、設定が保存され、次にSiriを開いたときに、大声で話す代わりに入力することができます。 同じ手順を使用して、Siriへのタイプをオフにすることができますが、反対のオプションを選択します。
結論
だから、これはiPhoneやMacでSiriにtypeを使うのがいかに簡単かということです。 type to Siriコマンドをアクティブ化することで、それをテキストベースの仮想アシスタントに簡単に変えることができます。 また、これまでにないような混雑した場所でもSiriを自由に使用できます。 したがって、読者には少なくともXNUMX回は試してみることを強くお勧めします。気に入らない場合は、いつでもオプトアウトできます。
最後の記事