iPhone 2022からGoogleドライブに写真をアップロードする方法
iPhoneからGoogleドライブに写真をアップロードする方法は次のとおりです。Googleドライブアプリを開き、[追加]をタップしてから、[アップロード]をタップします。 写真とビデオフォルダを選択してから、保存する写真を選択します。 必要な写真を選択したら、[アップロード]をタップして写真をGoogleドライブに保存します。
iPhoneをお持ちで、写真をGoogleドライブにバックアップしたいですか? わかりました。iCloudは素晴らしいですが、特にiOS以外のデバイスでは、Googleドライブの方が使いやすい場合があります。
心配しないでください、私はあなたをカバーしてもらいました。 すばやく簡単なガイドをまとめました iPhoneからGoogleドライブに写真をアップロードする方法。 それを行う方法を学ぶために読んでください 手動と自動の両方.
iPhoneからGoogleドライブに写真をアップロードする
写真をGoogleドライブに手動でアップロードする
Googleドライブ Googleのシグネチャークラウドストレージサービスです。 それはあなたがアップロード、ダウンロード、そして共有することを可能にします 写真、ビデオ、ドキュメントなどの多種多様なファイル、 もっと。 GoogleドライブはiCloudのようにiOSにネイティブではありませんが、写真を保存して共有するための優れた方法です。
iPhoneからGoogleドライブに写真を手動でアップロードする方法は次のとおりです。
- ダウンロード からのGoogleドライブアプリ App Storeで あなたのiPhoneに。
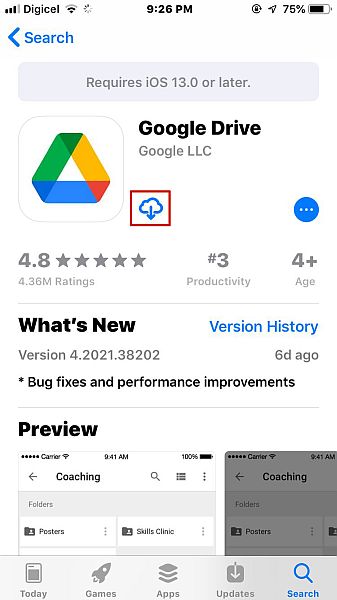
- アプリを開いて サインインボタンをクリックします。 iPhoneにすでにGoogleアカウントがある場合は、そのアカウントまたは別のアカウントでサインインできます。
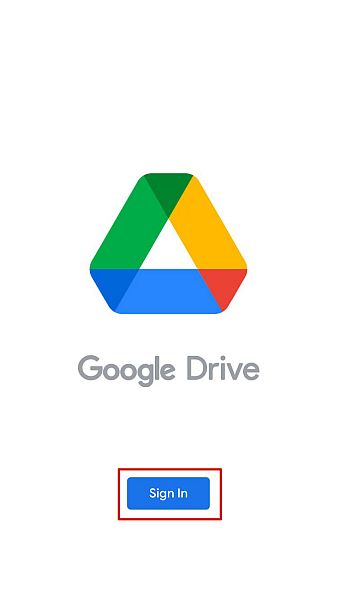
- サインインすると、Googleドライブのホーム画面が表示されます。 プラスアイコンをクリックします 画面の右下隅にあります。
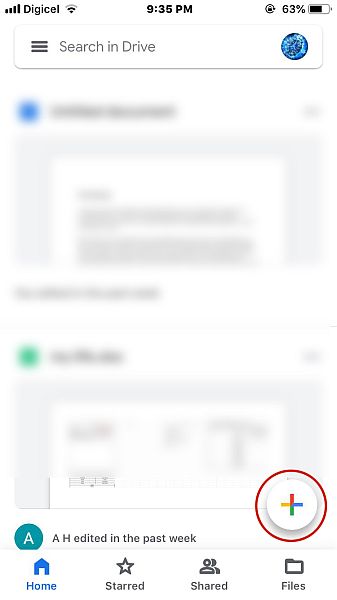
- プラスアイコンを使用すると、新しいドキュメント、フォルダを作成したり、カメラを使用したり、 またはファイルをアップロードする。 アップロードオプションを選択します。
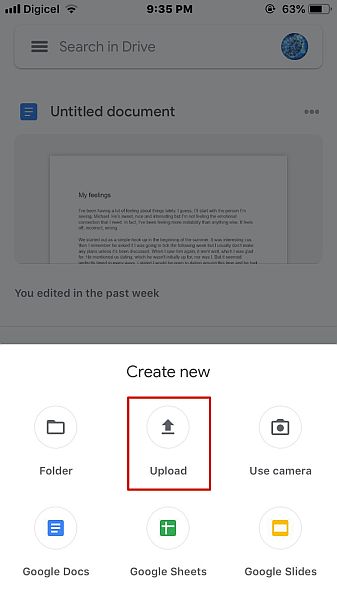
- ファイルのアップロードを選択したら、 写真とビデオフォルダを選択します あなたの写真やビデオにアクセスします。
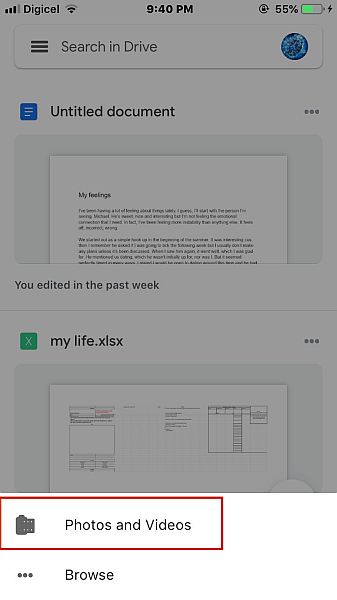
- あなたのフォルダから、 選択したい画像や動画をタップします。 完了したら、[アップロード]をタップして、写真や動画をGoogleドライブにアップロードします。

- アップロードが完了すると、すべてのアップロードが完了したことを示す通知が画面に表示されます。 お望みならば クラウドでアップロードを表示するには、[検索]をタップします、アップロードされた画像が表示されます。

- そして、あなたはそれを持っています、あなたは iPhoneからGoogleドライブに写真を手動で正常にアップロードしました.

ビデオがあなたの得意な場合、彼はあなたを示すビデオデモンストレーションです iPhoneからGoogleドライブに画像をアップロードする方法:
Googleフォトを使用して写真をGoogleドライブに自動的にアップロードする
Googleフォト 写真共有および保存サービスです Googleが提供します。 それはあなたがどんなデバイスでもあなたの写真を簡単にアップロードしてダウンロードすることを可能にします。 Googleフォトは、iPhoneから写真を自動的にバックアップするための優れた方法でもあります。
それを行う方法は次のとおりです:
- ダウンロード からのGoogleフォトアプリ App Storeで あなたのiPhoneに。

- アプリを開くと、最初に気付くのはそれです あなたの写真にアクセスする許可を求めます、 通知を送信するだけでなく。 [両方を許可]をクリックします。
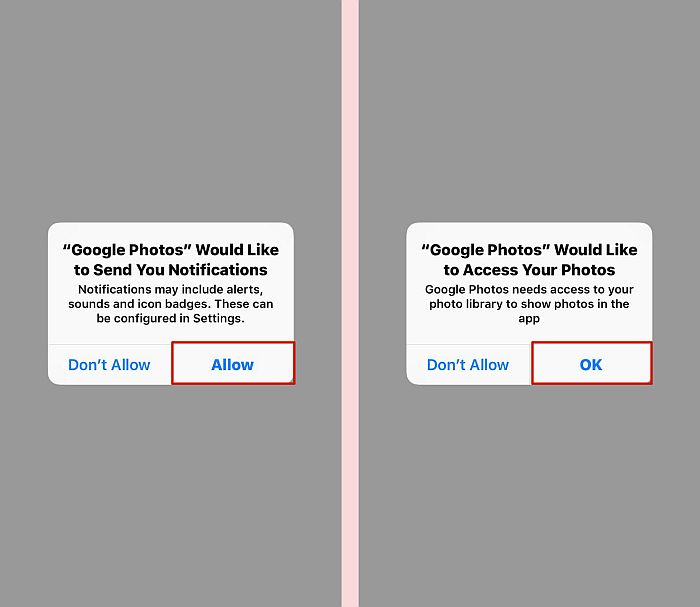
- iPhoneにすでにGoogleアカウントをお持ちの場合は、Googleフォトから そのアカウントに写真をバックアップします。 そうでない場合は、別のアカウントを追加できます。
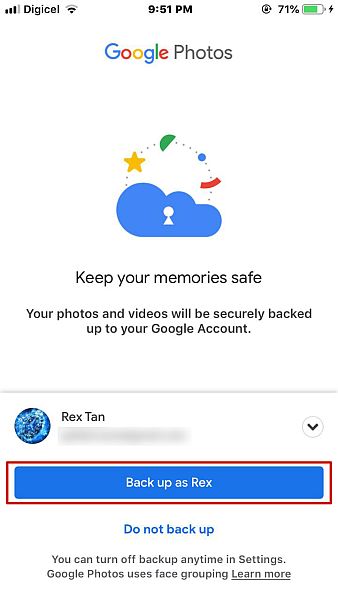
- 次に、バックアップオプションを選択する必要があります。 Googleフォトでは、 スペースを節約するために、写真を元の品質またはわずかに低下した品質でバックアップします。 推奨されていませんが、モバイル経由で写真をアップロードすることもできます。
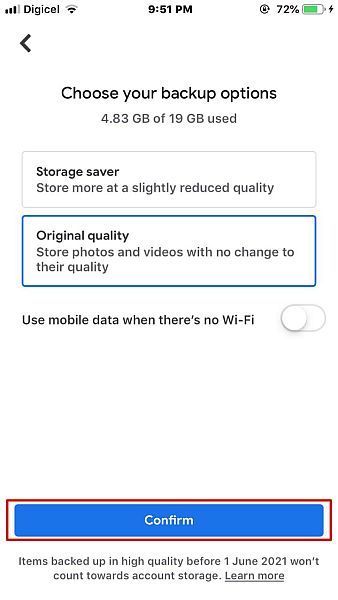
- これで、Googleフォトとその自動バックアップの初期設定がすべて完了しました。 ただし、自動バックアップがオンになっていることを確認したい場合、または将来的に自分でバックアップを実行したい場合は、次のようにします。 Googleフォトのホーム画面で、プロフィール写真をクリックします 画面の右上隅にあります。
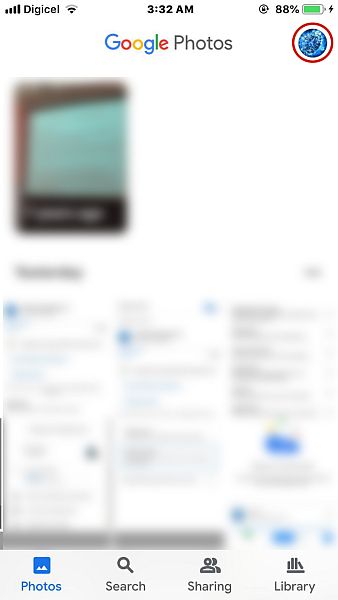
- タップ Googleフォト設定 アプリの設定にアクセスします。
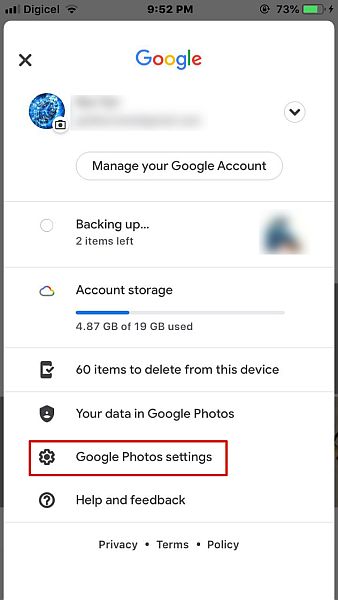
- Googleフォトの設定で、 [バックアップと同期]オプションをタップします。 バックアップと同期がオンになっている場合は、Googleフォトが写真をGoogleドライブに自動的にバックアップすることを意味します。

これは1日あたり iPhoneの写真をGoogleドライブに自動的にアップロードする方法。 ビデオデモンストレーションをご希望の場合は、次のXNUMXつをご覧ください。
よくある質問
GoogleドライブからGoogleフォトにアクセスできますか?
GoogleドライブからGoogleフォトにアクセスできます。 ただし、この2019つはXNUMX年に切り離されました がある 簡単な回避策 それに。 これは、Googleドライブを介してGoogleフォトの写真にアクセスできることを意味します。 また、アクセスと更新を簡単にするために、両方のアプリ間で写真を同期させます。
GoogleドライブはiPhoneで使用できますか?
GoogleドライブはiPhoneで使用できます。 ただし、GoogleドライブがプリインストールされているAndroidデバイスとは異なり、 GoogleドライブをiPhoneにダウンロードする AppStoreから。 すべての標準的なGoogleアプリと同様に無料で、Androidと同じようにiPhoneでも簡単に使用できます。
iPhoneの写真がGoogleフォトにアップロードされたら、削除できますか?
iPhoneの写真は、Googleフォトにアップロードされたら削除できます。 ただし、元に戻すには、アップロードに使用したのと同じアカウントを使用して、Googleフォトから再ダウンロードする必要があります。 Googleフォトの自動バックアップ機能 写真を保存するのに最適な方法です。
GoogleドライブがiPhoneの写真にアクセスできるようにするにはどうすればよいですか?
Googleドライブに写真へのアクセスを許可できます iPhoneの設定で。 設定アプリを開き、[ドライブ]が表示されるまでスクロールしてタップし、[写真]をタップして、読み取りと書き込みへのアクセスを許可します。 これは、Googleドライブから写真をダウンロードしたり、アップロードしたりできることを意味します。
iPhoneからGoogleドライブに写真をアップロードする方法–まとめ
このチュートリアルについてどう思いますか?
iCloudはiPhoneから写真やビデオをバックアップするのに最適な方法だと思いますが、前述したように、他のデバイスでiCloudを使用するのは難しい場合があります。 一方、Googleドライブはうまく機能します iPhoneだけでなく、Androidスマートフォン、Fireタブレット、PCでも使用できます。
写真を手動でGoogleドライブにアップロードする場合でも、Googleフォトを使用して写真をドライブに自動的に保存する場合でも、プロセスはすばやく簡単です。
他の重要なデータ、他の手の写真をGoogleドライブにバックアップする方法を学びたい場合は、私がカバーします。 これが私のガイドです WhatsAppをGoogleドライブにバックアップする方法.
また、このチュートリアルを家族、友人、フォロワーと共有して、学習できるようにしてください。 iPhoneからGoogleドライブに写真をアップロードする方法.
読んでくれてありがとう!
最後の記事