Facebookページとしてストーリーを投稿またはアップロードする方法
SnapchatとInstagramにストーリーを追加する機能が成功した後、Facebookはこの機能を起動することに抵抗できませんでした。 他のアプリのストーリーと比較して、それほど大きな影響はありませんでしたが、Facebookがそれを宣伝しようとするのを止めていません。 当初は個人アカウントを使用してのみストーリーを投稿することができましたが、今ではあなたがの管理者であるページに対してそれを行うことができます。 それ以外に、Facebookはウェブサイトを使用してページにストーリーを追加することも可能にしました。 そこで、ここにFacebookページにストーリーを投稿するための簡単な手順をリストしました。
あなたが個人的な使用のために、またはあなたのビジネス/ブランドを宣伝するためにFacebookページを所有しているなら、新しい機能はあなたにとって非常に役立つでしょう。 Facebookページにストーリーとして写真を追加できるだけでなく、ビデオも追加できます。 さらに、それらのストーリーを最もクリエイティブな方法で編集することも可能です。
Contents [show]
モバイルアプリを使用してFacebookのビジネスページにストーリーを投稿する
方法1
先に進む前に、アプリをそれぞれのアプリストアから最新バージョンに更新してください。
1.ストーリーの投稿を開始するには、Facebookアプリを開き、 XNUMX行のアイコン、次にそれぞれのページをタップします。
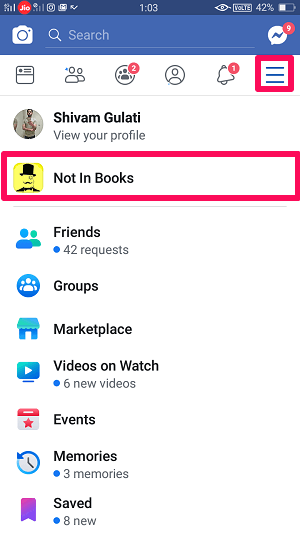
2.次に、をタップするだけです。 ページアイコン プラス記号を付けて選択します ストーリーを作成する.
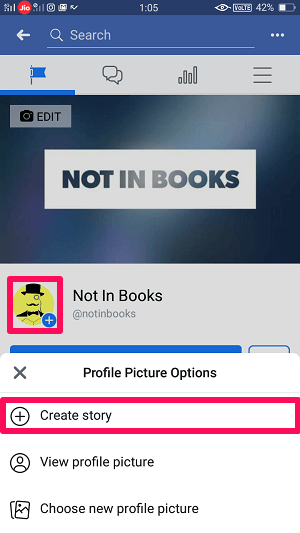
3.その後、いつものようにストーリーとして設定したい写真やビデオを選択してタップする必要があります 次
.
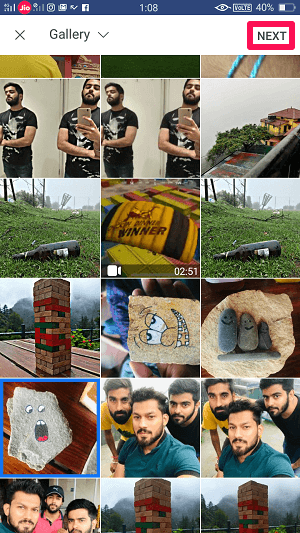
4.次に、をタップします クリックします or ページのストーリー 目的の写真またはビデオをストーリーとして設定します。

5.次の画面で、目的の写真またはビデオがストーリーとして設定され、ページのタイムラインに投稿されることがわかります。 投稿ではなくストーリーとして設定したい場合は、選択を解除できます。 ポスト 単にそれをタップし、最後にをタップすることによってオプション 紙面アイコン 一番下に
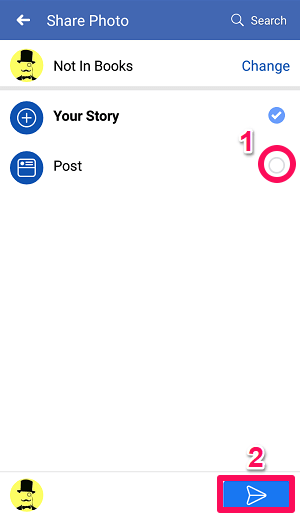
あなたのFacebookストーリーは、多くの努力なしに正常に投稿されました。
ページに複数のストーリーを追加するには、ページのタイムラインに戻り、前と同じ手順に従います。 ストーリーの視聴回数も確認できます。 ストーリーと同様に、InstagramやSnapchatでも、Facebookのストーリーは、以前に削除しない限り24時間続きます。
方法2
最初の方法は最も簡単な方法であり、確実に携帯電話で機能しますが、同じことを行う別の方法を学んでも害はありません。
1.ページのタイムラインで、少し下にスクロールしてタップします ストーリーに追加、下 何かを書く… ボックス。
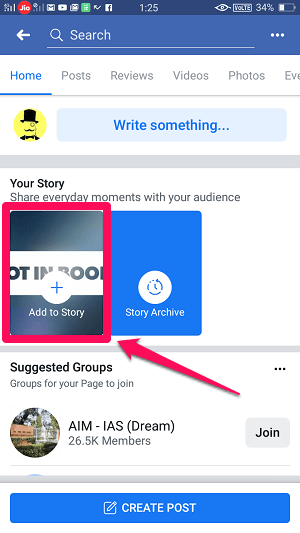
2.この後、カメラ画面が開きます。 次に、通常どおりに写真やビデオを追加します。

3.次に、タップするだけです ページのストーリー or クリックします 従来通り。 選択を解除します 投稿オプション 必要に応じて、 シェア アイコン。 これにより、ページストーリーが追加され、すべてのフォロワーに表示されます。
Webサイトを使用してPCからFacebookページにストーリーを追加する
さて、これはFacebook側からはユニークなものでした。 Windows PCやMacを使用するのに忙しい人でも、Facebookサイトを利用したモバイルユーザーと同様に、クールなストーリーを追加することでFacebookページを維持できます。 これがその方法です。
1.PCでFacebookサイトにアクセスします。 アカウントを開き、Facebookページに移動します。
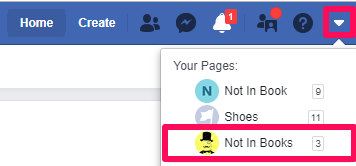
2.ページを開いたら、をクリックします。 プラスアイコン ページのサムネイルが添付されています。
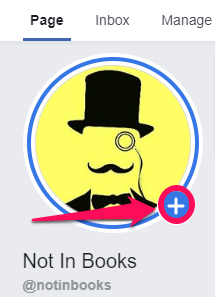
3.これで、写真、ビデオ、およびテキストを使用してストーリーを作成できる画面が開きます。 クリック 写真/ビデオ 写真やビデオをストーリーとして投稿したい場合。
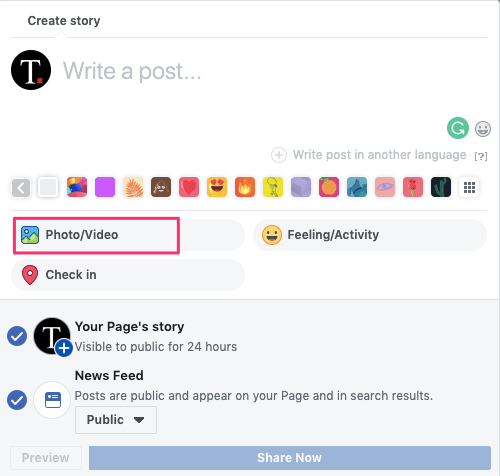
4.ご覧のとおり、写真やビデオは複数の方法で投稿できます。 単一のメディアをアップロードしたり、複数のメディアファイルをアップロードしたり、写真とビデオの両方を組み合わせたりすることもできます。 目的のオプションとメディアを選択します。
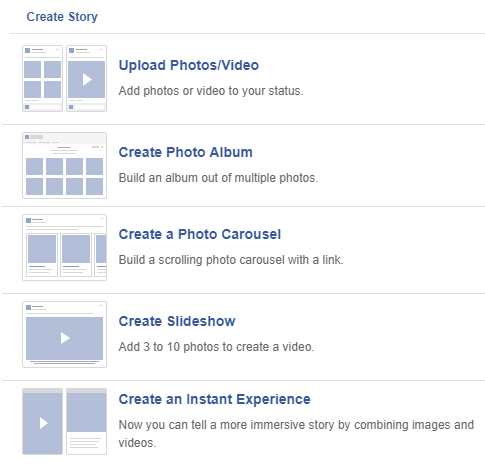
5.最後に、をクリックします 今すぐ共有 下部にストーリーをアップロードします。 ニュースフィードオプションのチェックを外して、ページのタイムラインに投稿されないようにすることができます。
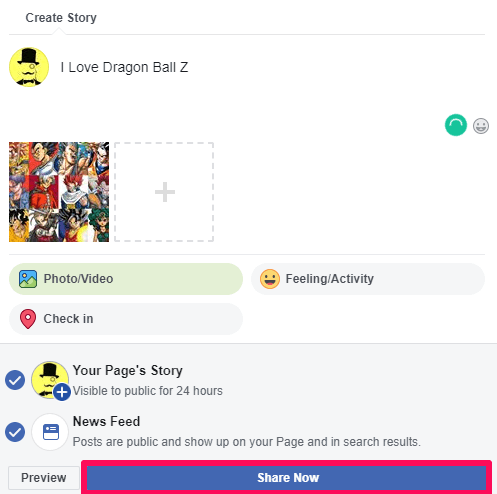
簡単! ではない? サムネイルをもう一度クリックすると、ストーリーを確認できます。
その他の機能
写真やビデオの編集
Facebookのストーリーは、写真やビデオをそのまま投稿するだけではありません。 あなたはそれらを使ってもっと多くのことをすることができ、あなたの投稿をもっと創造的にすることができます。 Facebookページのストーリーを使用して、動画やブーメランを投稿したり、ライブオプションを使用してフォロワーとやり取りしたりすることもできます。 それ以外にも、をタップすることでさまざまなマスクを利用することができます スマイリー アイコン。
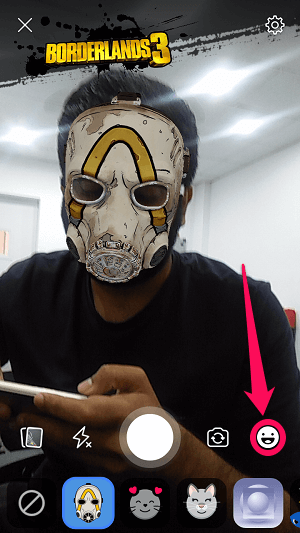
電話でのストーリーの保存
ご存知のように、物語は24時間の短い期間の後に消えます。 しかし、一部の人々は、それがなくなった後に彼らの物語を見逃し、彼らが何らかの方法で彼らのローカルデバイスにそれらを保存したならばそれがより良かったであろうことを望みます。 まあ、それは実際に可能です。
画面の右上に表示される[設定]アイコンをタップして、 共有写真を保存、ページを使用して共有するすべてのものを保存できます。
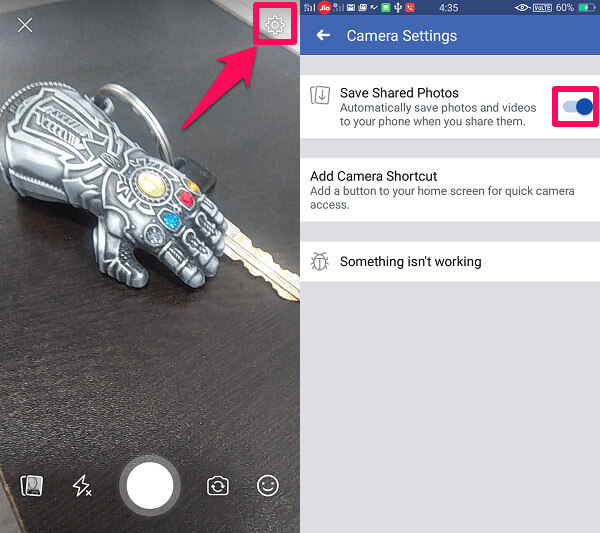
結論
Facebookのストーリー機能は、ページのリーチを拡大し、オーディエンスとの追加のインタラクションを作成したい人に最適です。 ページのエンゲージメントが満足のいくものでない場合は、魅力的で定期的なストーリーをページに投稿すると、ページが注目され、多くの人を引き付ける可能性があります。
Facebookページのストーリー機能を問題なくご利用いただけたでしょうか。 ソーシャルメディアプロモーションキャンペーンの一環として使用しますか? コメントであなたの考えを共有してください。
最後の記事