iOSおよびAndroidアプリでFacebookストーリーを使用および作成する方法
Facebookのストーリーはしばらくの間推測されていましたが、ついに登場しました。 広いレベルで見ると、Instagramと比較した場合、Facebookストーリーの概念に大きな違いはありません。 Snapchatストーリー あるいは WhatsAppステータス そのことについては。 このクローン化されたSnapchat機能を備えたFacebookは、間違いなくSnapchatに多くの競争を与えるでしょう。 FacebookとSnapchatのライバル関係は新しいものではなく、FacebookがSnapchatを2013億ドルで購入しようとした3年にさかのぼります。 それ以来、それは激しくなっています。 Facebookからのこの動きは、物事をさらに面白くします。 それでは、Facebookストーリー、Facebookストーリーの使用方法と作成方法、カメラロール/ギャラリーからFacebookストーリーに写真/ビデオを追加する方法、フィルターの使用方法、ストーリーを保存する方法、表示する方法についてすべて学びましょう。あなたのストーリーなどを見た人。
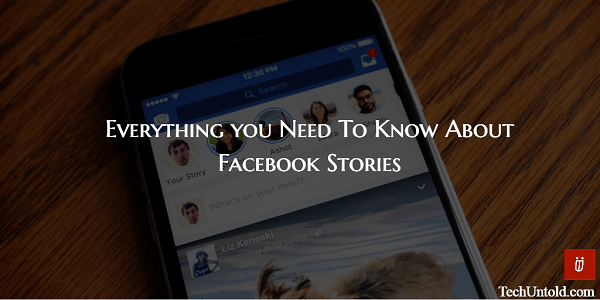
Contents [show]
iOSとAndroidでFacebookストーリーを作成する方法
まず、FacebookアプリをそれぞれのAppStoreから最新バージョンに更新する必要があります。 Androidの場合、バージョンが必要です 117.0.0.18.47 以降、iPhone/iPadの場合はバージョンである必要があります 85.0 またはそれ以降。 アプリを更新すると、上のセクションが表示されます。何を考えていますか? 以下に示すように。
表示されない場合は、しばらくお待ちください。すべてのユーザーに対して機能がゆっくりと展開されます。
あなたがそれを持っているなら、あなたは行ってもいいです。
この記事で使用されている手順とスクリーンショットはiOSアプリのものですが、手順はAndroidでも同じです。
1.ストーリーを作成するには、をタップします あなたの物語 頂点で。 過去24時間にXNUMXつのストーリー(写真/ビデオ)をアップロードした場合は、次のいずれかを行うことができます 右にスワイプする ニュースフィード画面で、またはをタップします カメラアイコン 左上隅にあります。
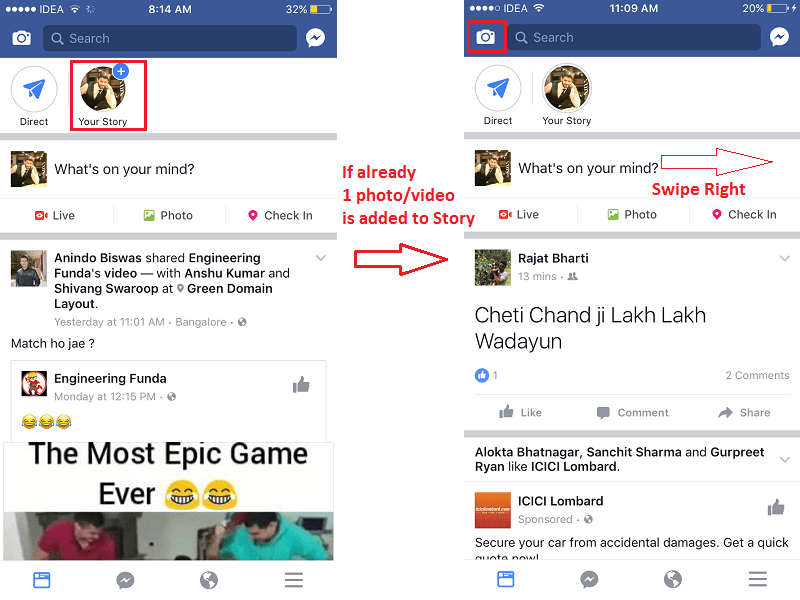
2.これで、カメラを開いた状態で画面が表示されます。 InstagramとFacebookのストーリーの違いはフィルターです。 Facebook Storiesでは、Instagramとは異なり、スナップをクリックする前にフィルターを追加できます。
フィルタを追加するには 上にスワイプする or ダウン カメラ画面で。 ジェスチャーは、左右のスワイプによって行われるSnapchatとは異なります。
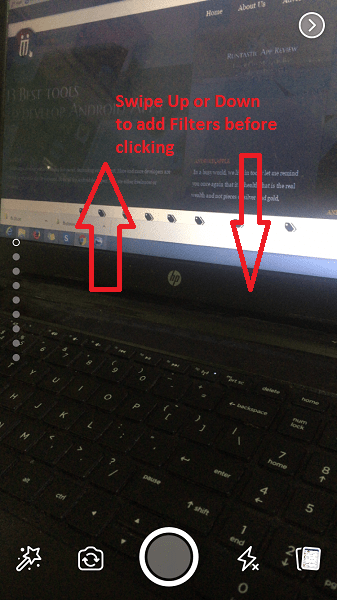
これで、カメラを顔に向けて焦点を合わせることができます。 カメラフリップ ボタン(左下からXNUMX番目)で、背面カメラと前面カメラを切り替えます。
顔を検出すると、選択したフィルターが適用されます。 フィルタは次の方法で変更できます 上/下にスワイプ 画面上。
3.一度、フィルタータップに満足します 【送信】ボタンをクリックします。販売者は原則としてXNUMX日以内に回答を返信します。XNUMX日を過ぎても回答がない場合は、Artisanaryまでお問い合わせください。 中央下のボタン。
4.写真が気に入らなかった場合は、 x 下のアイコン 右矢印ボタン そしてさらに試みる。 追加のフィルター、テキスト、描画、その他の編集を使用して、スナップをさらに編集できます。
下部にあるさまざまなオプションを試すことができ、またお見逃しなく フリップ 右上のオプション。
5.すべての追加が完了したら、をタップします 右矢印アイコン 中央下にあります。
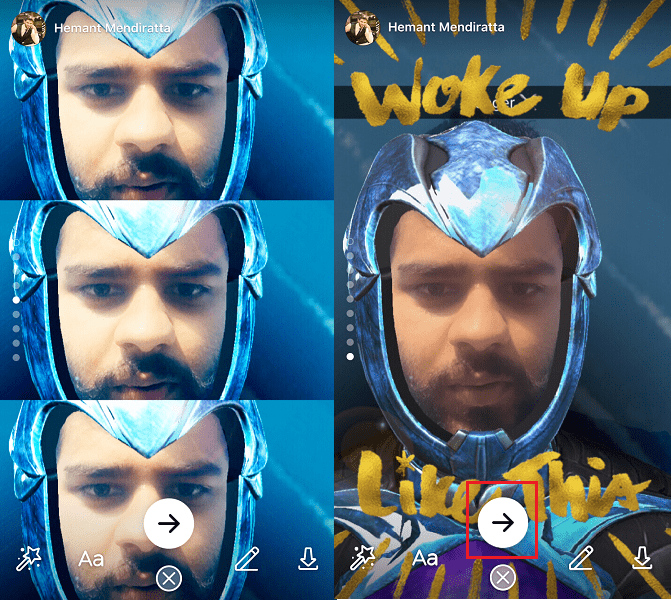
次の画面で、 あなたの物語 オプションをタップします 右矢印アイコン 一番下に
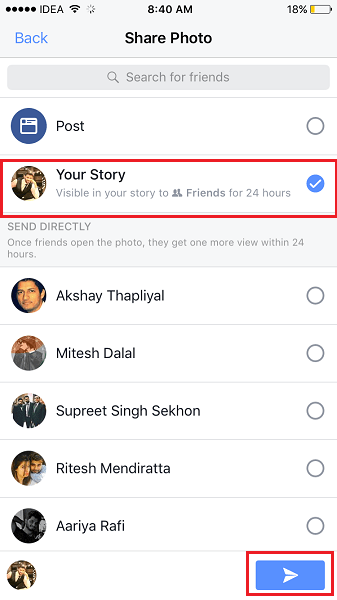
これで、Facebookストーリーが作成されました。
カメラロール/ギャラリーからFacebookストーリーに写真/ビデオを追加
最近アムステルダムに旅行したときのスマートフォンのギャラリーにあるストーリーに写真を追加しますか? さて、あなたはそれをタップすることで簡単に行うことができます 写真コレクションアイコン 右下に表示されます。
スマートフォンギャラリー/カメラロールの写真/ビデオは、以下のように下部に表示されます。
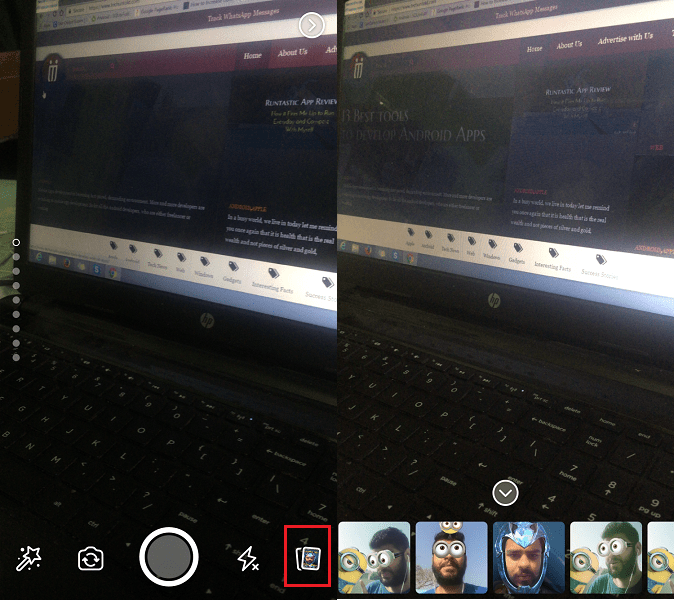
目的のメディアを選択します。 フィルタ、テキスト、描画などを追加して、上記のようにストーリーに投稿します。
Facebookストーリーの写真/ビデオを保存または削除する方法は?
あなたがInstagrammerまたはSnapchatterであるなら、あなたはすでに物語が24時間後に自動的に消えることを知っているでしょう。 Facebookのストーリーの場合も同じです。
したがって、ストーリーとして投稿した写真/ビデオを24時間後に失いたくない場合は、スマートフォンのギャラリーに簡単に保存できます。 方法は次のとおりです。
1. Facebookアプリを開き、 あなたの物語 ニュースフィードの上部にあります。
2.ストーリーの下で、画面をタップして、保存したい写真/ビデオに移動します。 そこに着いたら、をタップします XNUMXつの水平ドット 右上のアイコンを選択して選択します 写真/ビデオを保存.
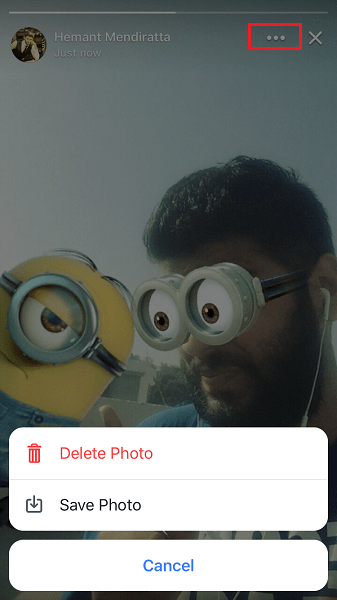
おっと、あなたは間違って写真/ビデオを投稿しましたか? 心配しないでください。同じ手順に従って選択すると、ストーリーから簡単に削除できます。 写真/ビデオを削除する.
誰があなたのFacebookストーリーを見たのか見てみましょう。
誰があなたのストーリーを見たかを見ることができます。 そうするには、あなたのストーリーに向かい、1人以上の人がそれを見た場合は 目のアイコン 閲覧数 左下に表示されます。 それらのユーザーの名前を表示するには、をタップするだけです 目のアイコン。 リスト内の名前をタップすると、Facebookにアクセスできます。
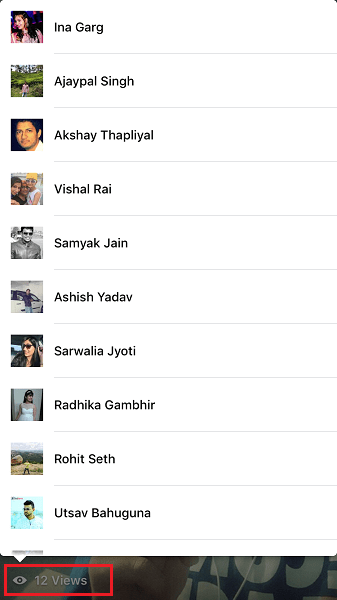
誰かの話に返信する
あなたは誰かのFacebookストーリーを好きになったり反応したりすることはできませんが、それはあなたが彼らを褒めることができないという意味ではありません。 各投稿の下のテキスト領域をタップすると、ストーリー内の特定の投稿に返信できます。
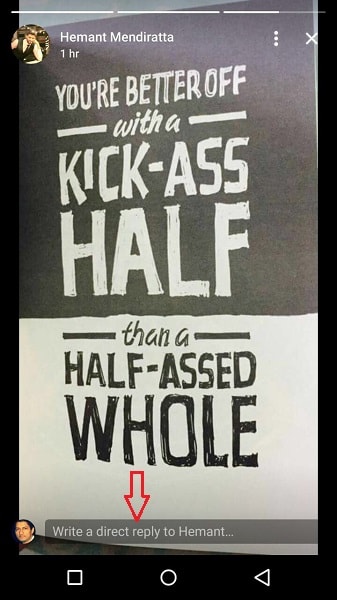
返信はで受信されます 直接 ストーリーの横の左端にあるフォルダ。 自動的に破棄された後、返信を2回表示できます。
これで、この記事は終わりです。 この情報は、最新のFacebookストーリーを開始するのに十分な情報である必要があります。 このガイドをFacebookで友達と共有して、Facebookで複製されたSnapchat機能について友達に知らせてください。
ご意見がございましたら、以下のコメント欄でお知らせください。