便利な15のVLCキーボードショートカット
VLCは 最高のビデオプレーヤー さまざまなオーディオおよびビデオ形式をサポートするPC用。 そしてそれだけでなく、これらすべてが無料です。 しかし、お気に入りのビデオや映画を見ているときに、何度も邪魔されることがありますか? または、一時停止、音量、進むなどのさまざまなコントロールにマウスを使用するのが嫌いです。知らなかった場合は、ショートカットキーを使用して、これらすべてに加えて、他の多くのコマンドを実行できます。
そして、これについての最もよいことは、マウスに触れる必要がないということです。 それぞれのボタンを数回タップするだけで実行できます。 この記事では、最高で最も便利なVLCキーボードショートカットのいくつかについて説明します。 単一のボタンで実行できるものもあれば、複数のボタンの組み合わせが必要なものもあります。 それで、それ以上の遅延なしに始めましょう。
Contents [show]
使用すべき便利なVLCキーボードショートカット
ここでは、WindowsとmacOSの両方のショートカットキーについて説明しました。それに応じて説明したいくつかのコマンドは共通です。 これらのコマンドとショートカットはすべて、VLCプレーヤーの2019バージョンに準拠しています。
1.一時停止/再生/停止
あなたが簡単にできる 一時停止 既存のビデオと 遊びます 再びそれを使用して スペースバー 鍵。 これは最も一般的に使用されるショートカットのXNUMXつであり、macOSとWindowsでも同じです。 あなたがしたい場合 終了または停止 VLCプレーヤーを閉じずにビデオを押してから S.
2.前方および後方
さらに移動したり、ビデオに戻ったりしたい場合は、 矢印キー、 左 for 後ろ向き 及び 右 for 転送。 これは、のビデオをスキップします 10秒.
ビデオをスキップするには 3秒 あなたは使うことができます Shift+左/右矢印キー WindowsおよびmacOSの場合 コマンド+Ctrl+左/右矢印キー.
そして、ビデオをスキップするには 1分 pression Ctrl+左/右矢印キー Windowsでは Command +Shift+左/右矢印キー macOSで。
3.音量/ミュート
同様に、 音量 矢印キーを使用することもできます。 Up 〜へ 増加する 及び ダウン 〜へ 減少 両方のプラットフォームで。
あなたもすることができます 移動 を使用して直接オーディオ M Windowsのキー。 macOSを使用している間は、 Command + Alt + Down 矢印 同様に。
4.前へ/次へ
変更またはスキップするには 次の プレイリストのアイテムを押すと N キーと、に移動します 前 タイトルを押す P キー。
5.アスペクト比とトリミングビデオを変更します
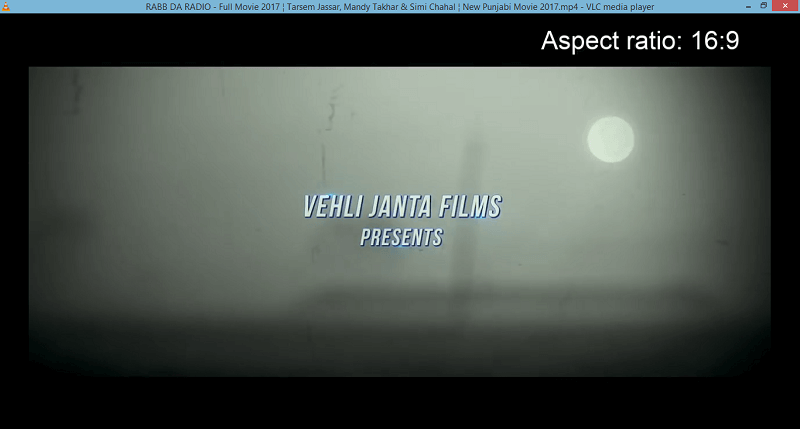
視聴しているビデオの画面サイズが不規則であるか、サイズが正しく表示されない場合は、を押してください。 A 変更するためのキー アスペクト比 VLCプレーヤーのビデオの。 正しいものが見つかるまで押し続けます。
VLCはまた許可します ビデオのトリミング プレーヤーで調整します。 これを行うには、を押すことができます C、希望の収穫率が得られるまで複数回。
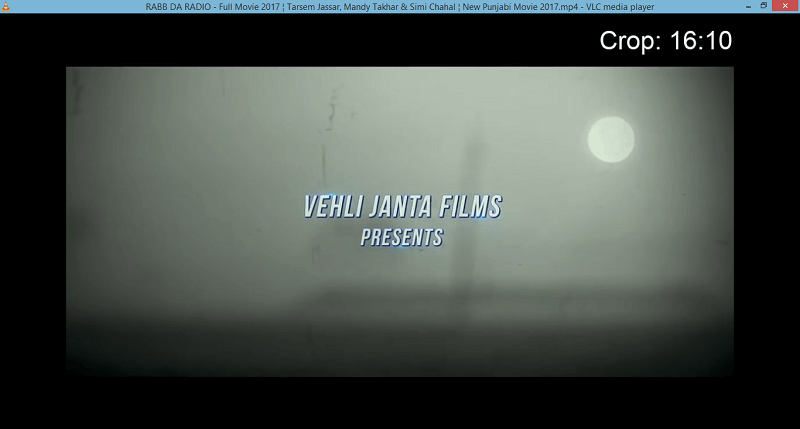
6.フルスクリーンモード
現在のビデオを見るには フルスクリーン VLCのモードは単に押す F Windowsのキー。 Macユーザーは コマンド+ F フルスクリーンモードに切り替えるためのキー。 フルスクリーンモードを終了するには、同じキーを使用するか、を押します。 Escキー.
7.字幕
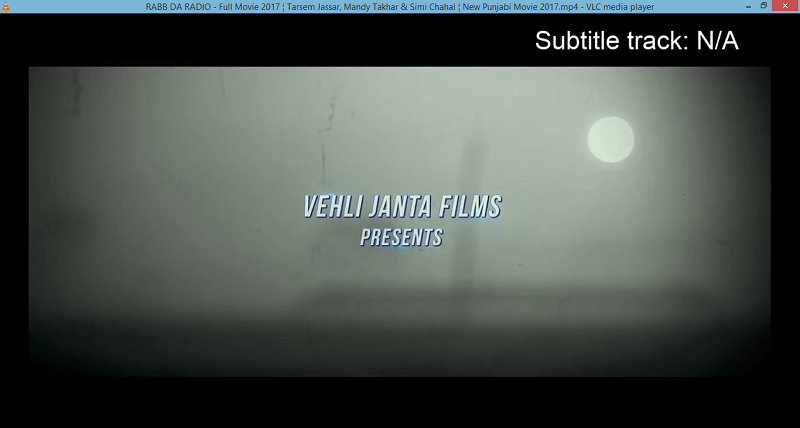
視聴しているビデオに.srtファイルがある場合または サブタイトル 利用可能である場合は、を使用して簡単に有効にすることができます V Windowsのキー。 一方、macOSで字幕のオン/オフを切り替えるには、を押す必要があります S.
8.オーディオトラック
を変更するためのショートカットキー オーディオトラック Windows上のVLCでは A macOSではキーを使用できます L.
9.ビデオを停止し、プレーヤーを閉じます
突然あなたがしなければならない場合 stop ビデオと 閉じる VLCプレーヤーを一度に使用すると、次のキーの組み合わせを使用できます Ctrl + Q。 WindowsとmacOSユーザーが使用できるVLCプレーヤーを完全に閉じます コマンド+ Q 同様に。
10.特定の時間にジャンプします
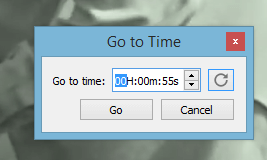
多くの場合、その間に映画を残さなければならないことがあります。 そして、あなたはそれを一時停止し続けることさえできませんが、あなたが去ったところから見続けたいです。 そのためには、映画を離れる時間を覚えておく必要があります。そうしないと、どこかに書き留めることができます。 次にを押します Ctrl + Tキー 及び 時間に行く ポップアップが表示されます。 覚えている、または書き留めた時間を入力して、を押します OK。 VLCはあなたが去ったところに正確にあなたを連れて行きます。
11.メニューコントロールを非表示にする
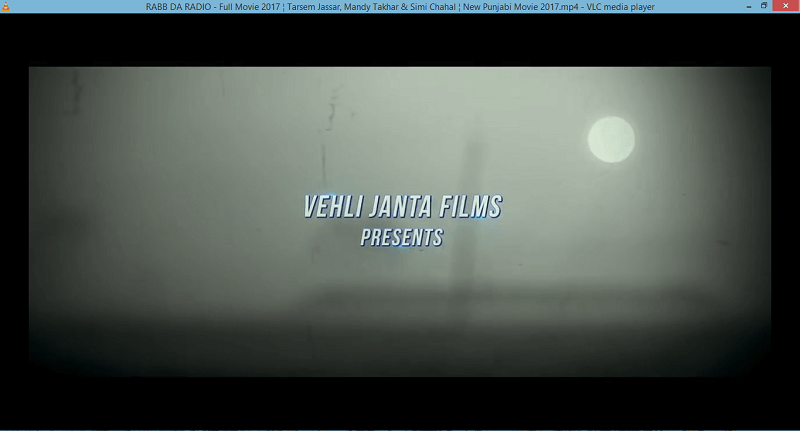
通常モードでVLCでビデオを視聴していると、下部のナビゲーションパネルや上部のツールバーメニューなど、画面にさまざまなアイテムが表示されます。 それは問題ありませんが、ビデオの邪魔になったりブロックしたりして、イライラすることがあります。 する 隠す あなたが単に押すことができる表示画面からそれらすべて Ctrl + H。 同じものを押して元に戻します。
また読む: Instagramのビデオやストーリーを早送り、巻き戻し、一時停止する方法
12.再生時間を確認します
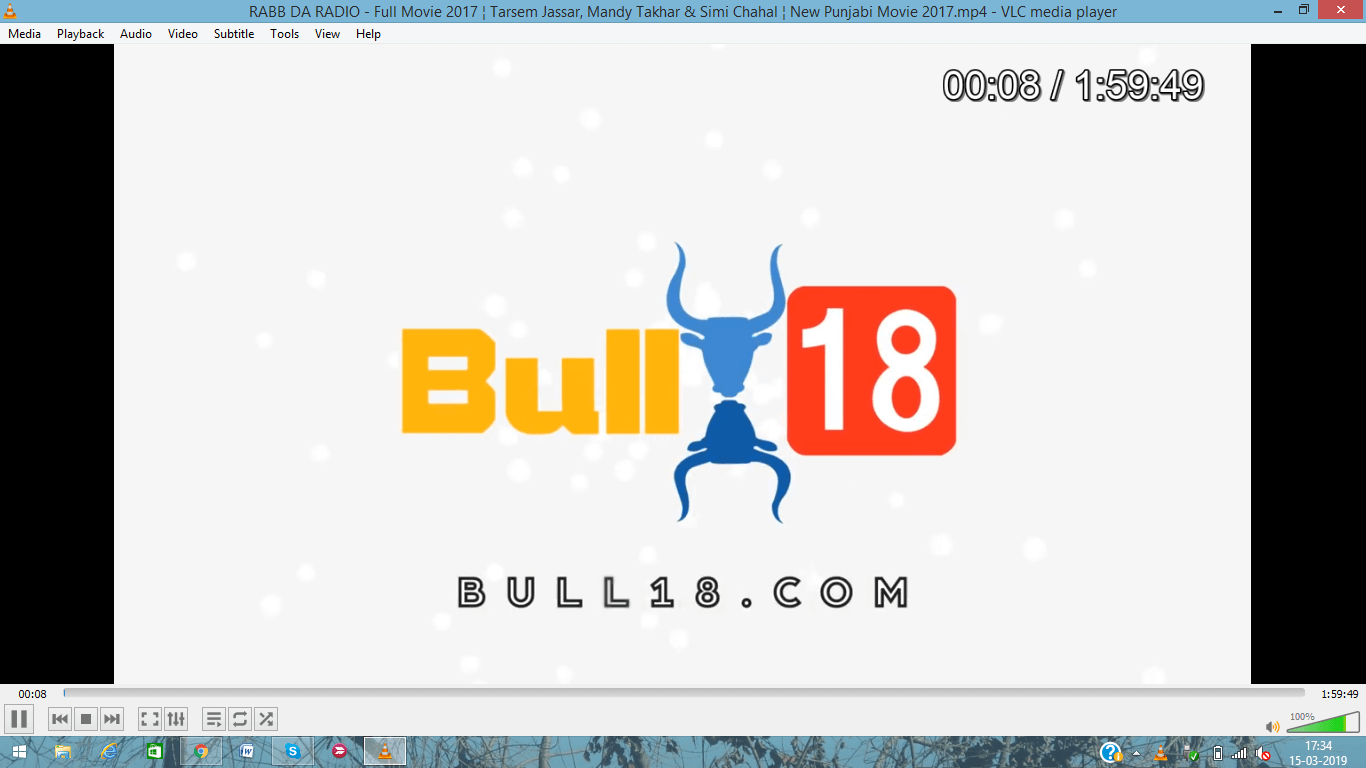
コントロールメニューを非表示にした場合、ビデオが到達した時間や場所を特定するのが難しい場合があります。 VLCではなく、を押すだけです T 正確に表示されます 再生時間 画面自体の上部にあるビデオの。
13.再生速度を変更します
ビデオが適切なペースで再生されていない場合は、それに応じて再生速度を増減します。 ビデオを作るには スピードアップ or 遅く あなたが使用することができます ‘+’ 及び ‘-‘ 数字パッドからのキー。
それはまた可能にします 速い(細かい) ‘を押すことによって[‘ キーボードからのボタンと 遅い(細かい) 押すことで ‘] ‘。 それらを押すと、それに応じて速度が増減します。 に戻したい場合 通常の速度 それから、 ‘=’.
14.設定メニュー
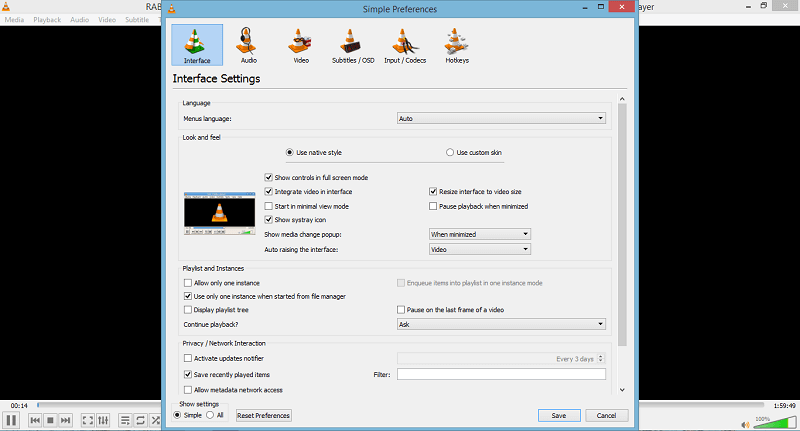
あなたは 設定メニュー 使用して、 Ctrl + P キーの組み合わせ。 設定メニューを使用すると、ユーザーは、インターフェイス、オーディオ、ビデオ、字幕、コーデック、さらにはホットキーの変更に関してVLCプレーヤーをカスタマイズできます。 ホットキーでは、これらのデフォルトのショートカットを使用する代わりに、自分に応じてすべてのショートカットを変更できます。
15.スナップショットを撮る
取るには スナップショット VLCメディアプレーヤーでは、次を使用できます Shift + S Windowsの場合。 Macの場合は、 コマンド+ Alt + S スナップショットショートカットとしてのキー。 また、あなたはこれらの方法を見ることができます ボタンなしでスクリーンショットを撮る Windows、Android、iPhoneで。
アップラッピング
したがって、これらは日常の使用に役立つ可能性のあるクールなVLCショートカットの一部でした。 それらを使用しない限り、これらがどれほど生産的であるかを知ることはできません。 そのうち何人知っていましたか?
最後の記事