一度に複数の写真に透かしを入れる方法
私たちが日々デジタル化するにつれて、あなたの作品がコピーされたり盗用されたりする可能性も高まっています。 そして、苦労して作ったコンテンツが手から滑り落ちていくのを見るのは本当に辛いです。 そして、あなたが作成したコンテンツから、他の誰かがあなたよりも多くの利益を引き出すことができると、痛みはさらに大きくなります。 さて、インターネット全体で利用可能な熱心な泥棒から身を守るために、透かしを利用する以外に選択肢はありません。
写真やビデオにカスタマイズされた透かしを使用すると、コンテンツを保護するだけでなく、チャンネルやアカウントを宣伝することもできます。 つまり、XNUMXつの石でXNUMX羽の鳥を殺すようなものです。 しかし、XNUMXつの問題がまだあなたの邪魔になっています。 透かしはコンテンツの保存に役立ちますが、写真をXNUMX枚ずつ透かしを入れるという大変な作業は今でも残っています。 そして、この作業を毎日行う必要がある場合は、それについて何かをする時が来ました。 そこで、ここでは、一度に複数の写真に透かしを入れるのに役立ついくつかの素晴らしいアプリを紹介します。
Contents [show]
一度に複数の写真に透かしを入れる
Windows PCとラップトップ、Android電話、iOSデバイス用のアプリとソフトウェアについて説明しました。 したがって、上記のデバイスのいずれかを使用すると、一度に大量の写真に透かしを入れることが簡単にできます。
WindowsPCとラップトップ
ほとんどの人は、コンピューターで写真やビデオの編集作業を行うことを好みます。 それでは、最初にPC用のソフトウェアについて説明しましょう。 ウォーターマーキーのウェブサイトを利用します。 WaterMarqueeは追加機能を備えた有料ツールですが、写真を複数回まとめるタスクは無料バージョンでも実行できます。
1.コンピュータのWebブラウザを使用して、 WaterMarquee ウェブサイトをご覧ください。
2.ソフトウェアのホームページで、をクリックします。 透かしを無料で開始.
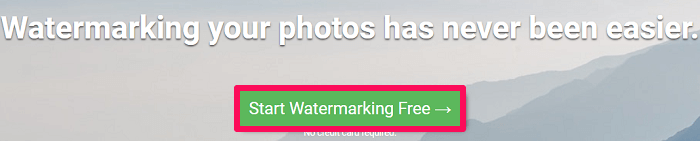
3.次に、をクリックして透かしを入れたい写真を選択します 透かしを入れる写真を選択 オプション。 目的の写真をドラッグアンドドロップすることもできます。
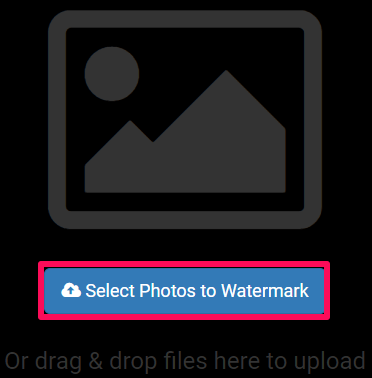
4.その後、をクリックします ロゴを追加 画面の下部にあるオプションを使用して、写真に透かしをバッチで追加します。

5.目的の透かしを選択すると、メインの写真に透かしが表示され始めます。 あなたは調整することができます サイズ 及び 不透明度 あなたの必要に応じて透かしの。 あなたがクリックした場合 リンク解除 ロゴ設定で指定されたオプションを使用すると、現在の写真で行った変更は他の写真では有効になりません。 をクリックして リンク、現在の写真で行った変更は、他の写真でも行われます。
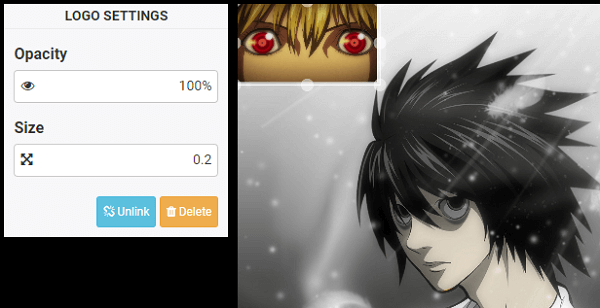
6.変更が完了し、すべての写真に満足したら、をクリックします。 セールで節約 オプションがあります。

7.最後に、をクリックします セールで節約 写真をXNUMX枚ずつ保存するには、画像の下にあるオプションを選択します。 すべての写真を一緒に保存するには、をクリックします すべてをZipとして保存.
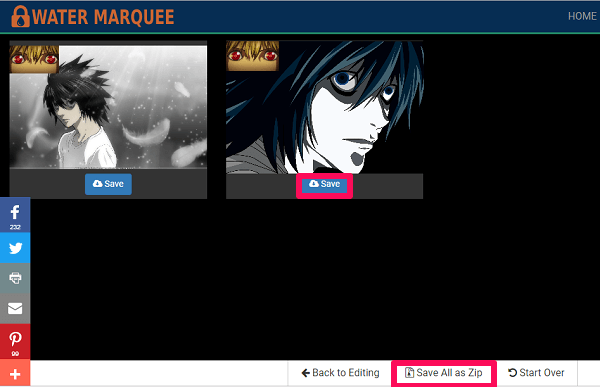
これらの簡単な手順で、必要な写真に一度に透かしを入れることができます。
Androidデバイスの使用
それでは、一度に大量の画像に透かしを入れるのに完全に機能するAndroidアプリについて説明しましょう。
1.写真にウォーターマークを追加をダウンロード アプリ Playストアから
2.をクリックして、カメラとストレージの使用をアプリに許可します OK.
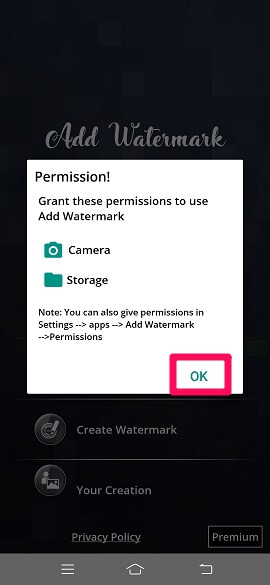
3.その後、をクリックして、ビデオの録画、写真の撮影、写真やメディアへのアクセスなどの他の権限を付与します。 許可する.

4.画像に透かしを追加するには、をタップします 画像に適用 オプションを選択します。
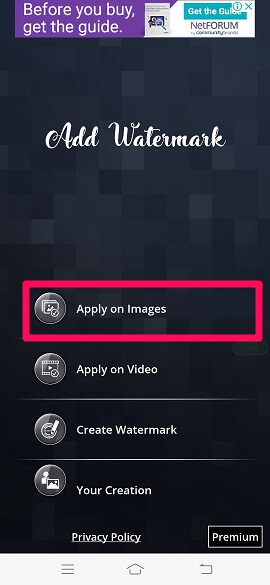
5.次に、透かしを入れたい写真が保存されているフォルダーを選択します。
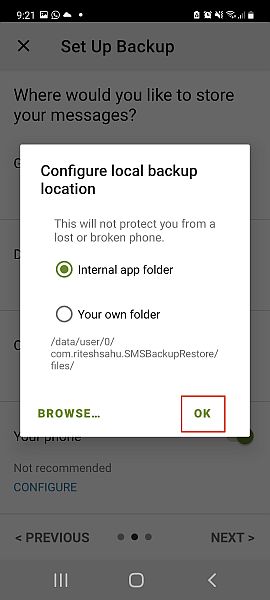
6.次のステップで写真を選択し、をタップします ダニ 画面右下のアイコン。
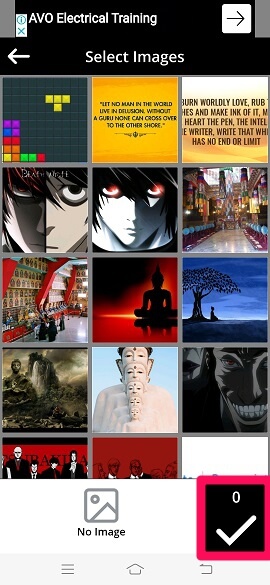
7。 タップする ギャラリーから選択 モバイルデバイスにすでにあるロゴを選択します。 そうでない場合は、アプリ内で利用可能なさまざまな驚くべき透かしを利用できます。 このアプリを使用して、独自の透かしをカスタマイズすることもできます。
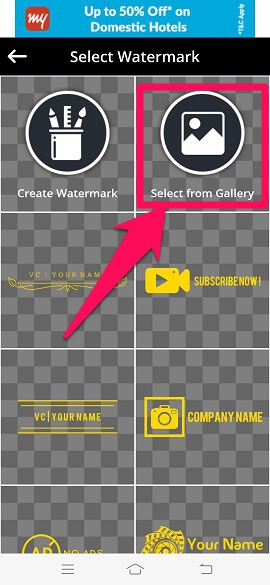
8.写真に透かしを追加したら、サイズの調整、反転、回転、色の変更など、さまざまな変更を加えることができます。変更が完了したら、をタップします。 ダニ 画面右上のアイコン。
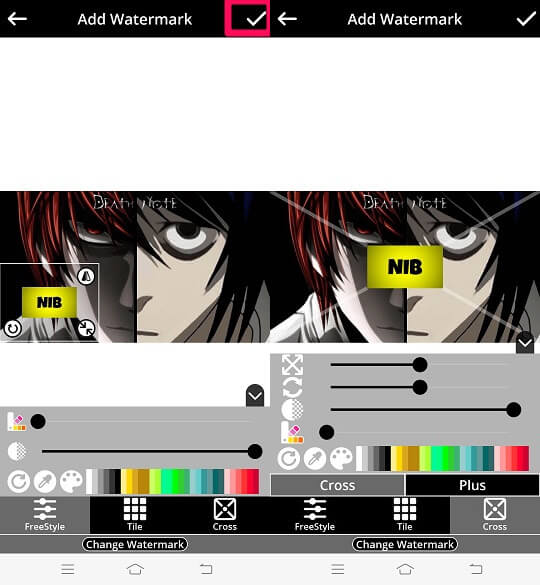
9.これで、テンプレート設定がすべての写真で同じであることを示すポップアップが画面に表示されます。 ただし、写真ごとに個別に変更できます。 クリック OK 続行します。
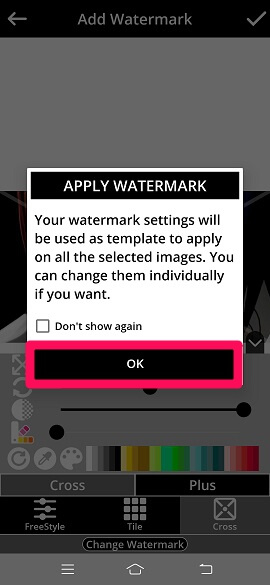
10.必要に応じて、次のアイコンをタップしてすべての画像を表示できます。 特定の写真に変更を加えたい場合は、それを行うことができます。 最後に、をタップします 保存 右上隅のアイコン。
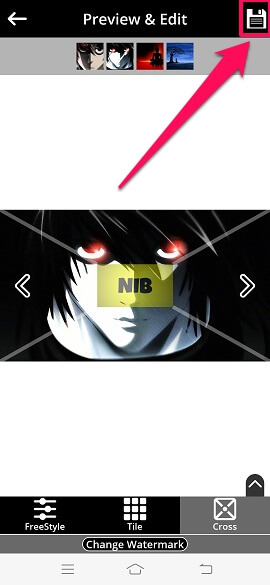
iOSデバイスの使用
一度に複数の写真に透かしを入れるのに役立つiOSデバイス用のアプリについても説明しましょう。
1。 ダウンロード Watermark+フォトビデオ アプリストアからのアプリ。
2.会社の必要なプライバシーポリシーを読み、をタップします 同意する.

3。 今すぐタップ 写真 透かしを追加するオプション。

4.次のステップで、をタップして透かしアプリへの写真へのアクセスを許可します OK.

5.次に、透かしを追加する写真を選択し、をタップします。 開始 右上のオプション。

6.その後、をタップします 写真を追加する 写真に透かしを追加します。 透かし以外に、写真にテキスト、署名、テンプレートを追加することもできます。

7.ギャラリーから目的の透かしを選択すると、画像に挿入されます。 必要に応じて透かしを変更できます。 あなたはを使用して他の写真を見ることができます 次の アイコンをクリックし、最後にクリックします クリックします 右上隅にあります。

終わり!! 同じ透かしが入ったすべての写真がデバイスに保存されました。
プレミアムメンバーシップは一撃を与える価値がありますか?
プレミアムメンバーシップを考慮に入れながら、最初に、あなたが何を得るのか、そしてあなたが支払っているお金の価値があるかどうかを最初に確認する必要がありますか? ええと、写真に透かしを入れることがあなたが頻繁に行うことであるなら、あなたは確かに広告がどれほど苛立たせることができるかを知っています。 したがって、これらの広告を削除するには、プレミアムを使用する必要があります。 さらに、アプリがプレミアムメンバーにのみ提供する他の多くの機能があります。 これらの機能は、ビデオに透かしを追加したり、透かしをPNGとして保存したり、独自の透かしを作成したりするなどの機能があります。