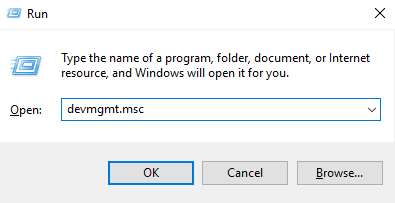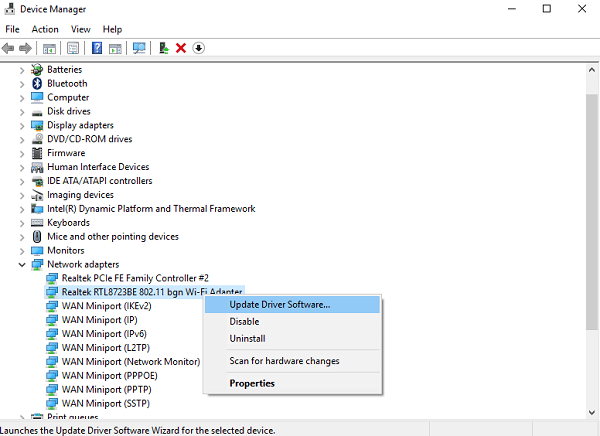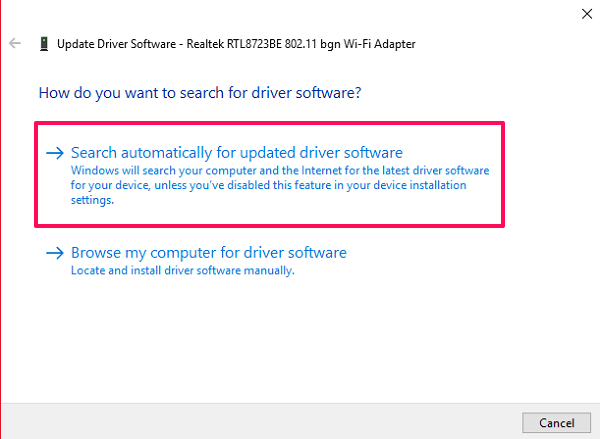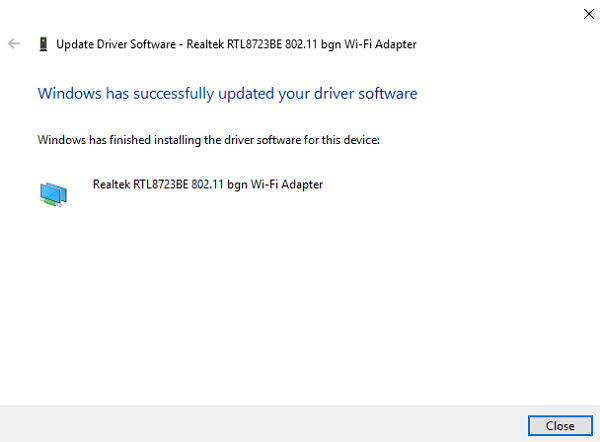WiFiが接続されているがインターネットにアクセスできない場合の対処方法
多くの場合、WiFiネットワークに接続しているにもかかわらず、インターネットにアクセスできない状況に遭遇した可能性があります。 この問題は、デバイスまたはワイヤレスルーターのいずれかに関連している可能性があります。 まず、他のデバイスを同じネットワークに接続して、デバイスに問題があるかどうかを判断します。 他のデバイスでも同じことが起こる場合は、WiFiを修正する必要があることを除外できます。 この記事では、ワイヤレスインターネット接続の問題をすばやく簡単に修正する方法について説明します。
インターネットにアクセスできないことに関連する多くの問題と解決策がある可能性があり、可能な限り多くのことを言及します。 この問題を修正する他の方法に進む前に、問題の原因が遅いかどうかをすばやく確認する必要があります インターネットの速度 か否か。 場合によっては、特定のWebページの読み込みに時間がかかるか、インターネットの速度が遅いために開かないことがあります。 その場合は、次のWebサイトにアクセスしてください。 speedcheck.org または別のインターネット速度テストサイト 確実に知るために、そしてあなたのインターネットサービスプロバイダーに連絡して速度を改善してください。 自分でWiFiの問題を修正し始めることができる他のいくつかの方法があります。
Contents [show]
Wi-Fi接続を修正する9つの方法がインターネットの問題なし
1.ルーター/モデムを確認します
同じネットワークに接続されているデバイスでインターネットにアクセスできない場合は、ルーターが原因である可能性があります。 その場合は、 ADSLケーブル ルーターに正しく接続されています。 そうでない場合は、ルーターから一度引き出して再接続します。 また、ケーブルに物理的な損傷がないか確認し、ケーブルが破損している場合は新しいケーブルを購入することを検討してください。 このケーブルはから行くことをお勧めします C2G / Cables To Go。 同様に、アダプタとルーターの配線も確認してください。
2.ルーターライトを確認します
インターネット接続がISP側で機能しているかどうかを判断する方法があります。 次の条件で確認してください。
- ルーターの電源を入れると、すべてのライトが緑色になります。 通常、ルータには3つのライトがあり、オンにする必要があります。
- 世界 インターネットライト 安定していてちらつきがないようにする必要があります。
- 世界 WiFiインジケーターライト 最初は点滅してから安定するはずです。
これらのライトのいずれかが機能しないか、緑ではなく赤に変わり、すべてのケーブルをチェックした場合。 その後、問題はISP側にあり、問題を確認して解決するためにISPに連絡する必要があります。
3.ルーターを再起動します
何かを試す前にできる最初のことは、ルーターを再起動することです。 それほど多くはないように聞こえますが、ルーターを再起動すると、インターネット接続の問題が解決する場合があります。 基本的に、インターネットサービスプロバイダーへの接続を再初期化します。
これを行うには、ルーターの電源を切り、数秒後にルーターを再起動するだけです。 アダプタとルーターが電源に接続されている場合は、スイッチもオフにします。 オンにしてから再接続して、何かが変わったかどうかを確認します。 さらに、コンピューターを再起動したり、デバイスを再起動したりすることもできます。
4.コンピューターからトラブルシューティングを実行します
上記の方法でインターネットが修正されず、インターネット接続で何が問題になっているのかわからない場合は、次の手順に従ってください。
1.画面の右下隅に、 ネットワークアイコン タスクトレイにあります。 それを右クリックして、ネットワークオプションを表示します。 次に、をクリックします 問題のトラブルシューティング.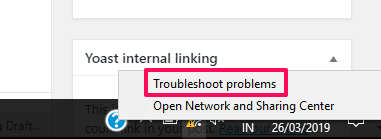
2.これを行うとき Windowsネットワーク診断 ネットワークの問題の検出を自動的に開始します。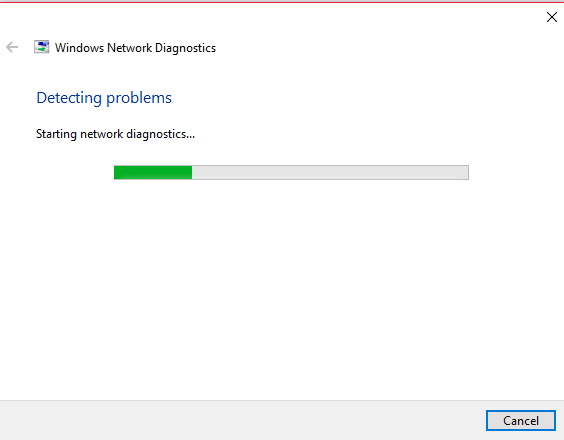
3.問題が検出されると、問題が何であるか、および問題を修正するために何ができるかが通知されます。 場合によっては、ツールが修正を試みたり、修正可能なページにリダイレクトしたりします。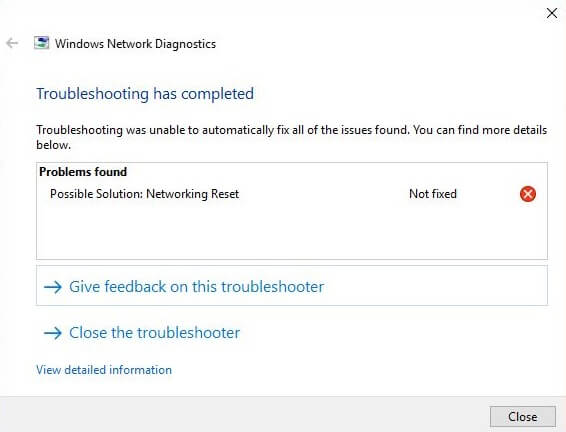
注意: Windowsネットワーク診断ツールは、ネットワークの問題を検出するために、Windowsオペレーティングシステムのバージョン全体で使用できます。
5.コンピュータからDNSキャッシュをフラッシュします
DNSキャッシュは、デバイスのオペレーティングシステムによって保存される一時的なデータです。 データには、最近アクセスしたWebサイトとそれぞれのIPアドレスのリストが含まれています。 そのため、そのデータが破損してWebサイトを開くときに問題が発生する場合があります。 だからあなたはする必要があります DNSキャッシュをフラッシュする それが問題を引き起こしているかどうかを確認するために、これがあなたのやり方です。
1。 押す Windows + R コンピューターのキーを押して、次のように入力します CMD コマンドプロンプトを開きます。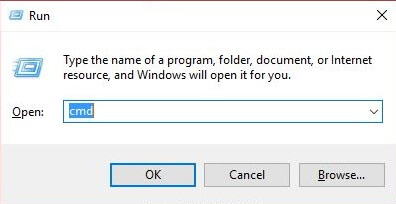
2.次に、コマンドを入力するだけです でipconfig / flushdnsと コマンドプロンプトでを押して 入力します。 これにより、DNSリゾルバーキャッシュが正常にフラッシュされます。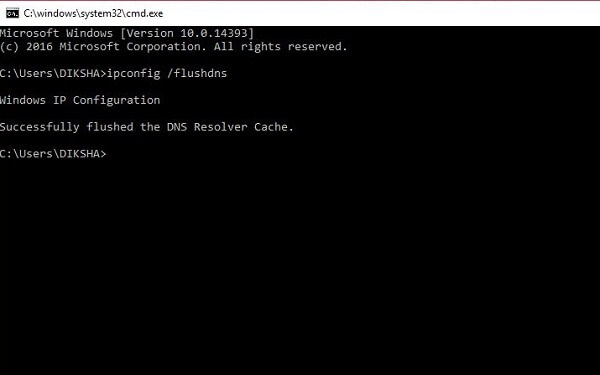
注意: 場合によっては、インターネットブラウザを閉じてから再度開く必要があります。
6.コンピュータのプロキシサーバー設定を確認します
コンピュータを別のネットワークに接続すると、そのネットワークからカスタムプロキシサーバー設定が取得される場合があります。 これで、デバイスを別のネットワークに接続しても、手動のプロキシサーバー設定を使用しているため、デバイスは接続されません。
ネットワークの自動構成を使用するには、開くだけです コントロールパネル とをクリック [インターネットオプション]. 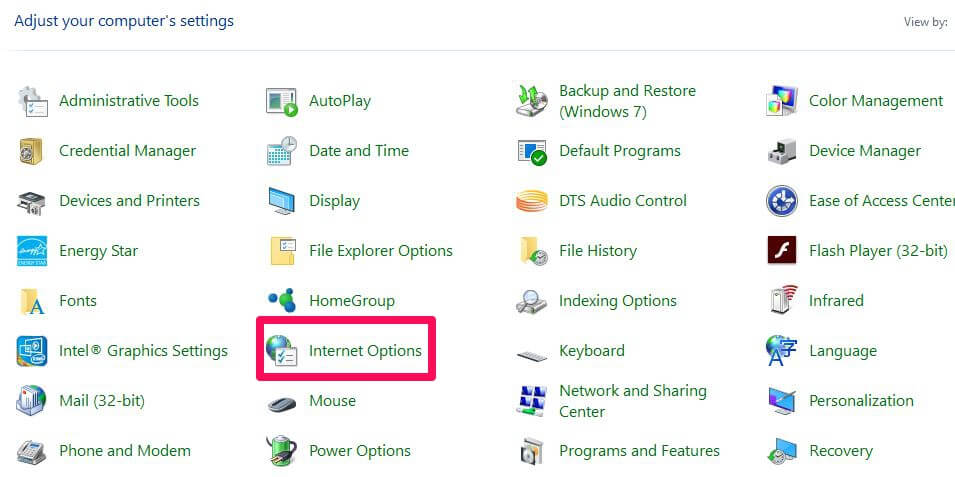
In インターネットのプロパティ ウィンドウ、に移動 接続 タブをクリックして LAN設定.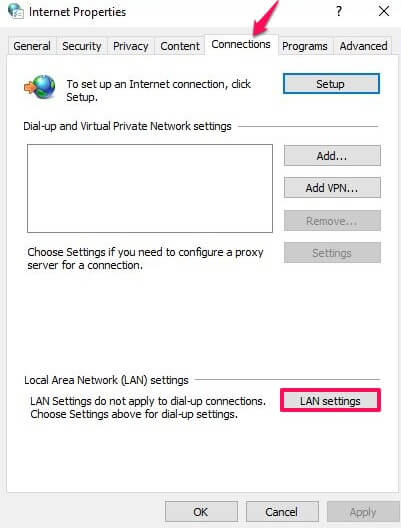
ですべてがチェックされていないことを確認してください ローカルエリアネットワーク(LAN)の設定 ウィンドウとを押します OK。 このようにして、手動プロキシサーバー設定を自動的に上書きします。 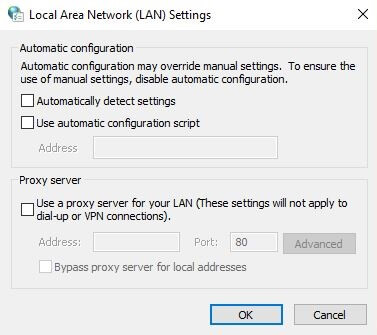
7.ルーターのワイヤレスモードを変更します
WiFi経由ではなくイーサネットケーブル経由で直接接続してインターネット接続を取得している場合は、これを行う必要があります。 802.11 b、802.11 g、802.11n、802.11b + g+nなどのルーターには特定のワイヤレスモードがあります。 このb、g、およびnは、時間とともに更新される異なるWiFi標準です。 802.11b + g + nは、より多くの領域をカバーし、より高速な最新バージョンです。 これで、ルーターのワイヤレスモードが802.11b + g + nに設定されているときに、デバイスが古いバージョンと互換性がある場合があります。 次に、WiFiへの接続中のネットワークの問題が表示されます。 これを修正するには、ルーターダッシュボードにログインします。
ルーターダッシュボードにアクセスするには、ルーターのIPアドレスをURLボックスに入力し、資格情報を使用してログインする必要があります。
それが完了したら、検索 ワイヤレスモード ワイヤレス設定の下。 モードをに変更します 802.11b そしてそれを保存します。
次に、デバイスでWiFiを再接続して、問題が解決するかどうかを確認します。 それ以外の場合は、別のバージョンを試して、それらにも再接続してください。
8.古いネットワークドライバーを更新します
試す ネットワークアダプタのリセットと更新 問題が解決しない場合はドライバー。 古いネットワークドライバーが破損して、WiFiに接続した後でもインターネットエラーが発生する可能性があります。 それらを更新するには、次の手順に従う必要があります。
1. Window+Rキーを押して入力します devmgmt.msc その上に開く デバイスマネージャ.
2.デバイスマネージャで、に移動します ネットワークアダプタ 展開します。
3.ネットワークを右クリックして、 ドライバソフトウェアの更新 オプションから。
4.それが完了すると、XNUMXつのオプションが表示されます。 選択する 更新されたドライバソフトウェアを自動的に検索する.
5.これで、デバイスの更新されたドライバーソフトウェアが自動的にダウンロードおよびインストールされ、WiFiエラーが修正されます。
注意: この方法を機能させるには、別のWiFiネットワークまたはイーサネットケーブルを介して接続する必要があります。
9.ルーターとネットワークをリセットします
これは、WiFiネットワークを修正するために従う必要のある最後のステップです。 ルーターをリセットすると、ルーターは工場出荷時の設定に復元され、すべての新しい変更がリセットされます。 アカウントやパスワードによる保護がない新しいルーターのようになります。 ネットワークについても同じことが言え、すべてのネットワークコンポーネントが元の設定に戻ります。 つまり、Windowsはすべてのユーザーを削除して忘れてしまいます 保存されたWiFiクレデンシャル、パスワード、およびVPN接続。
- ルーターをリセットするには、ルーターのリセットボタンを押すだけです。 通常、それはピンまたはペーパークリップでのみ押すことができる小さな隠された穴の中にあります。 ピンを穴に挿入し、ルーターが再起動してルーターのライトが点滅し始めるまでボタンを押します。
- ネットワークをリセットするには、に移動する必要があります ネットワークリセット スタートメニューから。 その後、をクリックします 今すぐリセット 新しいウィンドウのボタンをクリックしてネットワークをリセットし、新しい設定でコンピュータを再起動します。
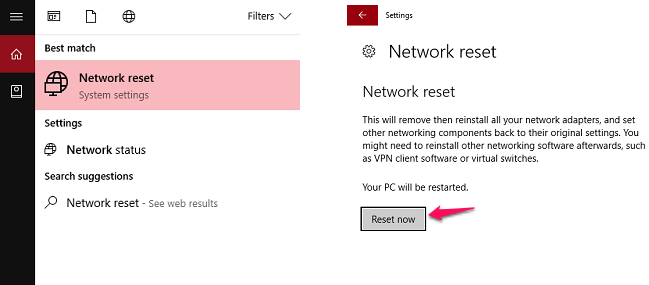
結論
これらの上記のソリューションは、ソフトウェアに関連するWiFi接続の問題のほとんどを解決することができます。 問題が解決しない場合は、別の問題を試してください。 ただし、ルーターのハードウェアに問題がある場合は、新しいルーターの購入を検討できます(Motorola VDSL2 / ADSL2 + )または専門家に相談してください。 結局のところ、WiFiに関するこの種の問題を支援するのは、インターネットサービスプロバイダーの責任です。 何も機能せず、問題が解決しない場合は、ISPに連絡することを強くお勧めします。 彼らは電話でWiFiネットワークの問題を修正するか、専門家を派遣して修正することができます。 同じ問題に直面する可能性のある友人とこれらの修正を共有してください。 また、コメントをいただければ幸いです。