Whatsappローカルバックアップ:実行方法と理由(2022)
ローカルバックアップは、携帯電話のストレージにあるWhatsAppをすばやく簡単にバックアップする方法です。 お使いの携帯電話でWhatsAppローカルバックアップを実行するには、WhatsApp自体を介してプロセスを開始する必要があります。
WhatsAppはのXNUMXつです 最も人気のあるメッセージングサービス のんびりとチャットすることから重要な商取引まで、その無料で幅広い機能のために。
しかし、WhatsApp情報を失いたいと思う人は誰もいません。 幸いなことに、それが常に安全に保たれていることを確認する方法があります。 これらのXNUMXつは WhatsAppローカルバックアップ Androidで。 この記事では、これを行う方法を説明します。
Contents [show]
ローカルWhatsAppバックアップとは何ですか?なぜそれを行うのですか?
多くのチャットアプリと同様に、WhatsAppには次のことができる機能があります アプリデータのバックアップを作成します、チャットの会話や画像を含みます。
誤ってWhatsAppを削除したり、電話を切り替えたりした場合でも、バックアップは次のことができることを意味します まだすべてのデータを保持します あなたはあなたの古いWhatsAppを持っています。
通常、データはモバイルデバイスの内部ストレージに保存されます。 ただし、データをクラウドにバックアップすることもできます Googleドライブ経由 or ローカルバックアップを保持する お使いのデバイス上で。
ローカルバックアップは、デバイス自体、通常は内部ストレージにあるバックアップの一種です。
ローカルバックアップの利点は何ですか?
ローカルバックアップは、次の点で非常に有益です。 便利 です。 ローカルバックアップを簡単にナビゲートでき、 別の場所に転送する、SDカードやその他のデバイスなど。
また、比較的迅速なプロセスです。 インターネットにデータをアップロードする場合と比較すると、データの大きさによっては少し時間がかかる場合がありますが、ローカルバックアップにかかる時間はわずかです。 数分 完了します。
これは、アプリでバグが発生していて、復元する直前にすばやくリセットして設定したい場合に最適です。
これについての最もよいことは、Googleドライブのバックアップとは異なり、必要なときにいつでもローカルバックアップにアクセスできることです。 インターネットに接続している。
AndroidでWhatsAppローカルバックアップを実行する方法–ステップバイステップ
ローカルバックアップが便利であるだけでなく、迅速であることがわかったので、自分で試してみることをお勧めします。 方法を理解するには、以下の手順に従ってください。
- 開いた ワッツアップ お使いのデバイス上で。
- メインメニューから、 オプション ボタン。 これは、画面の右上隅にあるXNUMXつのドットのケバブアイコンです。
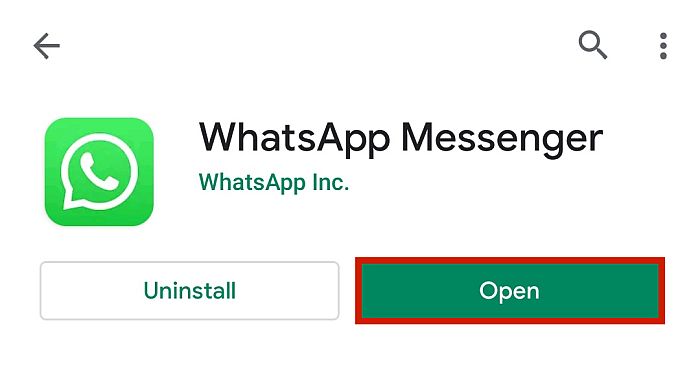
- ドロップダウンメニューが表示されます。 選ぶ 設定.
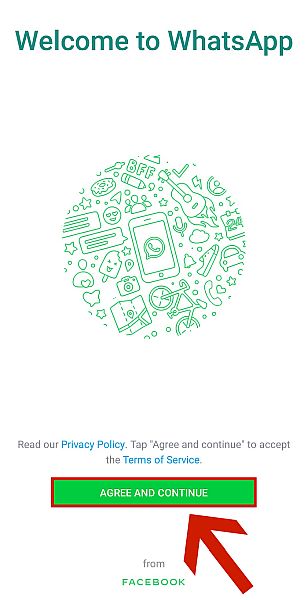
- メディア チャット [設定]セクションで、下にスクロールして チャットバックアップボタン それをタップします。

- 次に、次のことを行うオプションが表示されます。 バックアップ。 緑をクリックします バックアップ ボタンを押して、読み込みバーが終了するのを待ちます。 読み込みバーが100%に達すると、ローカルバックアップが作成されます。 Googleアカウントにサインインしていて、インターネットに接続している場合は、コピーもGoogleドライブにアップロードされます。

WhatsAppバックアップを見つける場所
ローカルのWhatsAppバックアップの作成が完了したので、現在のWhatsAppデータのコピーが携帯電話のストレージに保存されました。
ローカルバックアップを見つけるには、以下の手順に従ってください。
- お使いの携帯電話を開きます ファイルマネージャー.
- に移動します 電話のストレージ セクション。 組み込みのファイルマネージャーのインターフェイスはデバイスによって異なりますが、通常、この例のように下部にあります。

- 案内する すべてのファイル.
![[すべてのファイル]タブが強調表示された電話ストレージフォルダ](https://www.amediaclub.com/wp-content/uploads/B3.jpg)
- そこから、というフォルダが表示されるまでファイルをスクロールします ワッツアップ。 ほとんどのディレクトリはアルファベット順に配置されているため、通常はリストの一番下にあります。 見つけたらタップするだけです。
![whatsappフォルダーが強調表示された電話ストレージフォルダーの[すべてのファイル]タブ](https://www.amediaclub.com/wp-content/uploads/B4.jpg)
- WhatsApp内のフォルダのリストから、をタップします データベース。 これはあなたをに連れて行きます WhatsAppデータベース ローカルバックアップが保存されるフォルダ。

ローカルのWhatsAppバックアップを削除する
すべての電話は 限られたローカルストレージ。 WhatsAppを自動的にバックアップするように設定した場合、またはそれについて非常に熱心に取り組んでいる場合は、ローカルのWhatsAppバックアップがすでにストレージのかなりの部分を消費している可能性があります。
その場合は、いくつかのバックアップを削除する時が来ました。 以下の手順に従ってください。
- お使いの携帯電話を開きます ファイルマネージャー.
- 前のセクションに従って、 WhatsAppデータベースフォルダ。 ここに、実行したすべてのバックアップのリストが表示されます。 それらの配置に応じて、最新のバックアップは上部または下部にあります。
![電話ストレージの下のwhatsappフォルダーの[データベース]タブ](https://www.amediaclub.com/wp-content/uploads/C2.jpg)
- をタップ 選択ボタン 画面の右上隅にあります。 このオプションは、デバイスのブランドに応じて、画面上のさまざまな場所に配置されます。

- 小さなチェックボックスが表示されます 名前の横に バックアップファイルの。 削除したいものを選択してください。 それで、 削除を押します、画面の下部にあります。

- タップ ファイルを削除します 確認するために。 これにより、携帯電話からバックアップファイルが削除され、空き容量が増えて、さらに保存できるようになります。

ローカルのWhatsAppバックアップを別のデバイスに転送する方法
ローカルバックアップの優れている点は、ファイル自体にアクセスできるため、他のデバイスに簡単に転送できることです。 これは、あなたがすることにした場合に非常に便利です 電話を切り替える またはあなたがしたい場合 バックアップを保持する あなたのPC上で。
バックアップ転送を開始するには、以下の指示に従ってください。
お申込金として 注意 私たちが以下に述べた道 一部のAndroidモデルには存在しない可能性があります。 この場合、別のパスを試してください。 内部ストレージ>Android>メディア>com.whatsapp>WhatsApp>バックアップ。 残りの手順は同じままです。
- お使いの携帯電話を開きます ファイルマネージャー。
- 前と同じように、 データベースフォルダ 及び バックアップファイルを探す 転送すること。
![電話ストレージの下のwhatsappフォルダーの[データベース]タブ](https://www.amediaclub.com/wp-content/uploads/D2.jpg)
- をタップ 次の項目を選択します。: ボタン。通常、画面の右上隅にあります。

- バックアップを選択します 別のデバイスに転送したい。

- をタップ 送信ボタン、通常は画面の下部にあります。
ここから、ファイルを新しいファイルに転送する方法は複数あります バックアップ場所。 Bluetooth経由で送信したり、Googleドライブに送信したり、WhatsApp経由で送信したりすることもできます。
この例では、を介して送信します Facebookのメッセンジャー。 アプリのボタンをタップします。
- その後、にリダイレクトされます メッセンジャー [転送]タブでは、ファイルを受信する連絡先を選択できます。 ファイルを自分に送信して、新しい電話にダウンロードすることを選択できます。
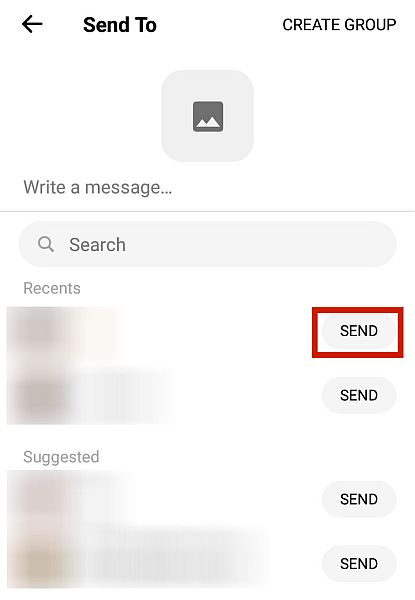
- 新しいデバイスでは、 送信されたファイル.
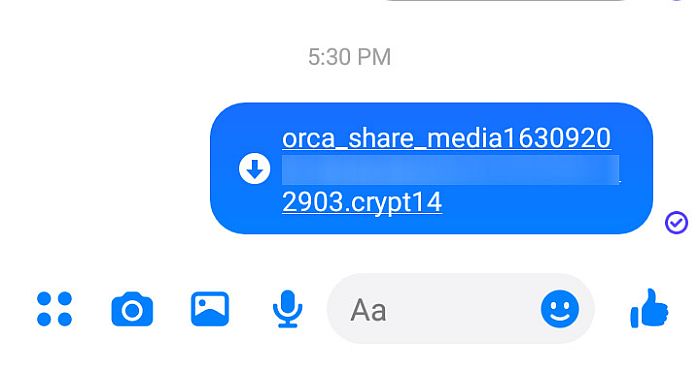
- タップする ダウンロードしてください。
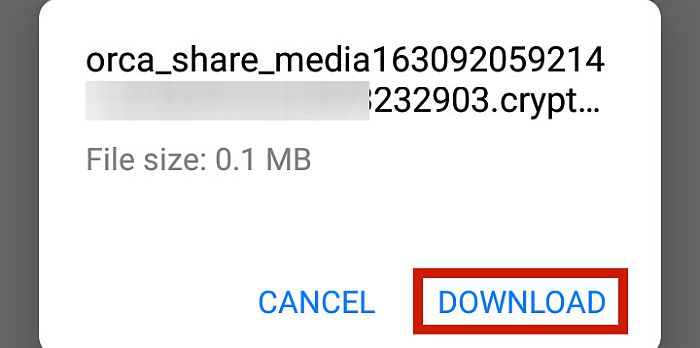
- 次に、バックアップファイルをダウンロードする場所を選択します。 にダウンロードされていることを確認してください 電話の内部ストレージ、 これは、WhatsAppがインストールされたときにスキャンする場所です。
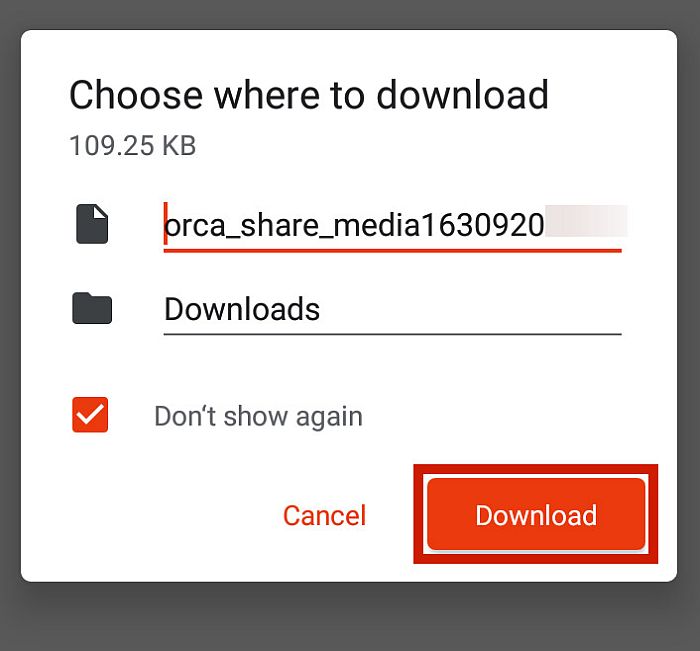
繰り返しますが、上記のパスに注意してください 一部のAndroidモデルには存在しない可能性があります.
それがあなたの場合なら、あなたは別の道を試すことができます: 内部ストレージ>Android>メディア>com.whatsapp>WhatsApp>バックアップ.
よくある質問
Whatsappローカルバックアップを新しい電話に転送するにはどうすればよいですか?
古い電話からアクセスすることで、WhatsAppローカルバックアップを新しい電話に転送できます ビルトインファイルマネージャー その後 ファイルの送信 Facebook Messenger、Googleドライブ、Bluetooth、さらにはWhatsApp自体などのさまざまな方法を介して。 使用することもできます サードパーティのアプリ、これによりプロセスが高速化されます。
AndroidでWhatsAppローカルバックアップを実行する
AndroidでWhatsAppローカルバックアップを実行する方法を知っていることは 迅速かつ簡単な方法 あなたの情報を保護すること。 私が提供したこれらの方法を使用すると、デバイスのWhatsAppがクラッシュしたり、 別の電話に切り替える.
この記事は気に入りましたか? それはあなたにとってどのように機能しましたか? 以下のコメントであなたの考えを教えてください!
最後の記事