Google 스프레드시트에 드롭다운 목록을 추가하는 방법
Google 스프레드시트를 사용하여 개인이나 그룹에 작업을 할당한 적이 있다면 잘못된 데이터를 입력하지 못하도록 제한하는 것이 얼마나 중요한지 알 것입니다. 다른 사람이 공유 Google 시트에 잘못된 데이터를 입력하지 못하도록 제한하려면 여기에 드롭다운 목록을 추가할 수 있습니다.
드롭다운 목록을 사용하여 다른 사람들이 스프레드시트에 원하는 정확한 데이터만 추가할 수 있도록 할 수 있습니다. Google 스프레드시트에서 데이터 입력 작업을 더 쉽고 빠르게 완료할 수 있습니다. 입력이 이미 제공된 목록에서 선택되었다는 사실 때문에. 따라서 Google 스프레드시트에 드롭다운 목록을 추가하려면 이 문서를 철저히 읽을 수 있습니다.
또한 읽기 : Google 스프레드시트에서 대소문자를 변경하는 방법
내용
Google 스프레드시트에서 드롭다운 목록 만들기
드롭다운 목록을 추가하는 것은 그렇게 어려운 작업은 아니지만 수행할 수 있는 방법은 많습니다. 예를 들어, 다른 셀이나 다른 시트 자체에서 드롭다운 목록을 만드는 것입니다. 이 튜토리얼에서 다양한 방법을 다뤘습니다.
간단한 드롭다운 목록 추가
1. Google 스프레드시트로 이동하여 새 스프레드시트를 엽니다.
2. 이제 드롭다운 목록을 추가할 셀 또는 셀 범위를 선택합니다. 그 후, 로 이동 데이터 상단에서 선택하고 데이터 유효성 검사.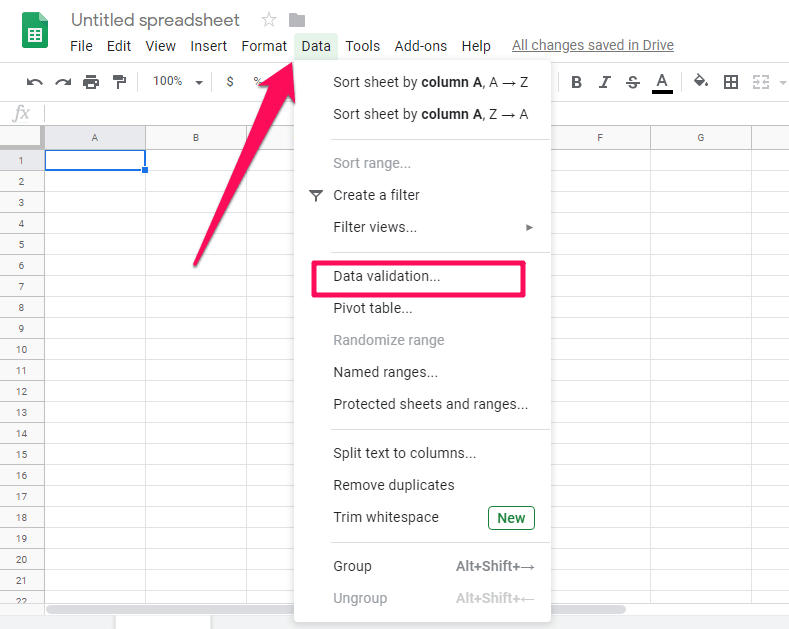
3. 이제 새로운 데이터 검증 창이 나타납니다.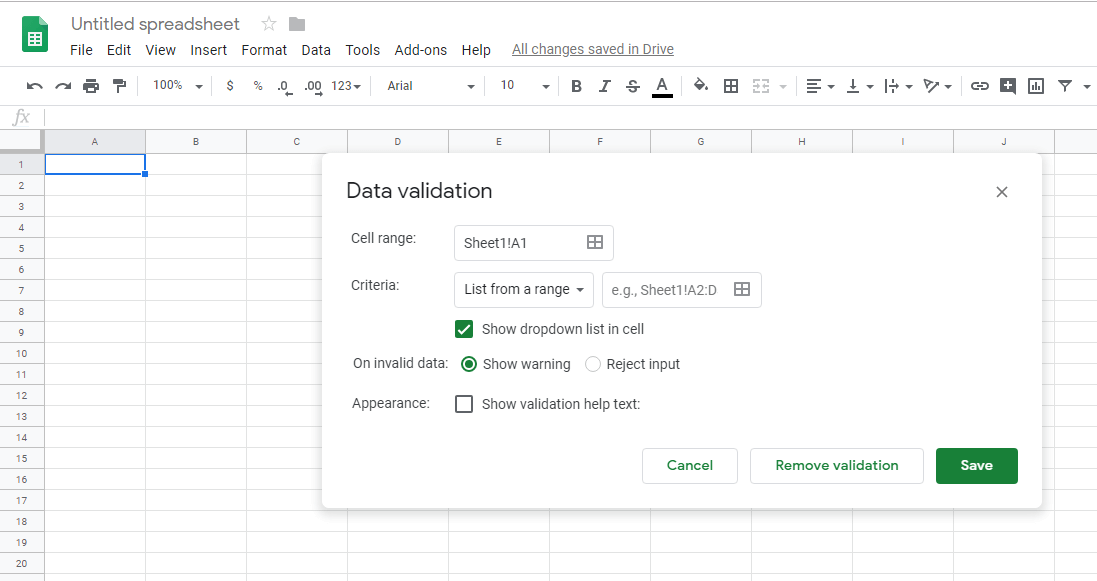 참고 : 셀 범위가 자동으로 선택됩니다. 데이터 유효성 검사를 추가하려는 범위입니다.
참고 : 셀 범위가 자동으로 선택됩니다. 데이터 유효성 검사를 추가하려는 범위입니다.
4. 원하는 입력을 입력하려면 아래의 아래쪽 화살표를 클릭하십시오. 기준 옵션 및 선택 항목 목록.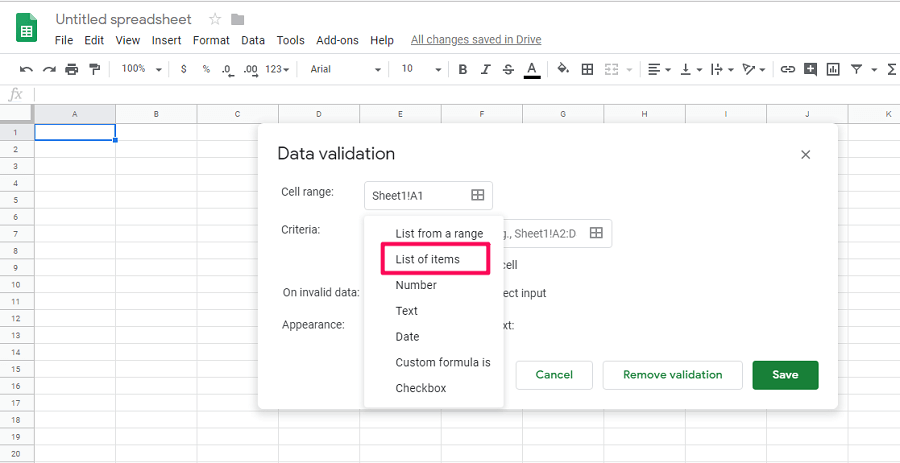
5. 이제 입력으로 제공할 항목 목록을 입력한 다음 찜하기 과정을 완료합니다.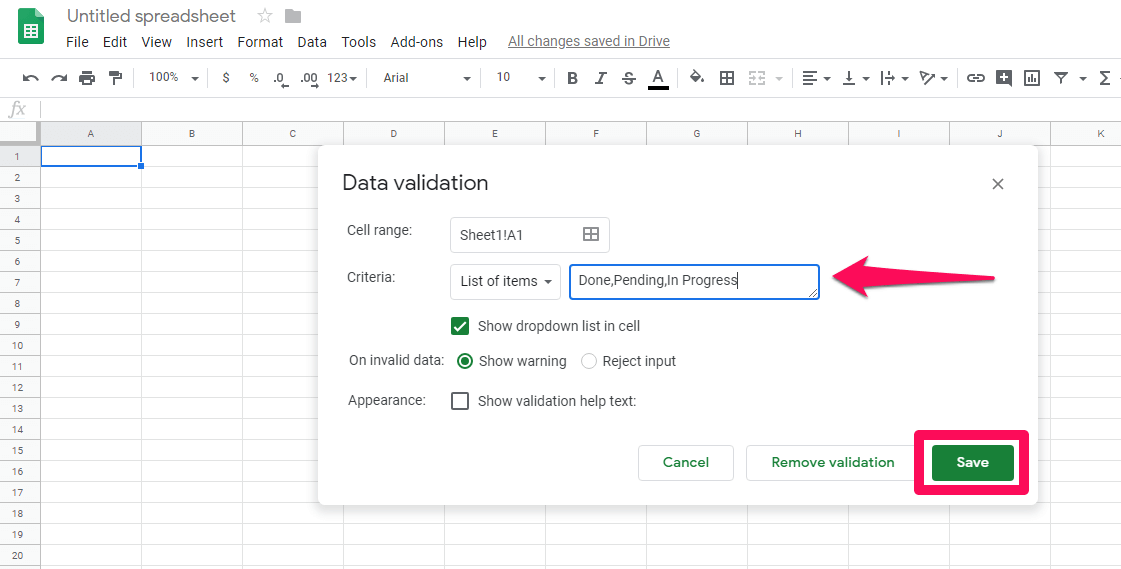
6. 저장을 클릭하면 선택한 셀에 드롭다운 목록이 추가된 것을 볼 수 있습니다. 아래쪽 화살표를 클릭하여 입력 양식을 선택할 수 있습니다.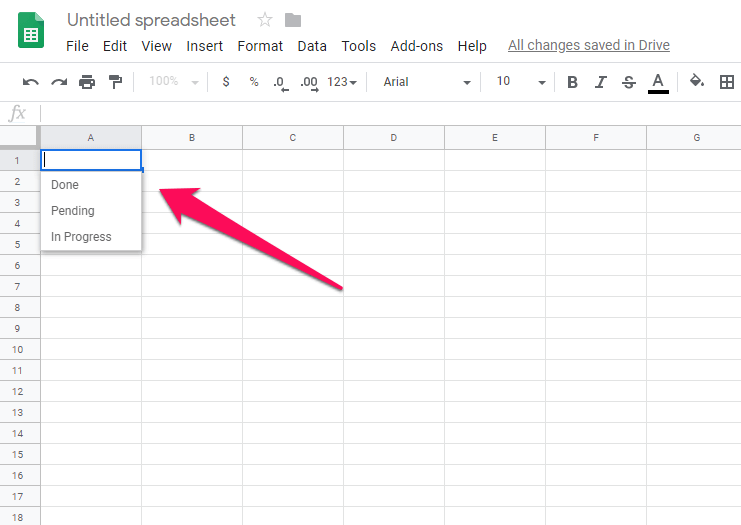
7. 선택한 셀에서 데이터 유효성 검사를 삭제하려면 해당 셀을 선택하고 다음으로 이동할 수 있습니다. 데이터 > 데이터 유효성 검사 > 데이터 유효성 검사 제거.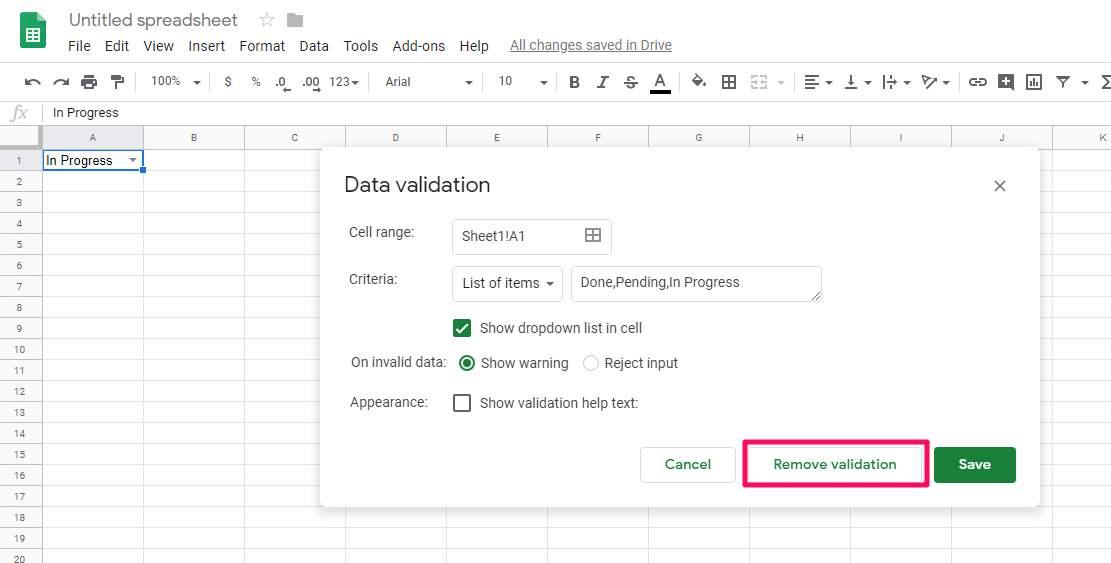
이러한 간단한 방법을 따르면 Google 스프레드시트에서 드롭다운 목록을 쉽게 만들 수 있습니다.
다른 셀에서 드롭다운 목록 만들기
이전 방법에서 입력을 입력하여 드롭다운 목록을 만드는 방법을 보여주었습니다. 그러나 이 방법에서는 다른 셀 값에서 드롭다운 목록을 만드는 방법을 보여줍니다. 예를 들어 다른 셀의 옵션을 입력으로 사용하려는 경우입니다.
1. Google 스프레드시트로 이동하여 원하는 스프레드시트를 엽니다. 그런 다음 드롭다운 목록을 추가할 셀 또는 범위를 선택합니다.
2. 셀 선택 후 이동 데이터 > 데이터 유효성 검사. 확인 기준 가 범위에서 나열. 그런 다음 범위 선택 상자.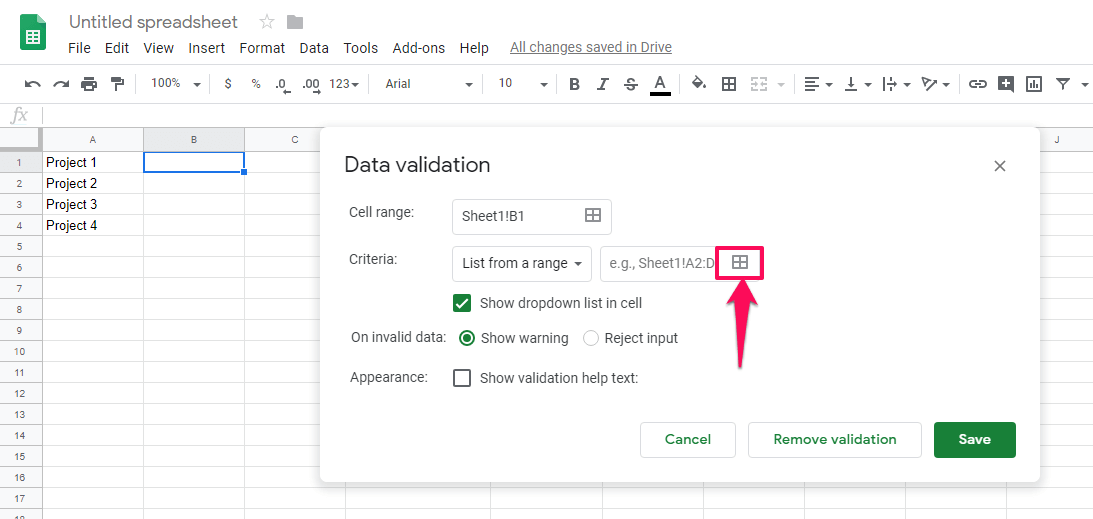
3. 이제 드롭다운 목록에 넣을 데이터가 있는 셀 범위를 선택합니다. 범위를 수동으로 입력하거나 키보드나 마우스를 사용하여 범위를 선택하여 채울 수 있습니다.
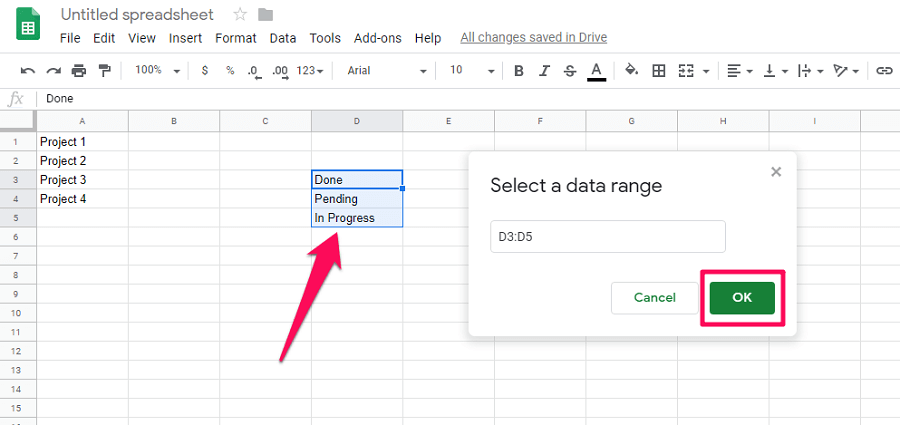 4. 을 클릭 찜하기 데이터 유효성 검사 프로세스를 완료합니다.
4. 을 클릭 찜하기 데이터 유효성 검사 프로세스를 완료합니다.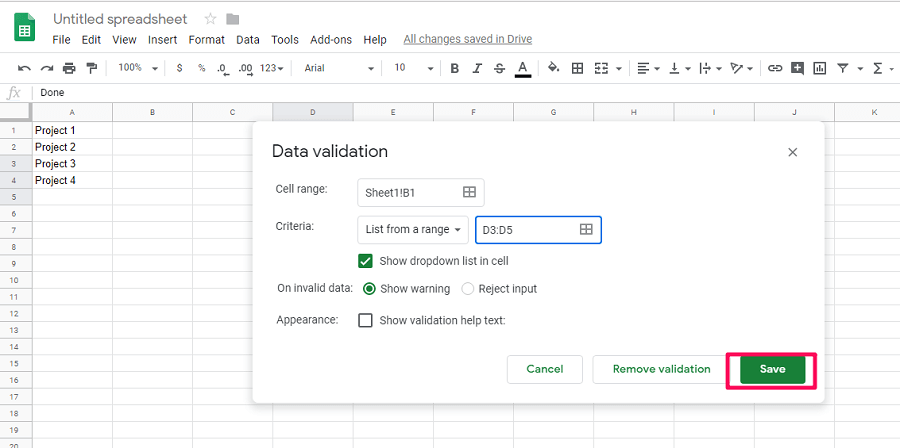
5. 이제 선택한 셀에 다른 셀의 값을 기반으로 하는 드롭다운 목록이 표시됩니다.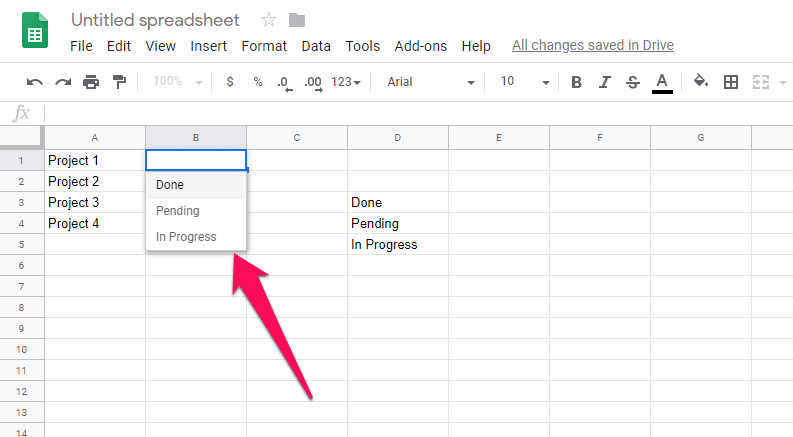
6. 동일한 드롭다운 목록을 다른 셀에 추가하려면 데이터 유효성 검사 셀을 선택하고 키를 눌러 복사할 수 있습니다. Ctrl + C. 이제 동일한 드롭다운 목록을 추가할 범위를 선택합니다. 그런 다음 마우스 오른쪽 버튼을 클릭하고 다음으로 이동하십시오. 선택하여 붙여넣기 > 데이터 유효성 검사만 붙여넣기.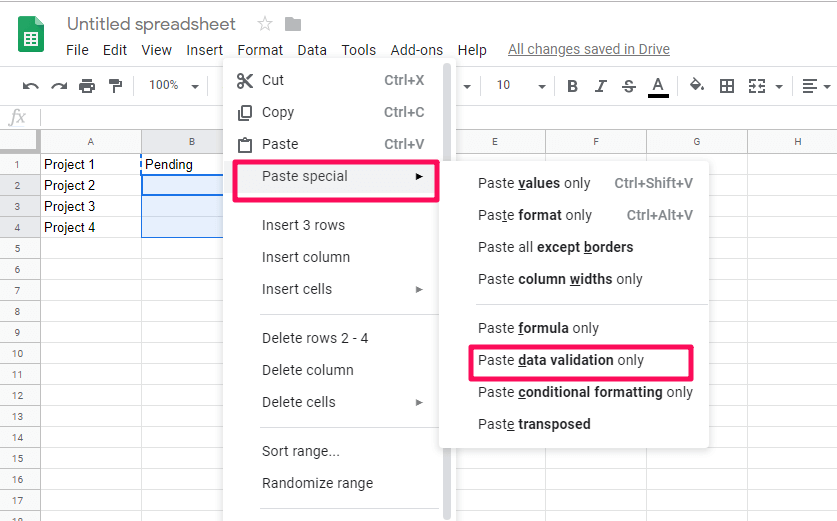
7. 그 후에 선택한 다른 모든 셀에서 동일한 데이터 유효성 검사를 받게 됩니다.
이 방법은 동일한 시트의 다른 셀에서 주어진 셀에 데이터 유효성 검사를 추가하려는 경우에 유용합니다.
다른 시트에서 드롭다운 목록 만들기
동일한 시트의 셀에서 데이터 유효성 검사를 만들 수 있는 이전 방법과 달리. 이 방법에서는 다른 시트의 데이터 유효성 검사를 추가할 수 있습니다. 동일한 스프레드시트 내에서. 이를 위해 다음 단계를 수행할 수 있습니다.
1. 스프레드시트를 열고 원하는 시트에서 다른 시트에서 드롭다운 목록을 만들려는 셀이나 범위를 선택합니다. 이제 이동 데이터> 데이터 검증, 범위 선택 상자를 선택하여 범위를 선택합니다.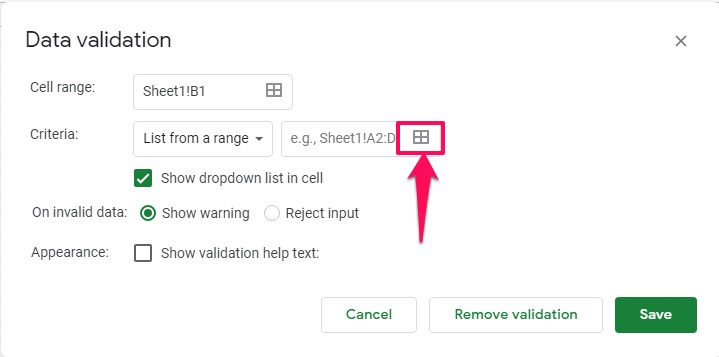
2. 이제 다른 시트의 데이터 범위를 선택하려면 스프레드시트 하단의 해당 시트를 클릭하고 범위를 선택하여 자동으로 범위를 채웁니다. 또는 수동으로 범위를 입력하여 범위를 선택할 수 있습니다.
범위를 수동으로 입력하려면 다음을 입력해야 합니다. – ‘[시트 이름]’!범위.
아래 스크린샷과 같이 대괄호를 사용하지 말고 시트 이름을 시트 이름으로 바꾸세요.
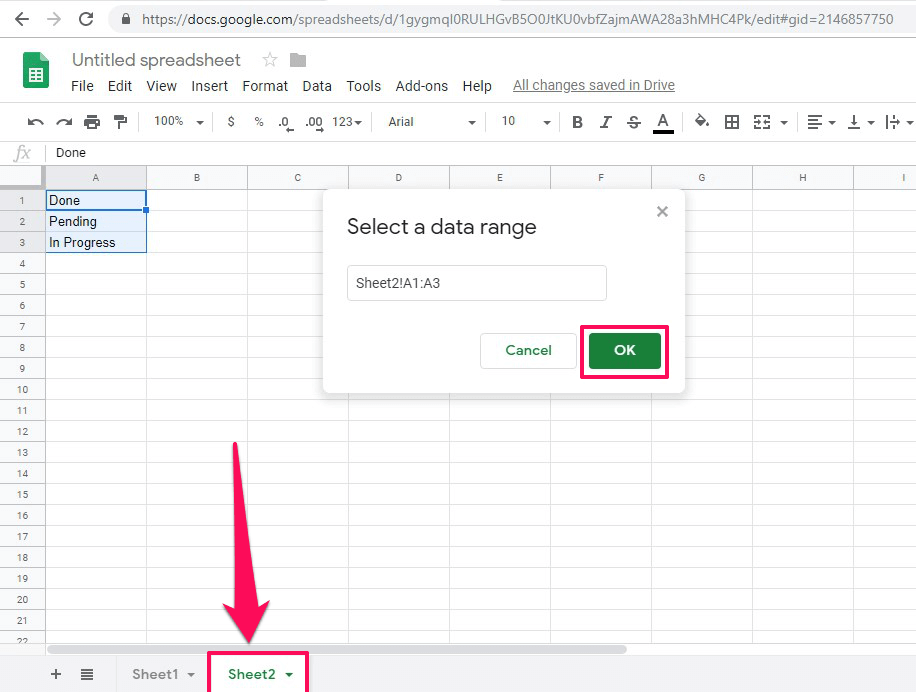
3. 그 후, 찜하기 드롭다운 목록을 생성합니다.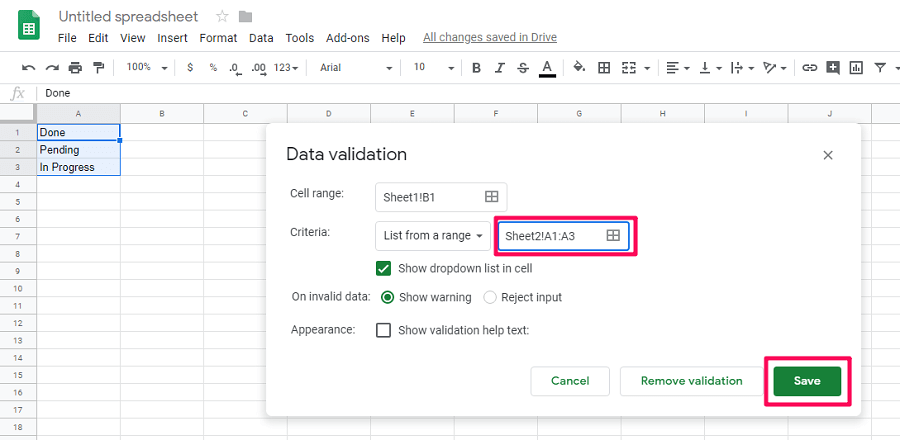
4. 이제 드롭다운을 만들려는 시트로 돌아갑니다. 다른 시트의 셀 값에서 해당 시트에 드롭다운 목록이 추가된 것을 볼 수 있습니다.
또한 읽기 : Google 스프레드시트에서 중복을 제거하는 방법
결론
스프레드시트의 완전한 초보자이더라도 이 방법을 적용하면 Google 스프레드시트에서 드롭다운할 수 있습니다. 또한 이제 다른 사람이 스프레드시트에 잘못된 데이터를 입력하지 못하도록 공유 Google 스프레드시트에서 작업할 수 있습니다. 이러한 방법을 사용하는 동안 문제가 발견되면 아래 의견 섹션에 알려주십시오.
마지막 기사