2022년에 Android, iOS, PC에서 PDF의 텍스트를 블랙아웃하는 방법
휴대용 문서 파일 (PDF) 문서를 온라인으로 게시하거나 배포하는 데 가장 많이 사용되는 파일 형식 중 하나입니다. PDF 파일은 텍스트, 이미지 등과 같은 문서에 사용됩니다. 이제 인터넷에 문서를 게시하려는 경우 PDF가 적합한 파일 형식입니다. 그러나 문서를 배포하기 전에 이메일 ID, 신용 카드 번호 및 생년월일과 같은 민감한 내용이나 개인 정보를 숨기는 것이 중요합니다.
PDF에서 블랙아웃 텍스트를 사용할 수 있는 많은 유료 도구가 온라인에 있습니다. 그러나 우리는 당신에게 몇 가지를 보여줄 것입니다 무료 방법 Windows PC, Mac, Android 및 iOS에서 동일한 작업을 수행합니다.
추천 읽기 : PDF에 암호를 제거하고 추가하는 방법
내용
PDF에서 텍스트 블랙아웃
PDF의 텍스트를 수정하려면 비프로 무료 버전의 Adobe 리더 또는 무료 온라인 PDF 편집기를 사용할 수 있습니다.
온라인 도구를 사용하여 PDF에서 민감한 정보 숨기기
PDF에서 텍스트를 숨기는 데 사용할 온라인 도구는 래스터 에지, 이를 위해 아래와 같이 단계를 따를 수 있습니다.
1. 이동 래스터에지 브라우저에서 다음을 클릭하십시오. 지금 온라인 PDF 편집기를 사용해 보세요.
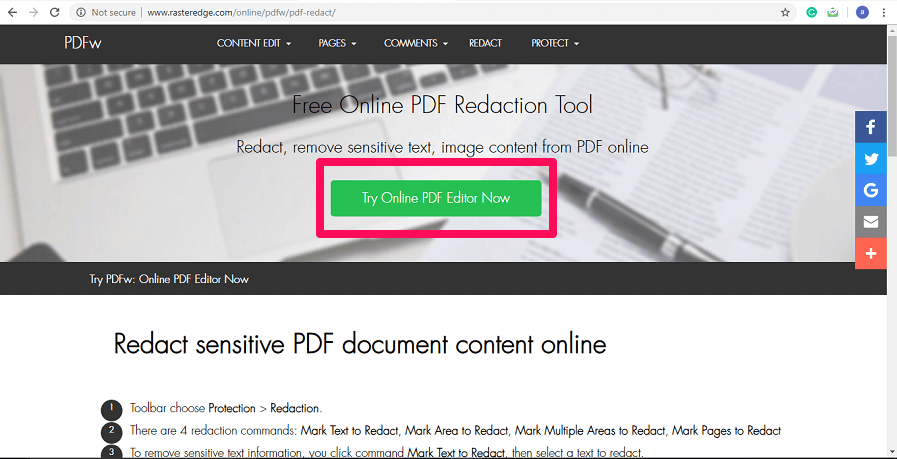
2. 이제 소프트웨어의 무료 평가판을 다운로드하거나 온라인 데모 도구를 사용하라는 메시지가 표시됩니다. 클릭 검색 PDF 파일을 업로드합니다.
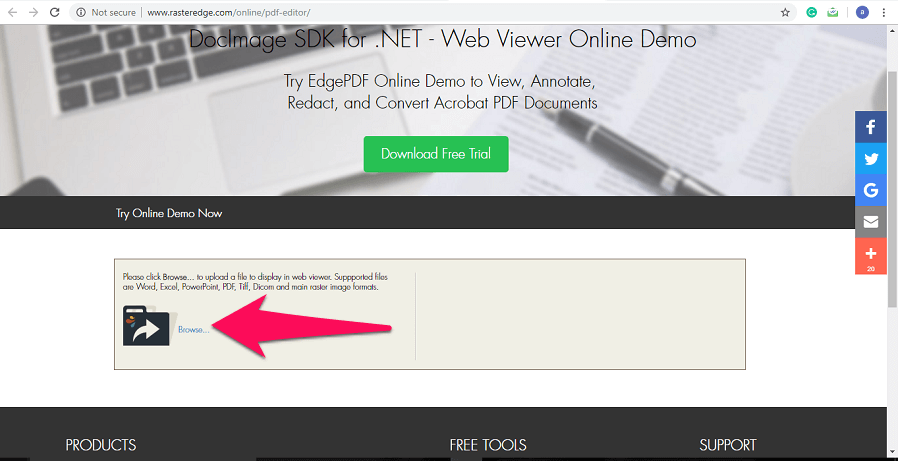
3. 다음으로 PDF 클릭하여 편집하려는 파일 파일 선택. 파일을 선택했으면 다음을 클릭하십시오. 업로드합니다.
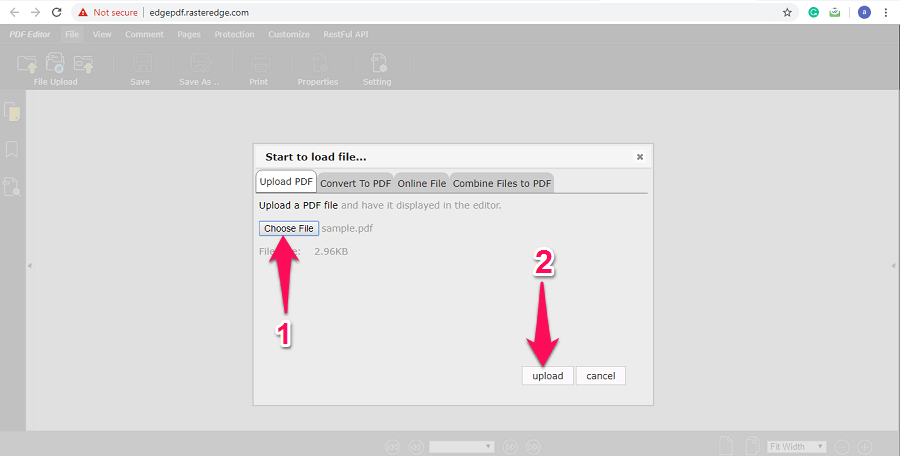
4. 이제 PDF 파일이 열려 있는 새 페이지가 나타납니다. 댓글, 페이지, 보호 및 사용자 정의와 같은 많은 편집 탭이 상단에 표시됩니다. 클릭 보호 탭을 클릭하여 PDF의 텍스트를 수정합니다.
5. 보호를 클릭하는 즉시 도구 모음에 새 옵션이 나타납니다. 당신은 교정 도구 설정 아이콘 필요에 따라 설정을 변경합니다. 기본적으로 텍스트는 검은색으로 표시됩니다. 원하는 경우 다른 색상을 선택할 수 있습니다.
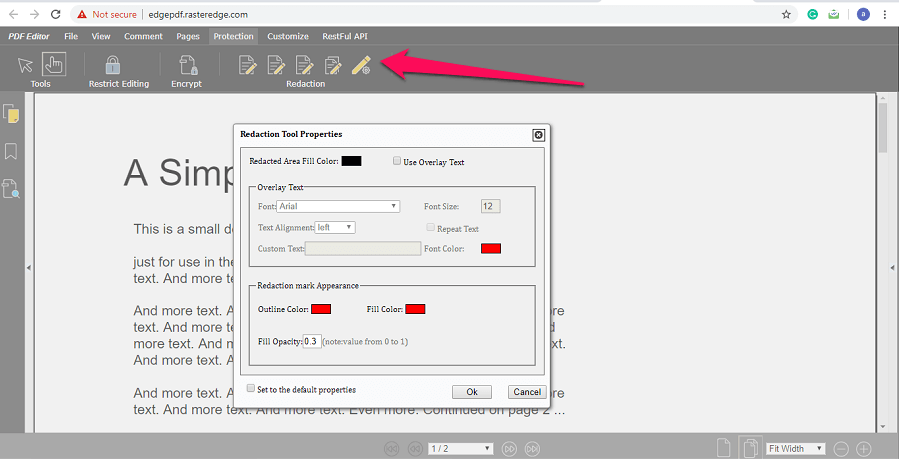
6. 이제 설정이 완료되면 첫 번째 수정 아이콘 PDF에서 텍스트를 숨기려면. 그런 다음 숨기려는 텍스트를 선택하면 선택한 텍스트가 강조 붉은 색으로.
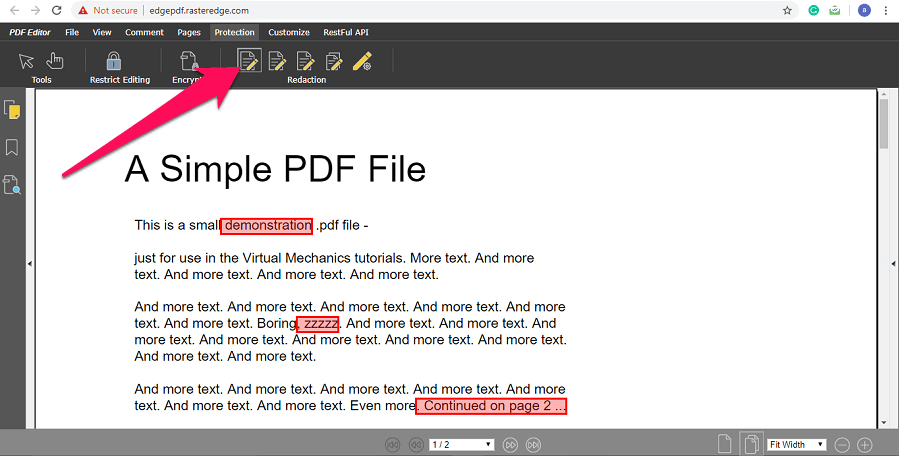
7. 다음을 클릭하십시오. 입양 부모로서의 귀하의 적합성을 결정하기 위해 미국 이민국에 왼쪽 상단 모서리에서 다음을 선택합니다. 저장합니다. 팝업이 뜨는데 클릭 찜하기 계속하려면.
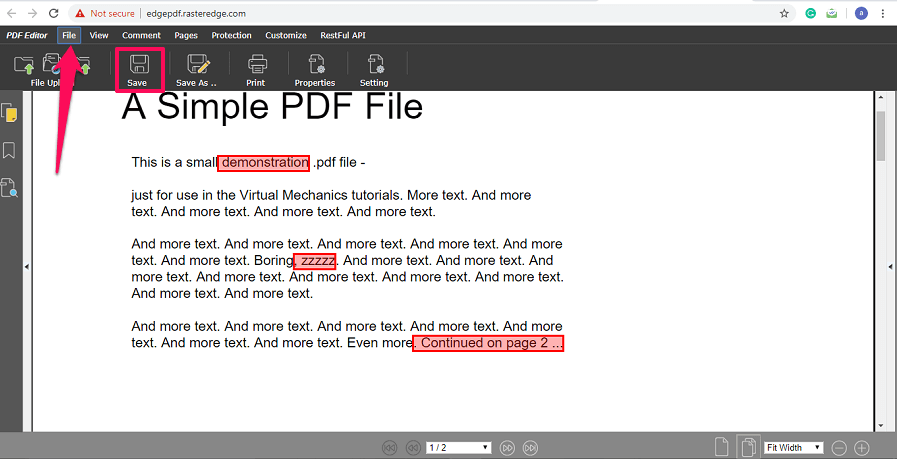
8. 이제 편집된 파일이 새 탭에서 열립니다. 파일을 다운로드하려면 다운로드 아이콘 오른쪽 상단에.
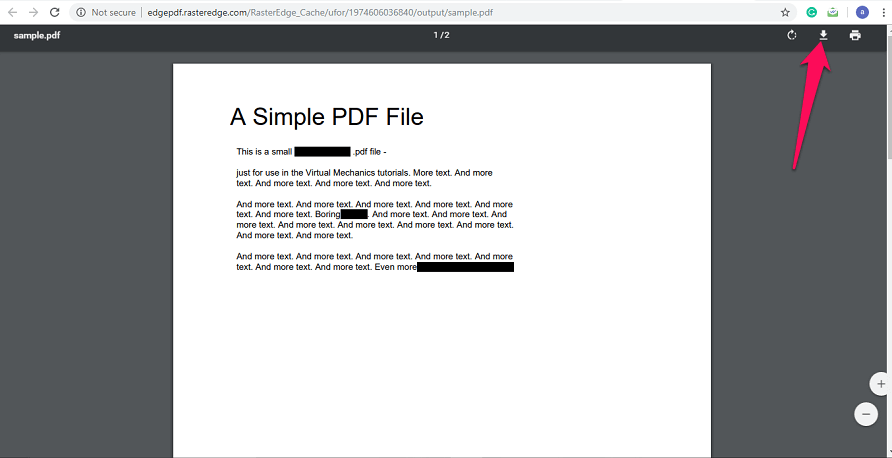
이제 모든 개인 정보가 모든 사람에게 숨겨지므로 이 수정된 PDF 파일을 안심하고 게시할 수 있습니다.
PDF의 텍스트를 수정하는 대체 온라인 도구
위에서 언급한 도구가 작동하지 않는 경우 대체 온라인 도구를 사용하여 PDF에서 무언가를 블랙아웃할 수 있습니다. 대체 도구의 이름은 PDF조로 완전히 무료로 사용할 수 있습니다. 아래 그림과 같은 단계에 따라 사용하시면 됩니다.
1. 이동 PDF 여우. 이제 원하는 PDF 파일을 업로드하십시오. 파일이 업로드되면 클릭 PDF 편집기를 시작합니다.
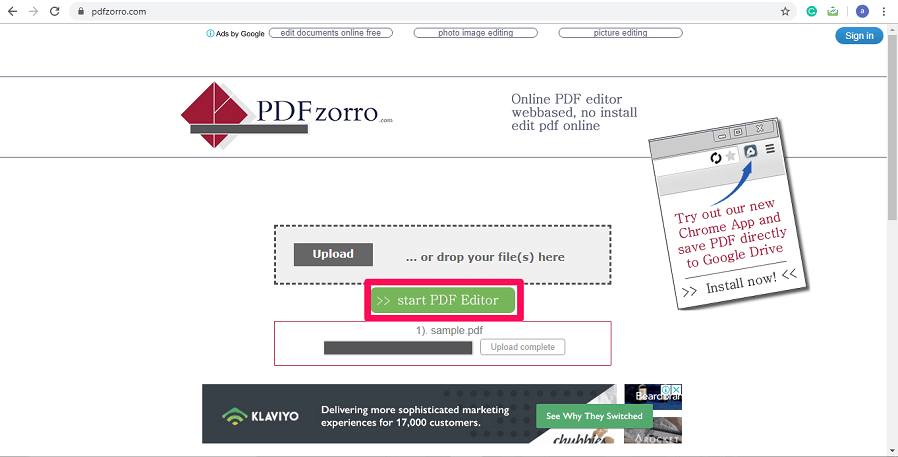
2. 이제 화면 왼쪽에서 단어를 차단할 페이지를 선택합니다. 선택한 페이지가 편집기 섹션에서 열리며, 클릭하여 페이지를 확대할 수 있습니다. 확대 아이콘입니다.
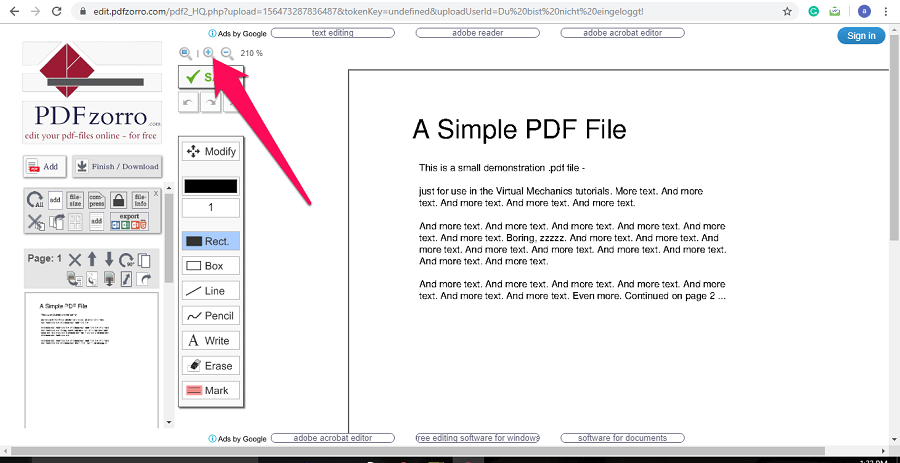
3. 그 후, 사각형 도구 도구 모음에서 선택하고 검은 색.
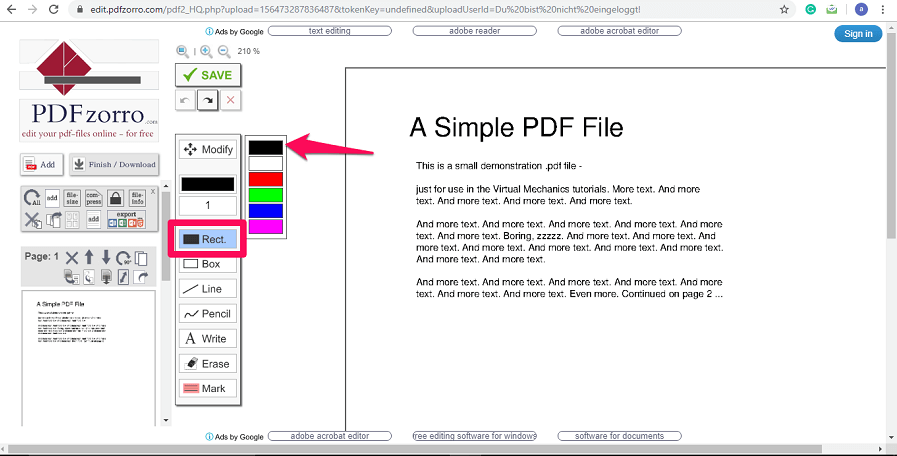
4. 이제 PDF에서 숨기려는 텍스트를 선택하고 찜하기 완료되면. 이렇게 하면 변경 사항이 저장됩니다. 클릭 완료/다운로드 마지막으로 파일을 다운로드합니다.
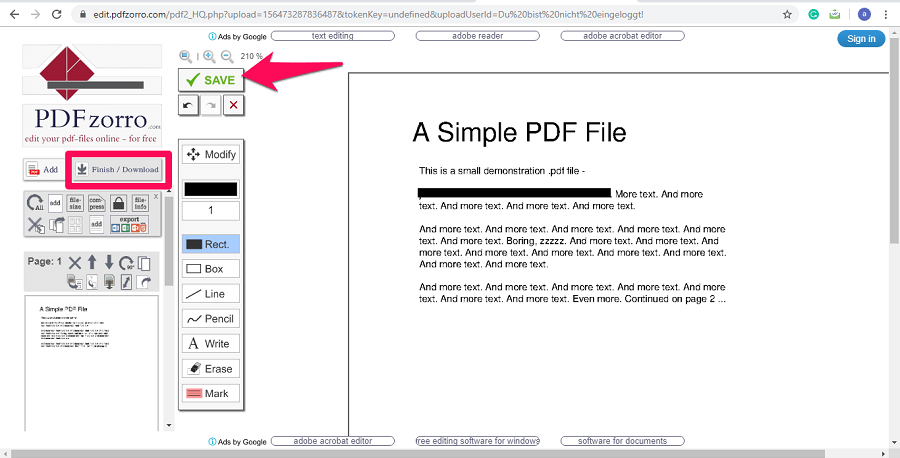
5. 다른 다운로드 옵션이 있는 새 페이지가 열립니다. 당신은 클릭 할 수 있습니다 PC에 다운로드 컴퓨터에 PDF 파일을 다운로드합니다.
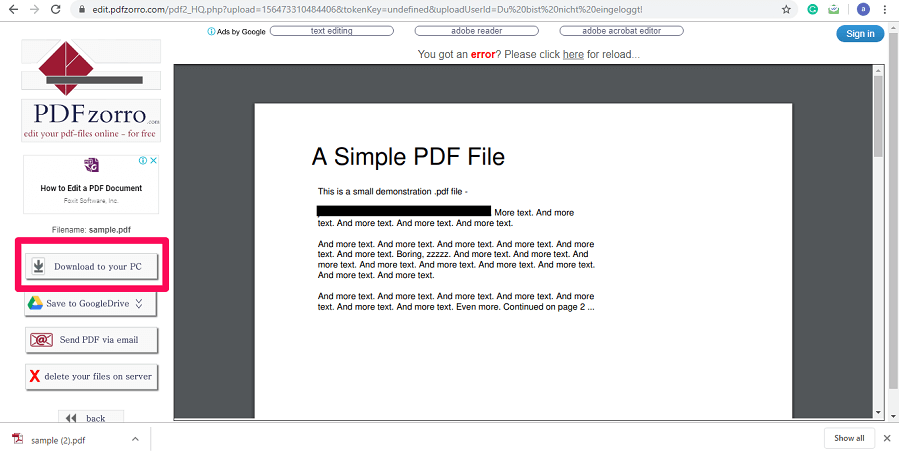
정전 외에도 PDFzorro를 사용하여 텍스트를 지울 수도 있습니다.
온라인 도구를 사용하지 않으려면 Adobe Acrobat Reader 소프트웨어를 사용하여 PDF에서 텍스트를 숨길 수 있습니다.
Adobe Reader를 사용하여 PDF의 단어 블랙아웃
1. 에서 원하는 PDF 파일을 엽니다. 어보드 리더. 파일이 열리면 수정할 텍스트를 선택하십시오.
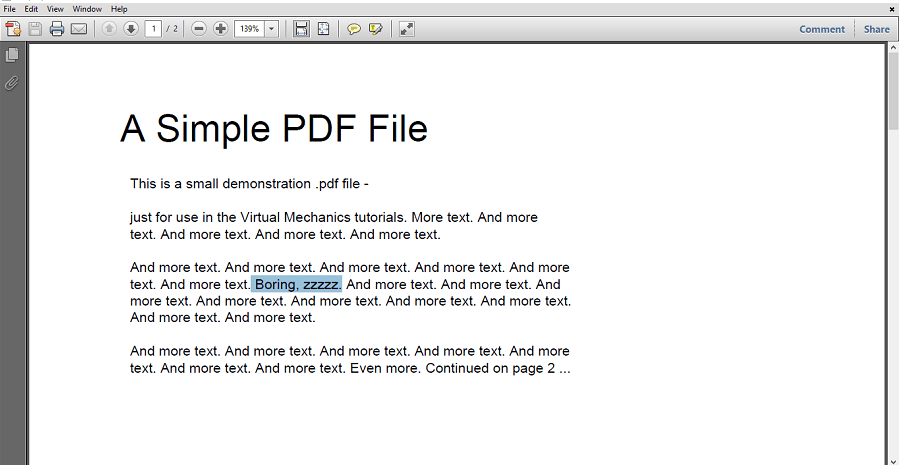
2. 그런 다음 텍스트 아이콘 강조 표시 상단에. 이렇게 하면 선택한 텍스트가 노란색으로 강조 표시됩니다. 숨기려는 모든 텍스트에 대해 동일한 작업을 수행합니다.
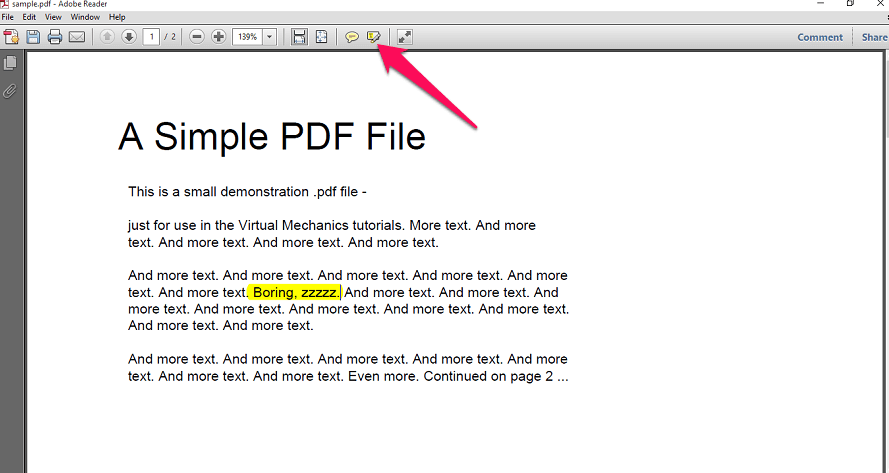
3. 텍스트가 강조 표시되지만 여전히 표시됩니다. 강조 표시된 텍스트를 숨기려면 해당 텍스트를 마우스 오른쪽 버튼으로 클릭하고 속성.
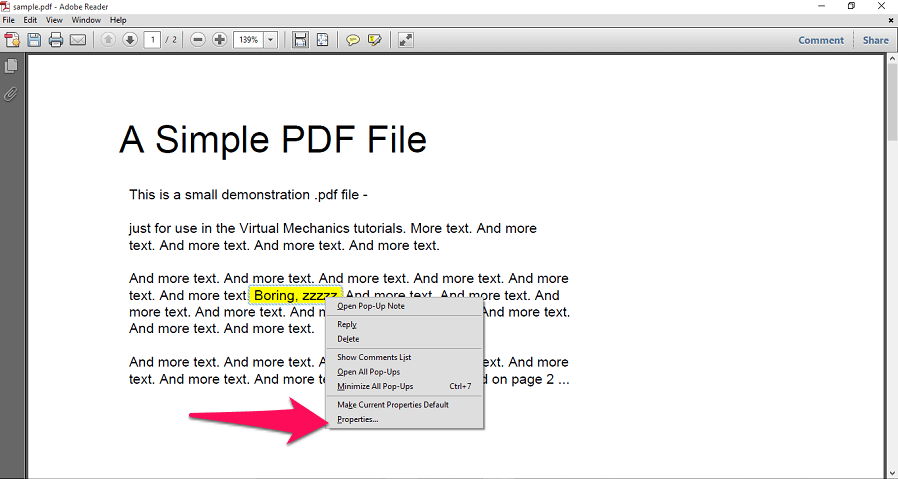
4. 새 팝업 창이 열립니다. 여기를 클릭하십시오 컬러 박스 선택하고 검은 색 다음을 클릭하십시오 좋아요. 강조 표시된 모든 텍스트에 대해 동일한 단계를 수행하여 숨깁니다.
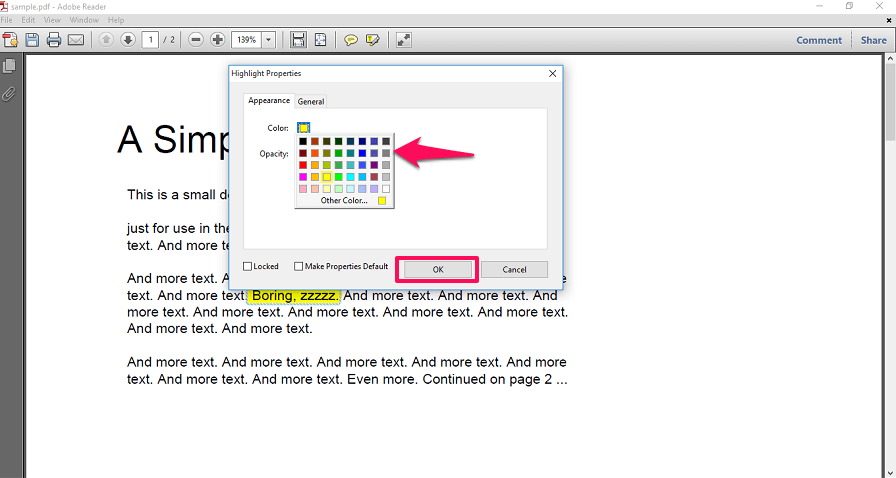
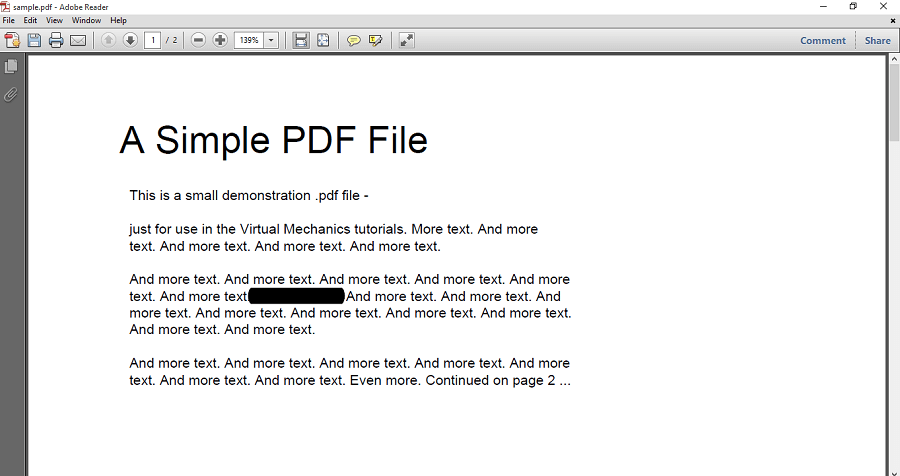
5. 이렇게 하면 선택한 모든 텍스트가 수정됩니다. 이제 모든 변경 사항을 저장하려면 Ctrl+S를 누릅니다.
이 두 가지 방법으로 PDF 파일의 민감한 정보를 수정하거나 숨길 수 있습니다. PC Or 맥 다른 사람에게 배포하기 전에 그것도 무료로.
iPhone 또는 Android에서 PDF 텍스트 블랙아웃
PDFElement 사용
PDF 요소 는 블랙아웃 기능을 포함하여 PDF 편집을 위한 다양한 기능을 제공하는 포괄적인 PDF 도구입니다. PC와 Mac에서 사용할 수 있는 것 외에도 Android 및 iOS용 모바일 앱도 있습니다.. 앱에서 다음을 사용할 수 있습니다. 연필 텍스트를 수정하기 위한 기능입니다.
소프트웨어의 정식 버전에는 무료 평가판이 있으며 모바일 앱은 무료입니다. 확인 해봐:
까지 40의 % OFF Wondershare Software에서 Wondershare PDFelement PDF Editor 버전 8을 얻으려면. 쿠폰 코드 사용 SAFWSPDF 체크 아웃 중.
Foxit PDF로
Android 및 iOS 장치에서 모두 사용할 수 있는 Foxit PDF 앱을 사용하여 수정할 수 있습니다.
1. 먼저 설치해야 합니다. 안드로이드용 Foxit PDF 리더 or iOS용 Foxit PDF 리더 귀하의 해당 장치에서. 이제 앱을 열고 햄버거 아이콘 왼쪽 상단 모서리에.
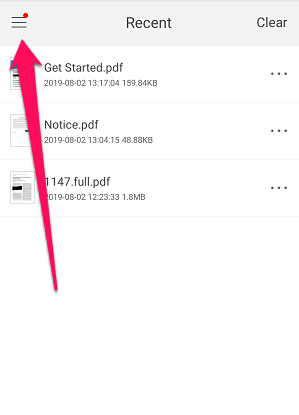
2. 이제 로그인 아이콘을 눌러 Foxit PDF 계정에 가입하거나 로그인합니다..
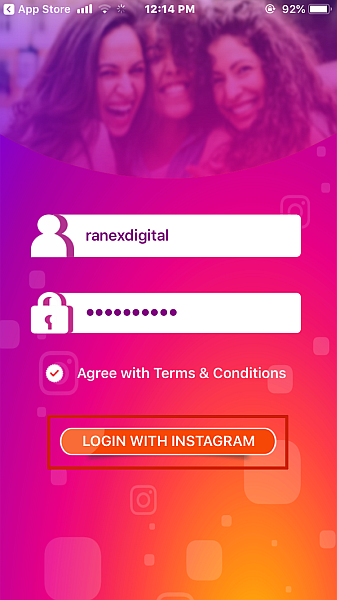
3. 그 후, 다시 탭하여 메뉴로 이동 햄버거 아이콘 및 선택 서류. 편집기에서 열려면 원하는 PDF 파일을 선택하십시오.
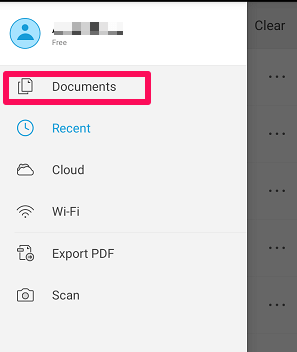
4. 파일이 열리면 세 점 아이콘 오른쪽 상단 모서리에 있습니다. 이제 아래로 스크롤하여 선택하십시오. 편집.
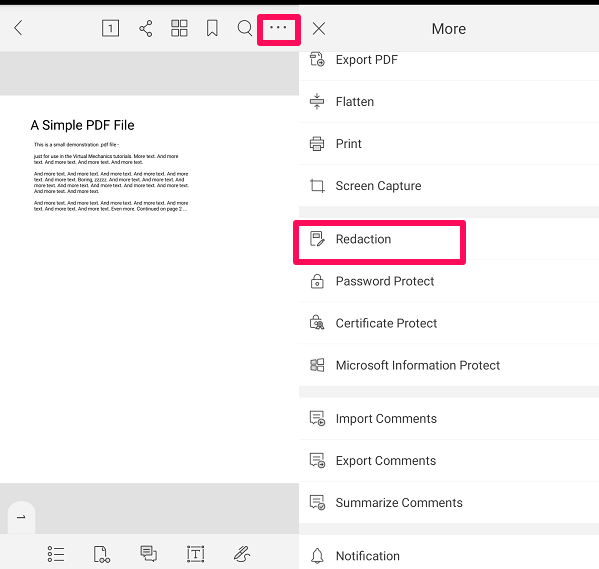
5. 이제 하단의 텍스트 수정 아이콘을 탭합니다. 그런 다음 숨기려는 텍스트를 선택합니다. 마지막으로 모두 적용. 표시된 내용이 영구적으로 수정되며 취소할 수 없다는 팝업이 나타납니다. 탭 OK 권한을 허용합니다.

이를 통해 휴대 전화를 사용하여 PDF의 텍스트를 성공적으로 블랙 아웃했습니다.
참고 : 이 기능은 7일 동안 무료로 사용할 수 있습니다. 그 후 원하는 경우 다음에서 구입할 수 있습니다. $ 10.99 연간 요금.
추천 읽기 : PDF에서 이미지를 추출하는 방법
결론
이제 PDF 문서를 게시하기 전에 모든 민감한 텍스트를 숨길 수 있으므로 개인 정보를 타협할 필요가 없습니다. PDF 파일을 자주 사용하는 경우 온라인에서 합리적인 가격으로 사용할 수 있는 유료 도구를 사용할 수 있습니다. 유료 도구는 도구의 무료 또는 데모 버전보다 더 많은 기능을 제공합니다. 또한 이 기사가 도움이 되었다면 공유하는 것을 잊지 마십시오.
마지막 기사