안전 모드에서 Windows [8, 10] 부팅 방법
Windows PC 또는 노트북을 부팅하려고 합니까? 안전 모드? 그렇다면 F8 부팅 화면의 버튼이 더 이상 작동하지 않을 수 있습니다.
이 트릭은 Windows 7 및 XP에서 실행되는 구형 PC에서 여전히 잘 작동합니다. 그러나 Windows 8 및 10 PC에서는 이 기술을 사용하여 부팅 프로세스를 해석할 수 없습니다. 이 트릭이 새 컴퓨터에서 작동하지 않는 이유는 Microsoft가 PC가 더 빨리 부팅되기를 원하기 때문입니다.
그러나 이것이 더 이상 Windows에서 안전 모드로 부팅할 수 없다는 것을 의미하지는 않습니다. 여기 이 튜토리얼에서는 여전히 잘 작동하고 PC 문제를 쉽게 해결할 수 있는 몇 가지 트릭을 보여줍니다.
안전 모드에서 Windows 부팅
Windows PC는 다른 운영 체제보다 훨씬 더 자주 충돌하며 특히 구형 장치를 사용하는 경우에 그렇습니다. 그러나 Windows의 가장 좋은 점은 PC 문제를 쉽게 해결하고 충돌을 일으키는 문제를 해결할 수 있다는 것입니다.
Windows PC 문제를 해결하는 가장 좋은 방법은 안전 모드에서 로드하는 것입니다. PC가 이상하게 작동할 때마다 다음 트릭을 따라 안전 모드로 로드할 수 있습니다.
안전 모드에서 Windows를 로드하는 3가지 방법
RUN 명령 사용
1. PC에서 다음을 눌러 실행 명령을 엽니다. (윈도우 + R) 열쇠. 이제 검색 상자에 명령을 입력하십시오. ‘MS 구성’ 그리고 클릭 좋아요.
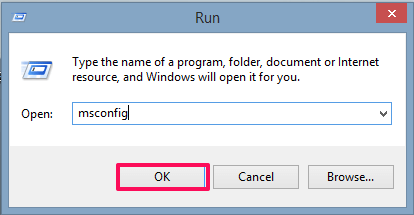
2. 이제 시스템 구성 창이 열립니다. 이 창에서 B를 선택하십시오.ot 탭.
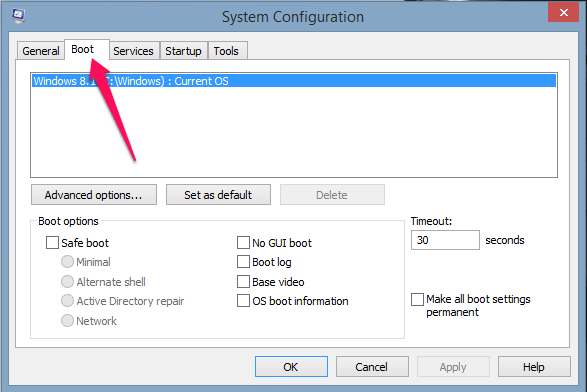
3. 부팅 옵션에서 다음을 선택합니다. 안전 부팅 설정을 유지 최소의 클릭 좋아요.
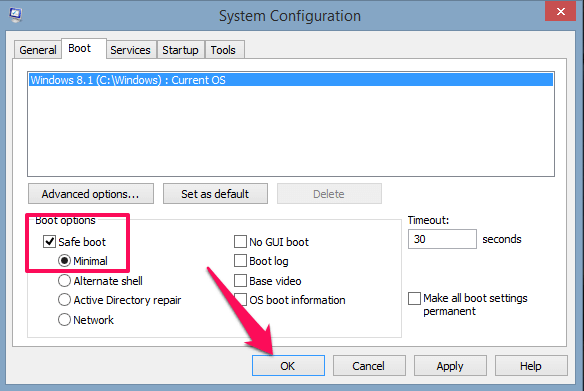
4. 다음으로 다시 시작합니다.
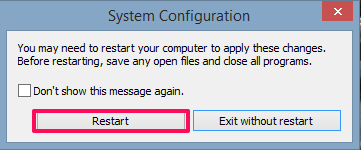
이렇게 하면 PC가 안전 모드에서 다시 시작됩니다.
또한 읽기 : Windows에서 폴더를 잠그는 방법
전원 옵션에서
1. Shift 키를 누른 상태에서 PC를 다시 시작합니다.
2. 이제 옵션 메뉴가 나타납니다. 선택 Troubleshooting 선택권
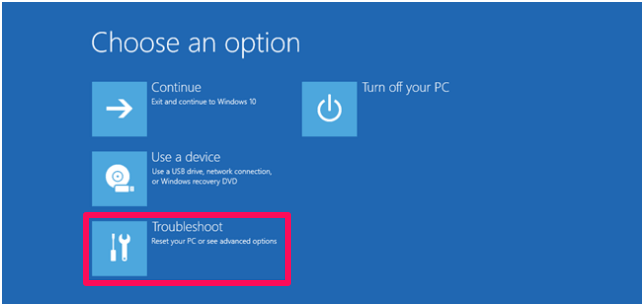
3. 문제 해결 설정에서 고급 옵션
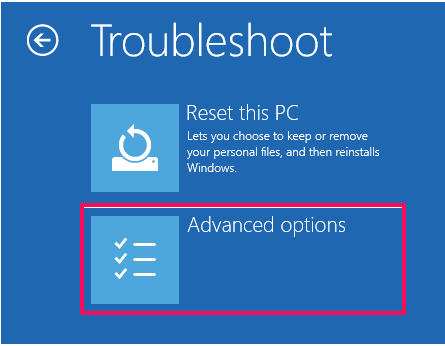
4. 이제를 클릭하십시오 시작 설정 옵션. 화면에 옵션이 표시되지 않으면 다음을 클릭하십시오. 더 많은 복구 옵션 보기 화면에 바로 시작 설정 옵션이 있습니다.
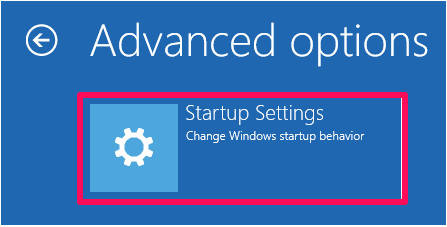
5. 다음 화면에서 다시 시작 안전 모드를 활성화하는 옵션
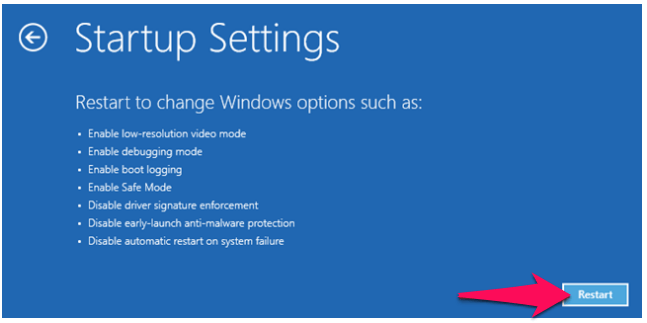
6. 이제 Windows 10 또는 8 PC에서 활성화할 부팅 옵션을 선택할 수 있습니다. 다음 부팅 옵션 중 하나를 선택합니다.
- F4를 눌러 PC를 로드합니다. 표준 안전 모드
- F5를 눌러 PC를 로드합니다. 네트워킹을 사용한 안전 모드.
- F6를 눌러 PC를 로드합니다. CMD가 있는 안전 모드.
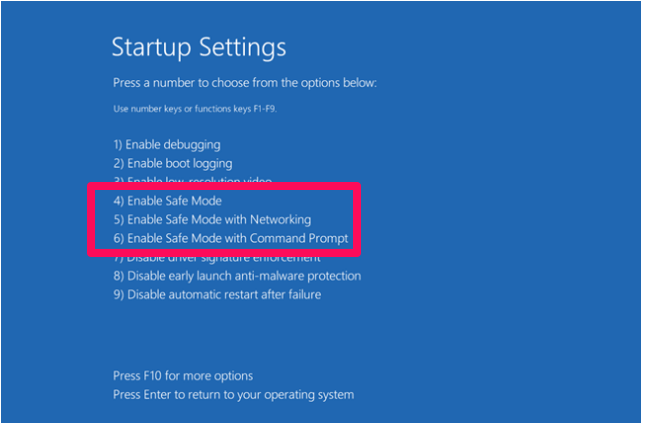
이제 관리자 계정으로 Windows PC에 로그인하고 문제를 해결하여 문제를 해결하십시오.
설정에서
1. PC의 홈 화면에서 스타트 선택 설정. 설정에서 선택 업데이트 및 보안 옵션. Windows 8의 경우 선택 업데이트 및 복구 선택권
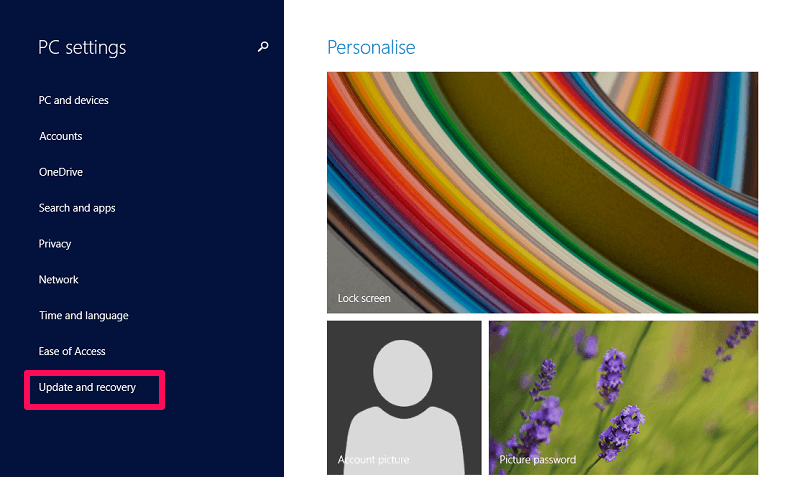
2. 이제 회복 옵션. 복구 설정에서 지금 다시 시작 밑에있는 버튼 고급 시작
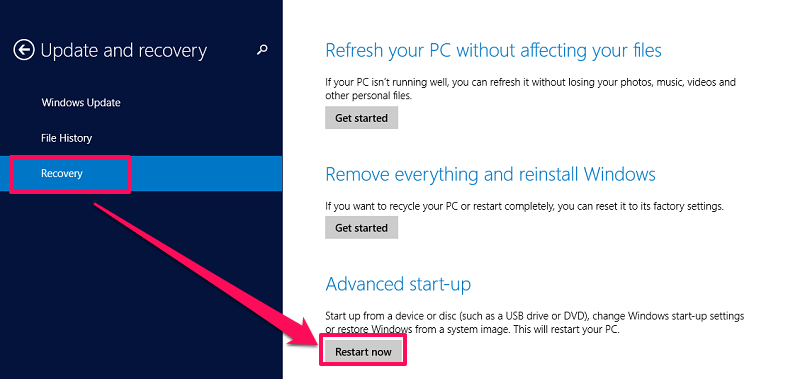
이를 통해 PC가 다시 시작되고 이제 2~6단계의 이전 방법을 따라 PC의 부팅 옵션을 변경할 수 있습니다.
결론
안전 모드는 Microsoft에서 사용자에게 제공한 훌륭한 유틸리티 옵션입니다. 안전 모드를 활성화하면 시스템을 충돌시키는 사소한 문제를 해결하기 위해 PC 문제를 해결할 수 있습니다.
안전 모드는 구형이든 신형이든 모든 Windows PC에서 동일하게 작동합니다. 그러나 Windows 8 또는 10에서 실행되는 최신 PC는 더 빠르므로 부팅 중에 중단될 수 없습니다. 따라서 안전 모드에서 PC를 로드하는 대체 방법을 선택해야 합니다.
이 문서에서는 Windows를 안전 모드에서 쉽게 부팅하는 데 도움이 되는 몇 가지 방법에 대해 설명합니다.
마지막 기사