2022년 데이터를 제어하기 위해 Netflix 비디오 품질을 변경하는 방법
TV 프로그램이나 영화의 클라이맥스에 있고 Netflix 버퍼링 로고만 보이는 것은 매우 성가신 일입니다. 멋진 데이터 요금제에도 불구하고 같은 날 연속으로 에피소드를 보는 경향이 있는 나 같은 사용자에게는 이런 일이 발생할 수 있습니다.
아, 이 넷플릭스 스릴러들! 나는 한 에피소드를 계속 플레이하는 것을 통제할 수 없다. 그리고 당신이 똑같이 하면 나는 당신을 비난하지 않을 것입니다. 여기에 추가하려면 호스트가 있습니다. Netflix 숨겨진 카테고리.
당신이 원한다면 버퍼링 없이 Netflix에서 TV 프로그램 시청 그러면 여기에 언급된 트릭이 유용할 것입니다. 이 튜토리얼을 사용하여 Netflix 비디오 품질을 변경하여 품질을 낮추고 과도한 데이터 사용량을 확인할 수 있습니다.
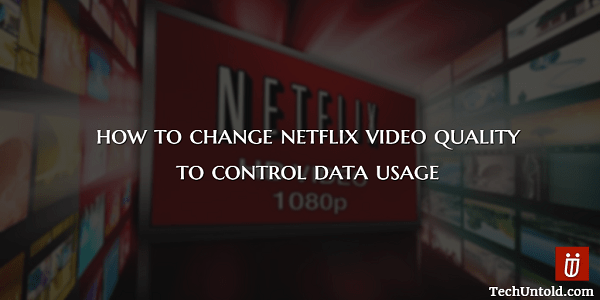
이제 Netflix 비디오를 재생 중인지 알려주기 위해 높은 품질 다음 소비 시간당 3GB 데이터. 엄청나죠? 이 속도로 시청이 제한되거나 적게 또는 당신은 얻을 준비를해야 월예산의 큰 구멍.
그래서 나 같은 TV 프로그램 중독이라면 버퍼링 화면을 보지 않고 월말에 큰 인터넷 요금을 내지 않고 품질을 약간 타협하고 연재의 결론을 얻는 것이 좋습니다. .
이를 달성하기 위해 아래 설정을 공유하겠습니다. 조정 재생 설정 비디오 품질을 낮추려면 Netflix 계정에서. 우리가 그것에 도달하자.
Netflix 비디오 품질 변경
웹 사이트
1. 브라우저에서 Netflix를 열고 계정에 로그인합니다.
2. 원하는 화면을 선택하세요. 오른쪽 상단의 계정 이름에 마우스를 올려 놓고 클릭하십시오. 귀하의 계정.
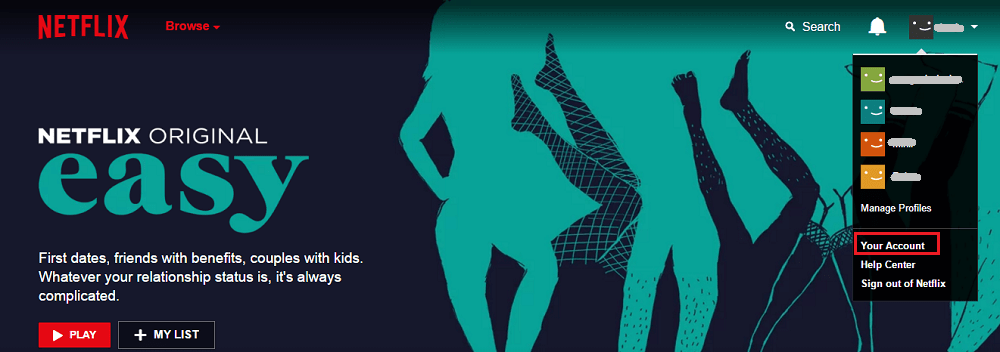
3. 아래로 스크롤하여 내 프로필 (My Profile) 클릭 재생 설정.
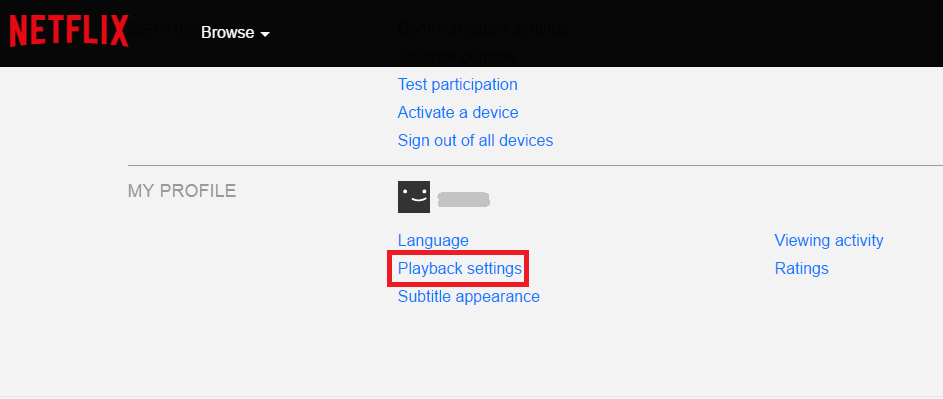
4. 재생 설정에서 다음 중 하나를 선택합니다. 중급(0.7GB/시간) 또는 낮은(0.3GB/시간).
5. 낮은 화질을 선택한 후 찜하기.
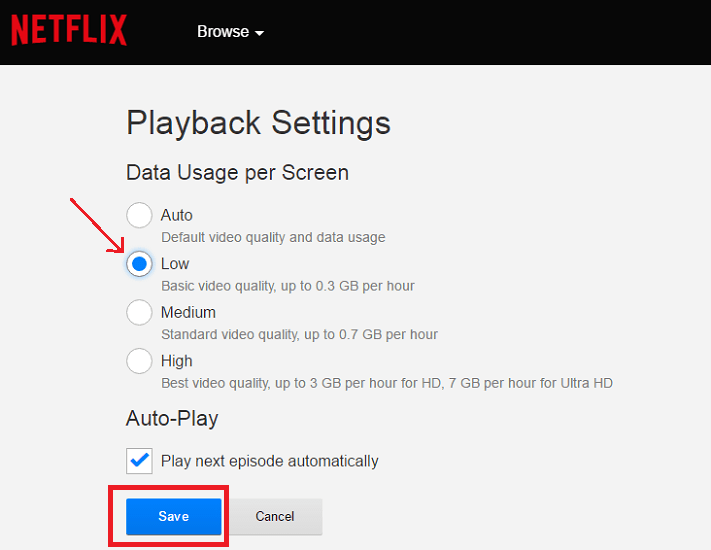
이를 통해 Netflix에서 비디오 품질을 성공적으로 낮추었습니다.
Netflix 앱
Netflix 앱에서도 동일한 결과를 얻을 수 있습니다. 그렇게 하려면 스마트폰에서 앱을 엽니다. 원하는 화면을 선택하세요.
채널 이전 메뉴(햄버거 아이콘) 왼쪽 상단 모서리에서 선택하고 내계정.
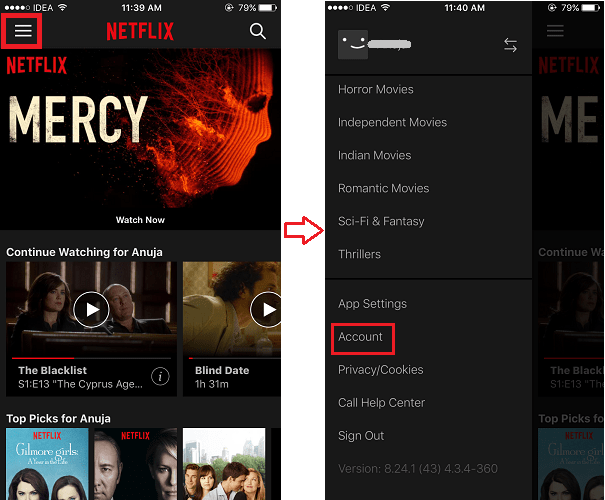
Netflix가 스마트폰의 기본 브라우저에서 열리기 시작합니다. 그런 다음 Netflix 웹 사이트에 대해 위에서 언급한 것과 동일한 단계를 사용하여 비디오 품질을 변경할 수 있습니다.
동기화 문제
위의 단계를 수행하는 동안 오디오 또는 비디오 동기화 문제가 발생하더라도 걱정하지 마세요! 여기에서 다뤘습니다.
읽기 Netflix 오디오 및 비디오 동기화되지 않음에 대한 게시물 그것을 고치기 위해.
넷플릭스에 대한 추가 정보
다음의 엄선된 Netflix 튜토리얼을 진행하는 것이 좋습니다.
1. Netflix 계정을 즉시 차단하여 시청할 수 있도록 하는 방법
2. 시청 기록을 삭제하거나 Netflix 앱 및 웹사이트에서 계속 시청하는 방법
마무리
이 방법을 통해 Netflix에서 데이터 사용량을 제어하고 버퍼링 없이 좋아하는 TV 프로그램을 시청할 수 있기를 바랍니다. 유용하다고 생각되면 소셜 미디어에서 친구들과 공유하십시오. 의견에서 이에 대한 생각을 공유하십시오.
마지막 기사