Mac에서 텍스트를 음성으로 변환하는 방법(macOS Sierra용으로 업데이트됨)
Text to Speech는 사용자가 텍스트를 읽는 대신 들을 수 있는 편리한 기능입니다. 비슷하다 iOS MacBook이 소리내어 읽을 수 있도록 하는 추가 소프트웨어가 필요하지 않은 기기입니다. macOS Sierra 텍스트 음성 변환이 작동하지 않습니까? 괜찮아요. OS X Mavericks와 비교할 때 Sierra에서 켜는 위치가 약간 변경되었습니다. 그러나 Sierra를 사용하든 OS X를 사용하든 이 튜토리얼에서는 Mac에서 텍스트를 음성으로 변환하는 방법을 다룹니다.
Mac 화면을 볼 수 없지만 모두 귀가 되는 경우가 종종 있습니다. 이러한 상황에서 TTS(텍스트 음성 변환)는 생명의 은인이 될 수 있습니다. 그럼, 어떻게 작동하는지 배워봅시다.
Mac에서 텍스트 읽어주기 [macOS Sierra]
최신 버전의 macOS를 사용하는 경우 이 섹션의 단계를 사용하지 않으면 이 문서의 다음 방법으로 건너뛸 수 있습니다.
1. 화면 왼쪽 상단의 Apple 아이콘을 클릭하고 시스템 환경 설정…
2. 열리는 창에서 접근성.
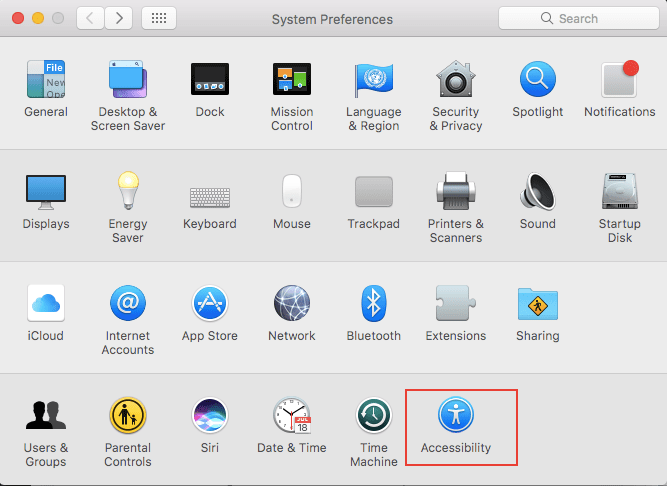
3. 다음 창에서 연설 왼쪽 열에서.
4. 이제 ‘키를 누를 때 선택한 텍스트 말하기‘.
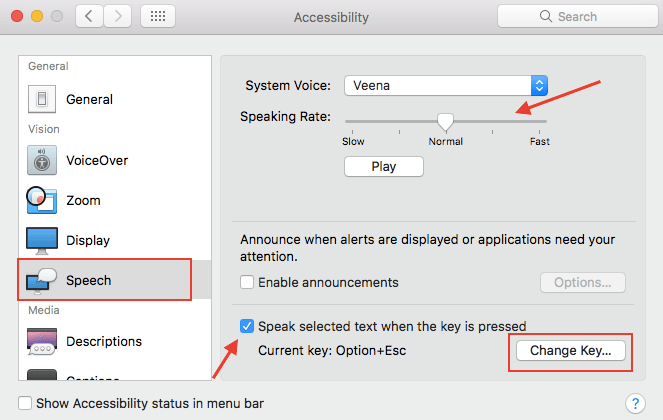
원하는 경우 다음을 사용하여 텍스트가 말하는 속도를 변경할 수 있습니다. 말하기 속도 위의 슬라이더. 다음을 사용하여 동일한 창에서 키 조합을 변경할 수 있습니다. 키 변경 원하는 경우 버튼을 누릅니다.
그게 다야. 이제 MacBook에서 소리내어 읽을 텍스트를 선택하고 Option+Esc 키 조합을 누릅니다.
Mac에서 Word 문서, PDF, 웹 페이지 및 선택한 모든 항목을 읽도록 할 수 있습니다.
또한 읽기 : iPhone 또는 Mac에서 자동 고침을 끄는 방법
OS X Mavericks에서 Mac을 읽게 만들기
1. 이동 시스템 환경 설정… Apple 메뉴를 클릭하여
2. 다음을 클릭하십시오. 받아쓰기 및 말하기 선택 음성에 텍스트 탭.
3. 마지막으로 확인”키를 누를 때 선택한 텍스트 말하기‘상자.
나머지 설정은 위에서 언급한 macOS Sierra와 동일하게 유지됩니다.
원할 때마다 항상 같은 위치에서 TTS(텍스트 음성 변환)를 비활성화할 수 있습니다.
소프트웨어를 설치하지 않고도 Mac을 소리내어 읽을 수 있기를 바랍니다. 이 기능이 친구에게 도움이 될 것이라고 생각되면 소셜 미디어에서 이 기사를 공유하십시오.
마지막 기사