자신의 사진으로 맞춤형 WhatsApp 스티커를 만들고 보내는 방법
WhatsApp은 원하는 연락처나 그룹에 멋진 스티커를 보낼 수 있는 새로운 기능을 출시했습니다. 이제 자신의 사진으로 WhatsApp용 맞춤 스티커를 만드는 방법을 찾고 있다면 이 기사를 살펴보세요. 스티커를 만드는 방법은 여러 가지가 있지만 우리는 완벽한 방법을 원했습니다.
여기에서는 나만의 맞춤형 스티커 팩을 만들고 WhatsApp 스티커 섹션에서 직접 사용할 수 있는 방법에 대해 논의했습니다. 즉, 다른 응용 프로그램을 계속해서 열거나 갤러리에서 이미지를 선택하여 만든 스티커를 보낼 필요가 없습니다. 이를 위해 두 가지 앱을 시도했습니다.
두 앱 모두 맞춤형 스티커를 만들 수 있습니다. 그러나 하나는 추가 편집 없이 스티커만 만들 수 있고 다른 하나는 더 많은 편집 옵션으로 스티커를 만들 수 있습니다. 그럼 지체 없이 이 앱들을 사용하여 WhatsApp 맞춤형 스티커를 만드는 방법을 살펴보겠습니다. 나중에 WhatsApp 연락처에 맞춤 스티커를 보내는 방법도 언급했습니다.
내용
방법 1 – 맞춤형 WhatsApp 스티커 팩 만들기
이 앱으로 나만의 스티커를 만드는 것은 정말 간단하고 쉽습니다. 이 앱을 사용하면 각 팩에 30개의 스티커를 추가할 수 있는 다양한 스티커 팩을 만들 수 있습니다. 그 방법을 알아보겠습니다.
1. 스티커 메이커 설치 비코앤코. Play 스토어에서 엽니 다.
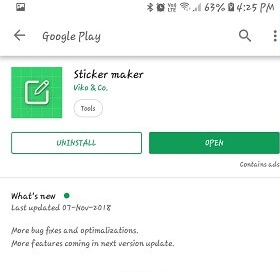
2. 앱이 열리면 새 스티커 팩 만들기. 원하는대로 팩의 제목과 저자의 이름을 추가하고 선택할 수 있습니다 만들기.
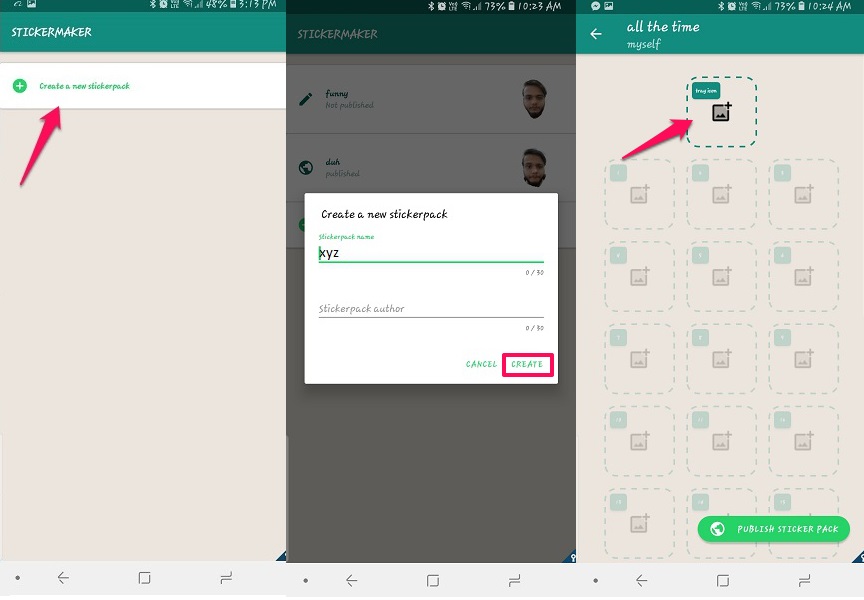
3. 그런 다음 추천 스티커를 추가하거나 트레이 아이콘 WhatsApp의 특정 스티커 팩에 대해 표시됩니다. 갤러리에서 기존 이미지를 선택하거나 장치 카메라에서 새 사진을 찍어 스티커를 만들 수 있습니다.
4. 이미지 선택 후 스티커 트레이 아이콘으로 사용하고 싶은 영역의 외곽선을 그립니다. 고르다, 예 스티커 저장 일단 만족.
트레이 아이콘의 스티커와 마찬가지로 원하는 이미지를 이용하여 스티커 팩에 추가하고 싶은 다른 스티커를 만들 수 있습니다.
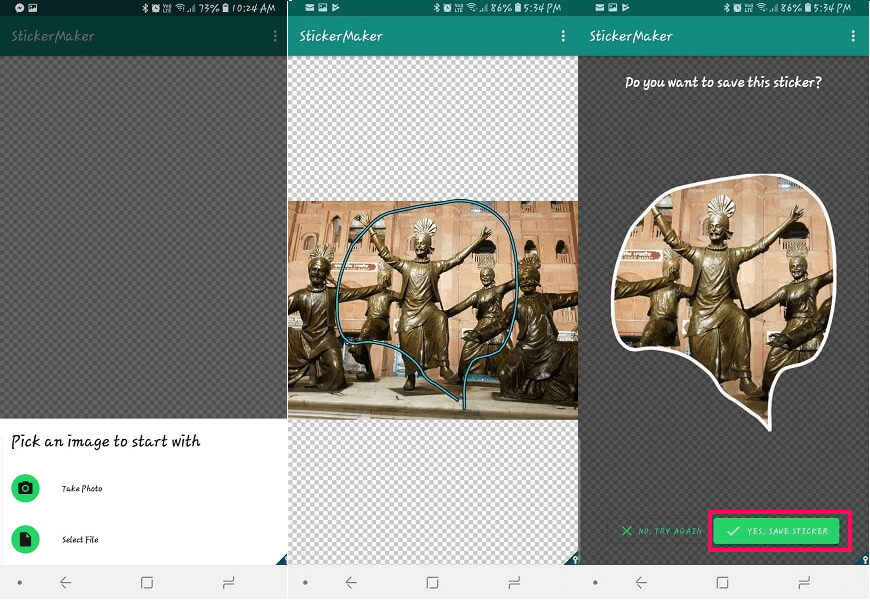
5. 원하는 팩에 스티커 만들기가 완료되면 해당 스티커 팩을 열고 스티커 팩 게시 선택하여 확인 추가. 그러면 해당 팩에서 만든 모든 스티커가 WhatsApp 스티커 섹션으로 전송됩니다. 팩은 생성을 완료한 후에만 WhatsApp에 게시할 수 있음을 기억하십시오. 3개 이상의 스티커 팩에서.
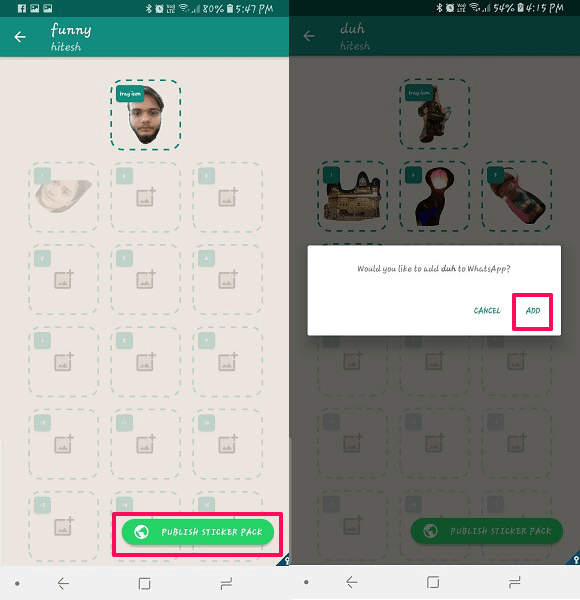
참고 : 응용 프로그램을 삭제하면 WhatsApp 키보드에서 만든 모든 스티커도 삭제됩니다.
방법 2 – WhatsApp용 맞춤형 스티커 생성 및 편집
위 앱과 마찬가지로 WhatsApp용 맞춤 스티커를 만들 수 있습니다. 이 앱의 차이점은 스티커를 만들고, 다양한 효과, 이모티콘 및 몇 가지 추가 스티커를 추가하여 더 재미있게 보이게 할 수 있다는 것입니다. 이 앱으로 맞춤형 스티커를 만들려면 다음을 수행해야 합니다.
1. WhatsApp용 스티커 만들기 다운로드 Didi 제품 Play 스토어에서 엽니 다.
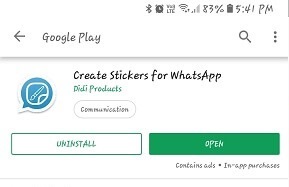
2. 연 후 첫 번째 탭을 탭합니다. 사진을 기반으로 스티커 만들기. 이미지로 스티커를 만들고 싶지 않다면 자유롭게 스티커 만들기. 이 옵션을 사용하면 원하는 대로 여러 이모티콘을 추가하여 스티커를 만들 수 있습니다. 안타깝게도 카메라에서 새 이미지를 캡처하는 옵션은 없습니다.
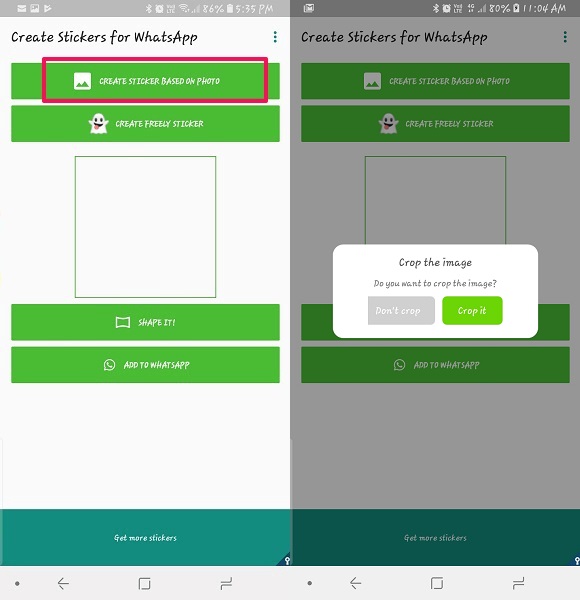
3. 이전 단계에서 하나의 옵션을 선택했으면 사용자 지정 스티커를 만들 준비가 된 것입니다. 이 가이드에서는 이미지를 선택했으므로 자를지 원본 이미지를 사용할지 묻는 메시지가 표시됩니다. 자르기는 선택 사항입니다.
4. 선택한 이미지에 텍스트, 이미지, 쓰기, 그리기, 지우기, 다양한 필터, 이모티콘, 스티커 등을 추가할 수 있습니다. 원하는 편집을 모두 마쳤으면 눈금 아이콘 스티커를 완성하기 위해 하단에.
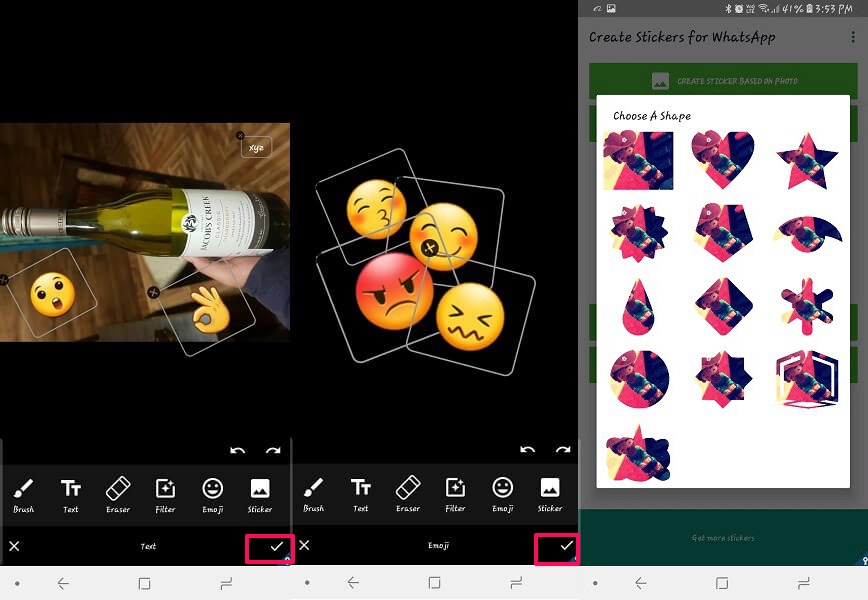
5. 원하는 경우 이 앱을 사용하여 결과 스티커의 모양을 선택할 수 있습니다. 이렇게 하면 친구나 다른 연락처에 보낼 때 더욱 돋보입니다. 이 모든 작업이 완료되면 다음을 탭하여 WhatsApp에 추가할 수 있습니다. WhatsApp에 추가.
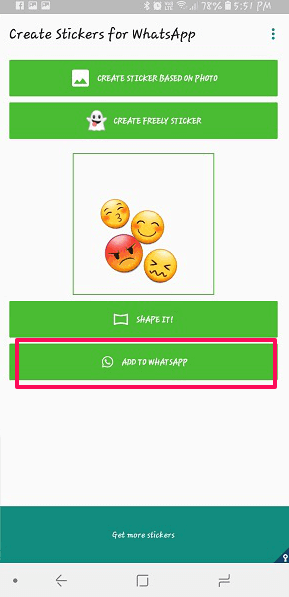
이 앱으로 만든 스티커는 이 앱 아이콘 아래의 WhatsApp 스티커 섹션에서 사용할 수 있습니다.
참고 : 이 앱을 사용하면 제한된 수의 스티커만 만들어 WhatsApp에 추가할 수 있습니다. 추가하려는 스티커의 수에 따라 비디오 광고를 보거나 인앱 구매를 하여 이 숫자를 늘릴 수 있습니다.
WhatsApp에서 스티커를 보내는 방법
게시가 완료되면 이 스티커를 원하는 연락처로 보낼 수 있습니다. 이러한 앱의 장점은 스티커가 게시되면 다른 앱을 열지 않고도 WhatsApp에서 직접 스티커를 보낼 수 있다는 것입니다. 그 방법을 알아보겠습니다.
1. WhatsApp과 스티커를 보내려는 원하는 채팅을 엽니다.
2. 누르세요. 그림 이모티콘 아이콘 채팅에서 거기에서 스티커 아이콘 화면 하단의 마지막 항목입니다.
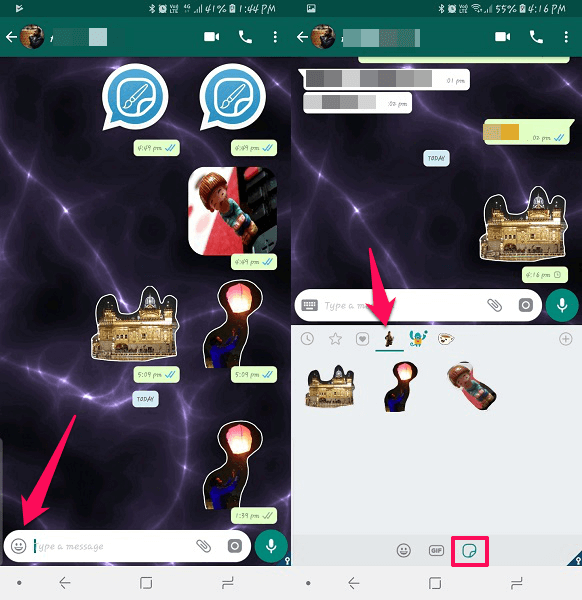
3. 거기에서 당신은 볼 수 있습니다 스티커 팩 위의 앱을 사용하여 게시한 추천 스티커와 함께 보내려면 스티커를 보낼 스티커 팩을 누릅니다. 그런 다음 공유하려는 스티커를 탭합니다.
또한 읽기: 숨겨진/비밀 WhatsApp 이모티콘을 찾는 방법
결론
이 앱은 사용하기 정말 쉽고 특히 WhatsApp을 위한 맞춤형 스티커를 만들 수 있습니다. 이 두 앱은 모두 Play 스토어에서 무료로 사용하고 다운로드할 수 있습니다. 위의 두 앱을 비교해보니, 두 번째 앱처럼 스티커를 만드는 데 제한 없이 스티커를 추가할 수 있는 첫 번째 앱이 더 유용하다는 것을 알게 되었습니다. 편집 옵션은 없지만 최종 스티커는 정말 멋지게 보입니다. 그러나 편집 옵션으로 스티커를 만들고 싶다면 두 번째 앱.
마지막 기사