일정에 따라 Dropbox 파일을 자동으로 삭제하는 방법
Dropbox는 파일 수명을 훨씬 더 쉽게 만들어주는 훌륭한 기능으로 가득합니다. 사진이나 파일을 저장하고 Dropbox에서 안전하게 보관할 수 있습니다. 무료 계정이 있다면 할 수 있는 일은 많지 않습니다. 더 많은 것을 원하면 업그레이드해야 합니다.
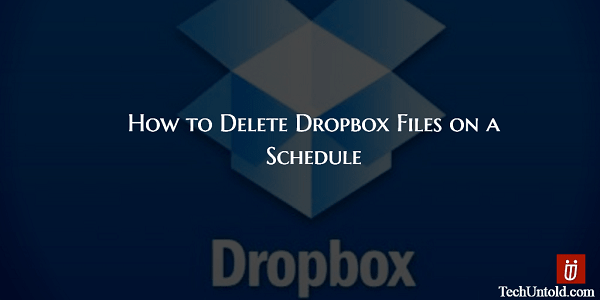
예를 들어 일정에 따라 Dropbox 파일을 삭제하려는 경우 전혀 문제가 되지 않습니다. 아니면, 그렇습니까? Dropbox에 이 기능이 없을 수도 있지만 그렇다고 해서 추가할 수 없는 것은 아닙니까? 라는 웹 앱만 있으면 됩니다. 피네스 더 좋은 점은 무료라는 것입니다.
권장 사항 : WiFi 대신 모바일 데이터를 사용하여 WhatsApp 백업 수행
Dropbox에서 파일 삭제를 예약하는 방법
일단 당신이 피네스, 당신은 볼 것입니다 로그인 오른쪽 상단에 Dropbox 버튼이 있습니다. 버튼을 클릭하고 Dropbox 자격 증명을 입력하세요. 이미 계정에 로그인한 경우 Dropbox 계정에 액세스할 수 있는 권한을 요청합니다.
웹 앱에 액세스하면 왼쪽에 예약됨, 일정 및 기록의 세 가지 옵션이 표시됩니다. 처음이니까 클릭 스케쥴 옵션을 선택하면 이제 모든 Dropbox 폴더가 표시됩니다.
지울 문서가 있는 폴더를 클릭한 다음 문서를 확인합니다. 귀하의 파일이라고 표시된 바로 위에는 일정 버튼이 있습니다. 클릭 날짜와 시간 왼쪽에 달력이 나타납니다.
파일을 지우고 싶은 월과 요일을 찾아 클릭하세요. 캘린더는 2018년으로 이동하므로 앞으로 파일을 삭제할 수 있는 방법에 대한 제한이 없습니다. 달력 하단에 보시면 시계 아이콘 삭제 시간을 설정할 수 있습니다.
원하는 시간에 화살표를 클릭하되 AM 또는 PM을 클릭하는 것을 잊지 마십시오. 모든 설정이 완료되면 모든 것이 정상인지 다시 한 번 확인하고 스케쥴 버튼을 클릭합니다.
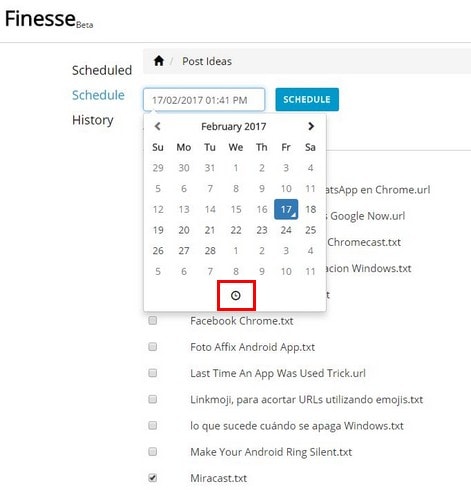
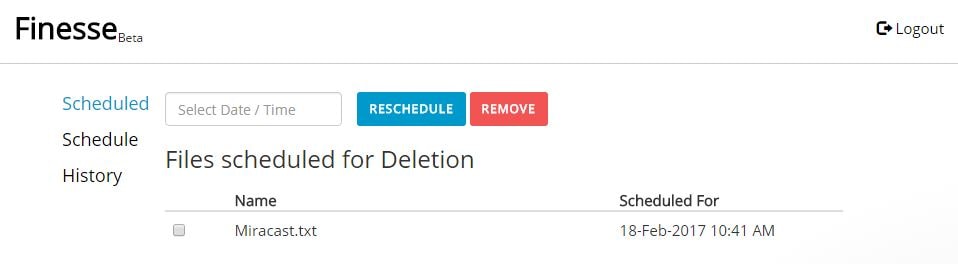
그 후에 시간 및 날짜와 함께 예약된 삭제를 볼 수 있어야 합니다. 예약을 하고 실수를 했거나 마음이 바뀌었다고 하더라도 필요한 변경을 할 수 있습니다. 파란색 일정 변경 버튼을 클릭하거나 빨간색 제거 버튼을 클릭할 수 있습니다.
염두에 두어야 할 사항
언제 더 많은 기능을 추가할지와 같은 웹 앱에 대한 질문이 있는 경우 오른쪽 하단의 파란색 원을 클릭할 수 있습니다. 파일을 삭제하도록 예약하는 것은 편리하지만(Dropbox와 달리) Finesse에는 복원 기능이 없습니다.
파일이 지워지면 영원히 사라집니다. 반면 Dropbox는 삭제된 파일을 30일 동안 저장합니다. 삭제된 파일을 복구하려면 휴지통 폴더로 이동하면 됩니다. 웹 앱을 사용한 후 파일을 삭제했는지 확인하고 싶거나 단순히 파일을 찾을 수 없는 경우 기록 옵션으로 이동하여 확인할 수 있습니다.
결론
보시다시피 이 앱은 사용하기가 매우 쉽고 사용하지 않을 수도 있는 기능이 너무 많이 제공되지 않습니다. 아직 베타 버전이므로 원하는 만큼 예쁘지 않을 수 있지만 회사는 앱을 더 흥미롭게 만들기 위해 더 많은 기능을 추가할 계획입니다. 앱을 사용해 볼 생각입니까? 댓글을 남겨서 알려주세요.
마지막 기사