이 쉬운 방법으로 Gmail 계정을 영구적으로 삭제하는 방법
Gmail 계정이 너무 많다고 생각하십니까? 그렇다면 몇 가지를 기꺼이 제거할 수 있습니다. 이를 달성하는 데 도움이 되도록 이 튜토리얼에서 Gmail 계정을 영구적으로 삭제하는 방법을 알려 드리겠습니다. 당황하지 마십시오. 해당 이메일 ID와 연결된 YouTube, Google Docs, Adwords, Adsense 및 기타 Google 계정은 계속 유지됩니다. 원하는 경우 해당 이메일 ID를 사용하는 다른 Google 제품/서비스는 삭제되지 않습니다. 반면에 Google 계정을 완전히 삭제하려는 경우에도 가능합니다. 계속 진행하겠습니다.
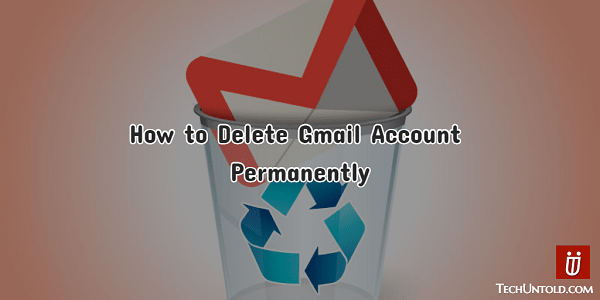
Gmail이 해킹되었거나 보안 문제가 있는 경우 Gmail 계정을 보호할 수 있는 방법이 있으므로 Gmail 계정을 삭제할 필요가 없습니다. 다른 이유가 있는 경우 계속 진행할 수 있습니다.
Gmail 계정을 영구적으로 삭제
1. Gmail을 방문하여 삭제하려는 계정으로 로그인합니다.
2. 클릭 배경 화면 오른쪽 상단에서 선택하고 로그인.
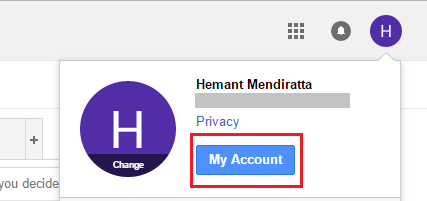
3. 내 계정 페이지에서 계정 또는 서비스 삭제 아래에 계정 환경설정.

4. 다음을 클릭하십시오. 제품 삭제 아래에 계정 또는 서비스 삭제 Gmail 계정만 제거하고 계정과 연결된 다른 Google 제품(YouTube, Google Docs, Adsense 등)을 유지하려는 경우.
전체 Google 계정을 삭제하려면 다음을 선택하십시오. Google 계정 및 데이터 삭제.
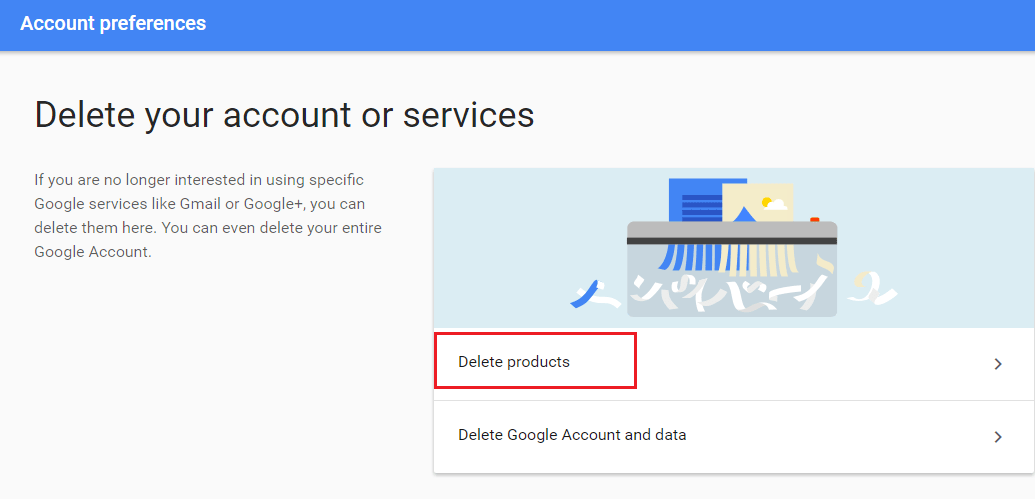
5. 보안상의 이유로 계정의 비밀번호를 입력해야 합니다. 입력하고 클릭 로그인.
6. 선택한 경우 제품 삭제 위의 4단계에서 해당 계정과 연결된 모든 제품/서비스를 볼 수 있습니다.
온 클릭 휴지통 아이콘 반대 Gmail을 Gmail 계정을 삭제합니다.
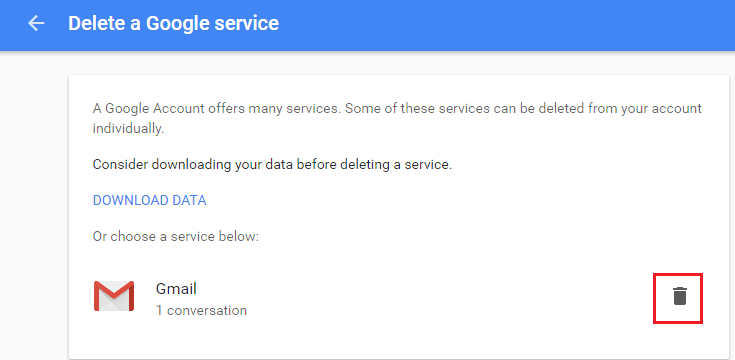
7. 이 단계는 중요합니다. 해당 계정과 연결된 다른 Google 서비스를 사용하는 데 사용할 이메일 ID를 입력해야 합니다.
따라서 이메일 ID를 현명하게 선택하십시오. 이메일 ID 입력 후 클릭 확인 이메일 보내기.
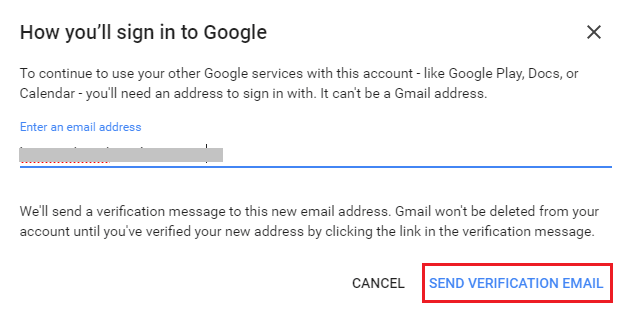
8. 위에서 입력한 이메일 ID로 이메일이 전송됩니다. 이메일에 있는 링크를 클릭하여 이 이메일 ID를 사용하여 해당 Gmail ID와 연결된 다른 Google 서비스에 액세스하고 해당 Gmail 계정을 삭제할 것인지 확인하십시오.
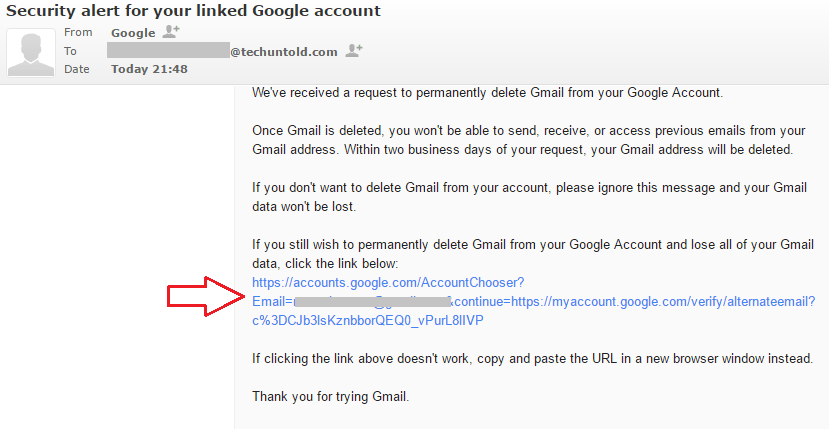
9. 다음 페이지에는 계정을 최종적으로 삭제하기 전에 고려해야 할 몇 가지 중요한 정보가 있습니다.
결과에 만족하면 확인란을 선택하십시오. 예, 삭제하고 싶습니다 [[이메일 보호]] Google 계정에서 영구적으로.
마지막으로,을 클릭하십시오 지메일 삭제.
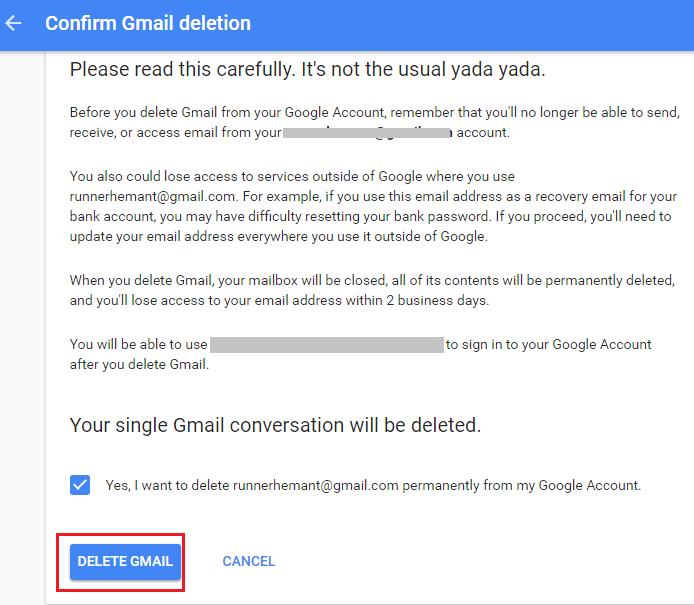
그게 다야 귀하의 Gmail 계정은 영업일 기준 2일 후에 영구적으로 삭제됩니다.
마찬가지로 동일한 방법으로 다른 Gmail 계정을 영구적으로 삭제할 수 있습니다.
또한 읽기 : Gmail에서 텍스트를 취소선 처리하는 방법
이 튜토리얼이 Gmail 계정을 영구적으로 쉽게 삭제하는 데 도움이 되었기를 바랍니다. 이 기사가 다른 사람들에게 도움이 될 것이라고 생각되면 소셜 미디어에서 공유하십시오.
문제가 발생하면 의견에 알려주십시오.
마지막 기사