PowerPoint 및 Word에 비디오를 포함하는 방법 – AMediaClub
이 방법 가이드에서는 PowerPoint 프레젠테이션 및 Word 문서에 비디오를 포함하는 방법을 배웁니다. 로컬 저장소에서 비디오를 포함할 수 있을 뿐만 아니라 YouTube 동영상 이 자습서를 읽은 후 PowerPoint 및 Word 문서에서
어떤 프레젠테이션이나 문서도 시각적 요소 없이는 충분하지 않다는 사실을 우리 모두 알고 있습니다. 이미지 및 비디오 메시지는 쉽고 빠르게 전송되며 장기 기억에 남습니다. 또한, 영상은 프레젠테이션을 보다 표현력 있게 만듭니다. 최근에 중요한 PowerPoint 프레젠테이션이나 Word 문서를 만들고 여기에 비디오를 삽입하려는 경우 진행 방법을 살펴보겠습니다.
PowerPoint 및 Word에 비디오 포함
이 기사에서는 PowerPoint의 단계와 스크린샷을 사용하지만 절차는 약간의 차이점만 제외하고 PowerPoint와 Word에서 동일하게 유지됩니다.
PowerPoint에서 로컬 하드 드라이브의 비디오를 포함하려면 아래 단계를 따르십시오.
1. 첫 번째이자 가장 중요한 단계는 비디오 파일을 .SWF 형식으로 변환하는 것입니다. 나는 당신이 사용하는 것이 좋습니다 Freemake 비디오 컨버터 이전 튜토리얼에서도 사용했던 트리밍 비디오.
2. 소프트웨어 설치 후 원하는 동영상을 열고 하단 메뉴에서 SWF를 선택합니다.
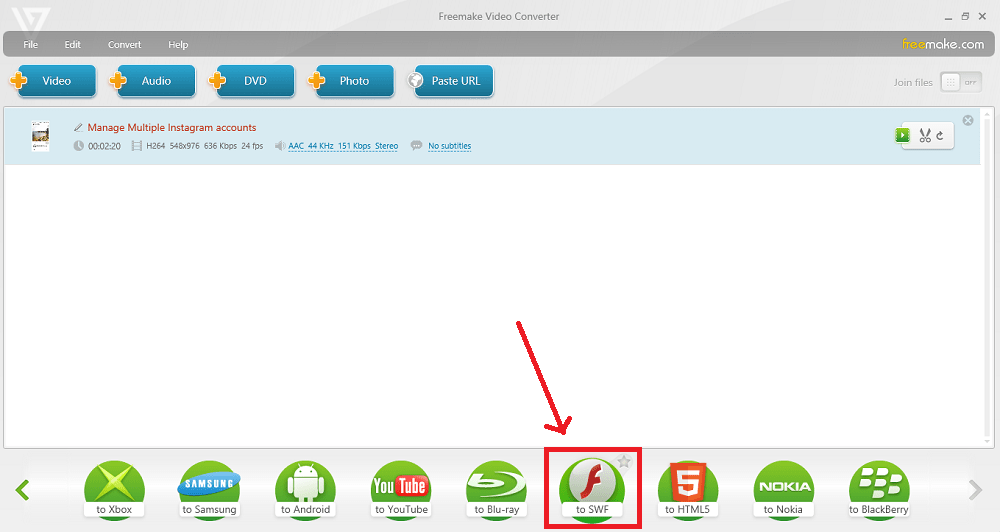
3. 변환이 완료되면 변환된 .SWF 파일이 사용자가 선택한 위치에 저장됩니다.
4. 이제 PowerPoint를 열고 비디오를 포함할 슬라이드로 이동합니다. 고르다 개발자 상단 메뉴 바에서. 메뉴에 개발자가 표시되지 않으면 다음을 통해 활성화하십시오.
ㅏ. 클릭 사무실 버튼을 클릭하고 PowerPoint 옵션을 클릭합니다.
비. PowerPoint 확인 작업을 위한 상위 옵션에서 리본에 개발자 탭 표시 옵션 및 클릭 Ok.
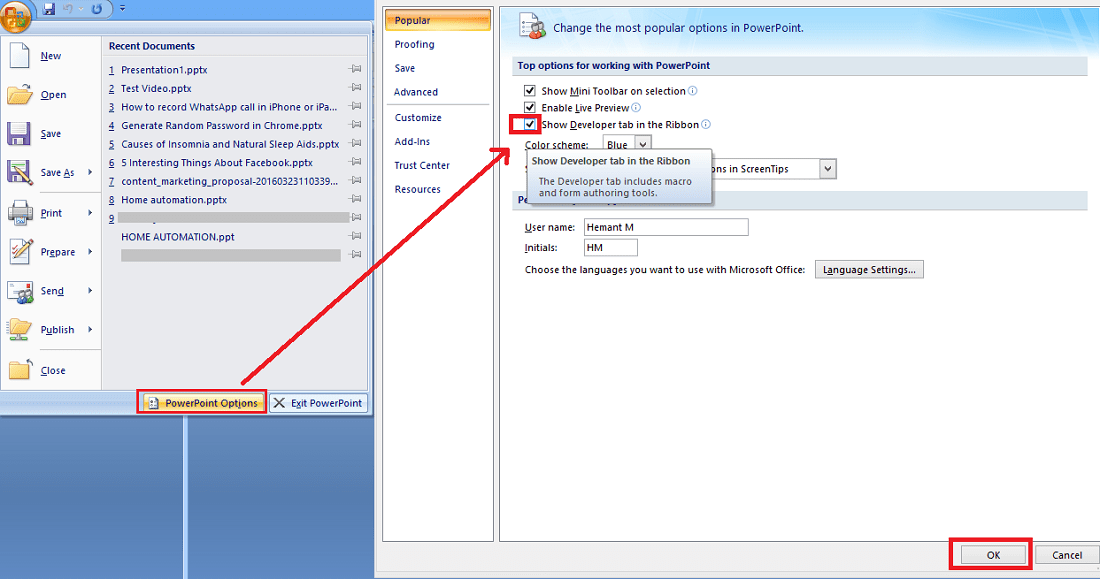
이를 통해 상단 메뉴에 개발자가 있어야 합니다.
5. 개발자 아래에서 추가 컨트롤.
6. 선택 쇼크 웨이브 플래시 객체 그리고 클릭 Ok.

이제 이것을 추가하는 이유가 궁금하시다면 이전에 .SWF 형식으로 변환한 비디오 파일은 Shockwave Flash Object에 불과하며 Office는 SWF를 지원한다는 사실을 알려드리겠습니다.
7. 동영상을 찍을 영역에 따라 직사각형 모양을 그립니다.
8. 사각형을 마우스 오른쪽 버튼으로 클릭하고 선택 등록.
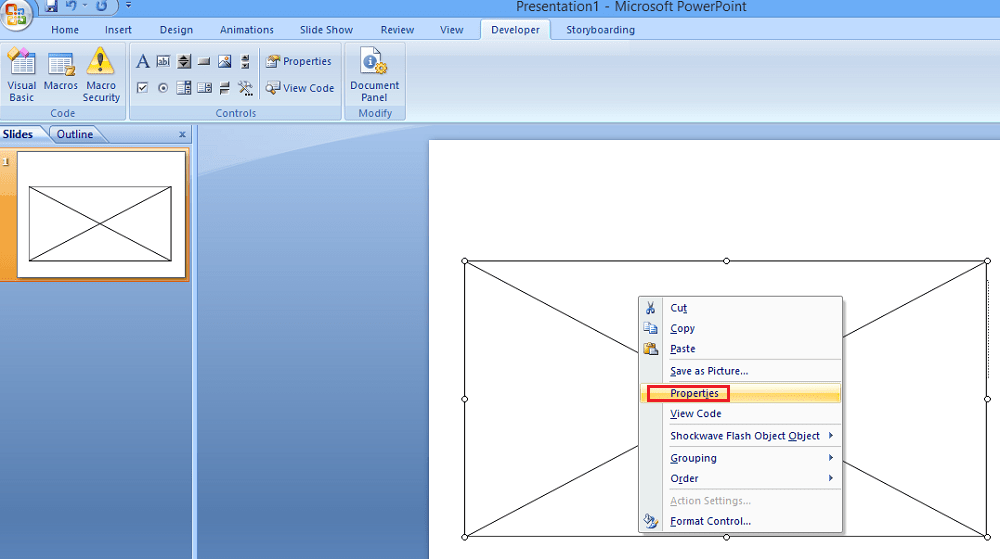
9. 속성 창에서 다음을 찾을 수 있습니다. 영화 재산. .swf 파일의 위치를 추가합니다.
10. 변경해야 하는 또 다른 중요한 속성은 EmbedMovie. 값을 다음으로 변경 참된. False로 유지하면 프레젠테이션이 다른 시스템에서 열리는 경우 비디오가 재생되지 않습니다.

속성 창을 닫고 슬라이드 쇼를 재생하면 비디오가 포함된 슬라이드에서 재생됩니다.
PowerPoint 및 Word에 YouTube 비디오 포함
PowerPoint 프레젠테이션에 YouTube 비디오를 추가하려면 어떻게 해야 합니까? 이 경우 .swf로 변환할 필요가 없습니다. 따라서 이전 방법에 대해 제공된 처음 3단계를 건너뜁니다. 위에서 공유한 4-8단계를 수행하면 그대로 유지됩니다. 8단계 이후에는 아래 단계를 따르세요.
1. 동영상 속성에 파워포인트에 삽입하고 싶은 유튜브 동영상 URL을 입력합니다. 그러나 입력하기 전에 약간 수정해야 합니다. 바꾸다 watch? v = + v/ URL에서.
예를 들어 URL이 –
- https://www.youtube.com/watch?v=TxqF5Gw2Nfo
다음으로 변경하십시오.
- https://www.youtube.com/v/TxqF5Gw2Nfo
수정된 URL을 사용하고 Movie 속성에 입력합니다.
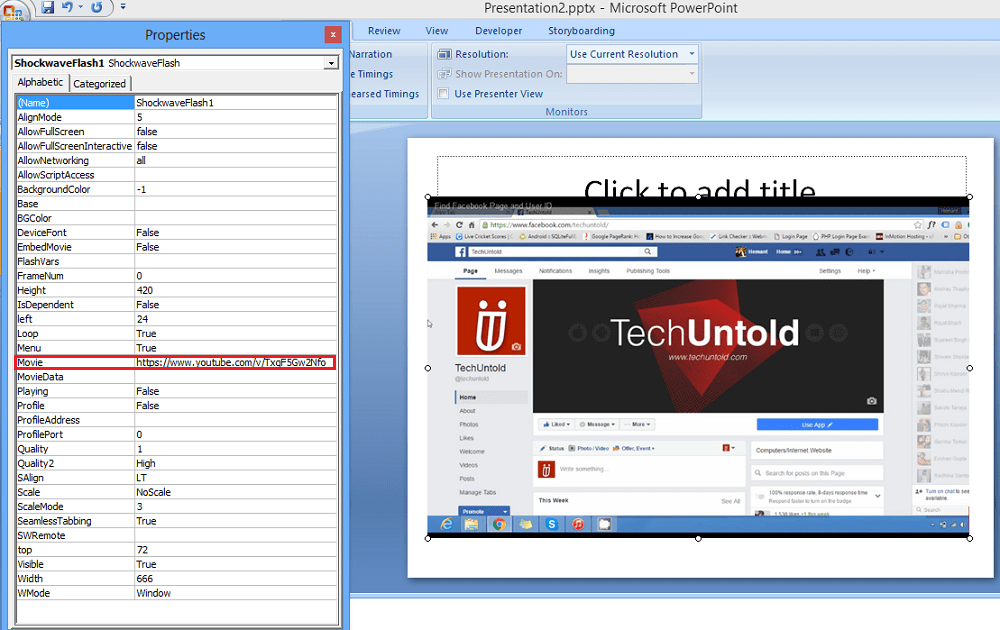
URL을 입력한 후 속성 창을 닫고 슬라이드 쇼를 재생하여 작동 중인 비디오를 볼 수 있습니다.
이 방법을 사용하여 Word 문서 및 PowerPoint 프레젠테이션에 비디오를 포함하고 더 효과적으로 만들 수 있기를 바랍니다. 유용하다고 생각되면 동료와 공유하십시오.
마지막 기사