Google 스프레드시트에서 중복을 찾고 제거하는 방법
스프레드시트는 데이터를 표 형식으로 구성, 분석 및 저장하기 위한 훌륭한 도구입니다. 기업은 스프레드시트를 사용하여 데이터를 분석하여 중요한 결정과 향후 계획을 수립합니다. 데이터 분석가이거나 정기적으로 데이터를 다루는 사람이라면 중복 항목이 있을 수 있음을 알아야 합니다. 사람 또는 컴퓨터 오류로 인한 것일 수 있습니다.
중복 데이터를 처리하려면 추가 노력과 시간이 필요합니다. 따라서 Google 스프레드시트에서 중복 항목을 찾아 제거하려는 경우 이 문서에서 모든 쿼리에 대한 답변을 제공하므로 더 이상 찾지 마십시오.
권장 사항 : CSV를 Google 스프레드시트로 가져오는 방법
Google 스프레드시트에서 중복 제거
Google 스프레드시트는 중복을 처리하는 몇 가지 방법을 제공합니다. 이러한 방법을 2가지 범주로 분류했습니다. 첫 번째 범주는 수동으로 중복을 찾고 제거할 수 있는 방법을 다룹니다. 다른 하나는 중복 항목을 자동으로 제거하는 방법을 보여줍니다.
수동으로 중복 항목 찾기 및 삭제
이 방법을 사용하면 중복 항목을 각각 강조 표시한 다음 수동으로 삭제할 수 있습니다. 여기에서는 그렇게 하는 두 가지 방법을 보여 드리겠습니다.
1. 조건부 서식 사용
1. 이동 Google 스프레드 시트 편집하려는 문서를 엽니다.
2. 문서가 열리면. 하나의 항목을 클릭하여 편집하려는 모든 데이터를 선택한 다음 Ctrl+A 모두 선택합니다. 이제 서식>조건부 서식 상단의 툴바에서.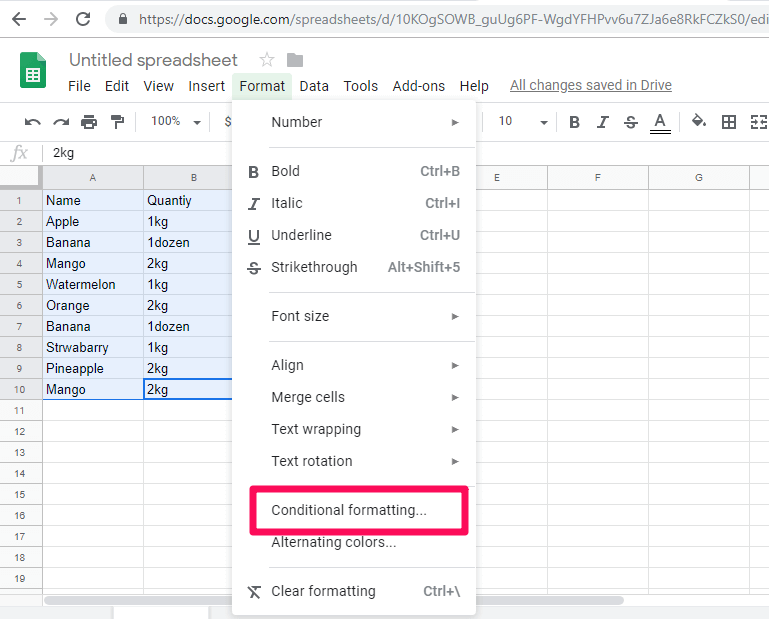
3. 그 후, 아래 스크린샷과 같이 화면 오른쪽에 새 창이 열립니다. 여기로 이동 다음과 같은 경우 셀 서식 지정 드롭다운 메뉴를 클릭합니다.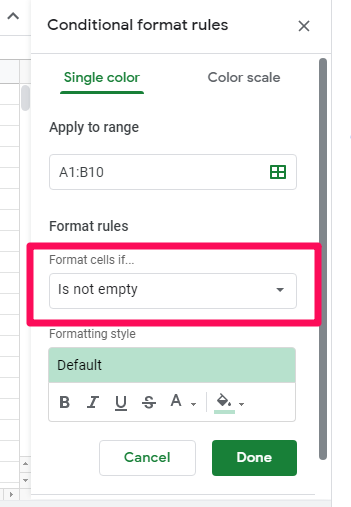
참고 : 범위는 자동으로 채워집니다 범위에 적용 필드이므로 걱정할 필요가 없습니다. 즉, 필요한 경우 여기에서 수동으로 변경하거나 입력할 수 있습니다.
4. 드롭다운 메뉴에서 맞춤식입니다. Google 스프레드 시트에서 중복을 강조 표시하는 내장 수식이 없기 때문에 사용자 정의 수식을 적용하기 위해.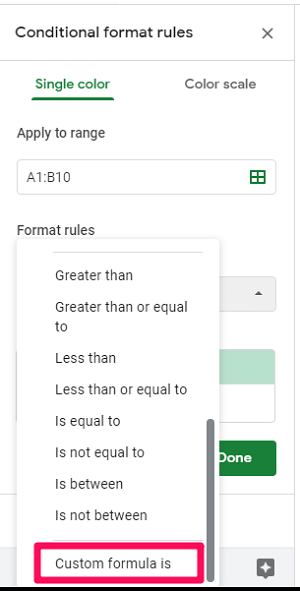
5. 그렇게 하면 아래에 다음 수식을 입력하십시오. 맞춤 수식 : 선택권 =COUNTIF($A$1:$A1,$A1)>1 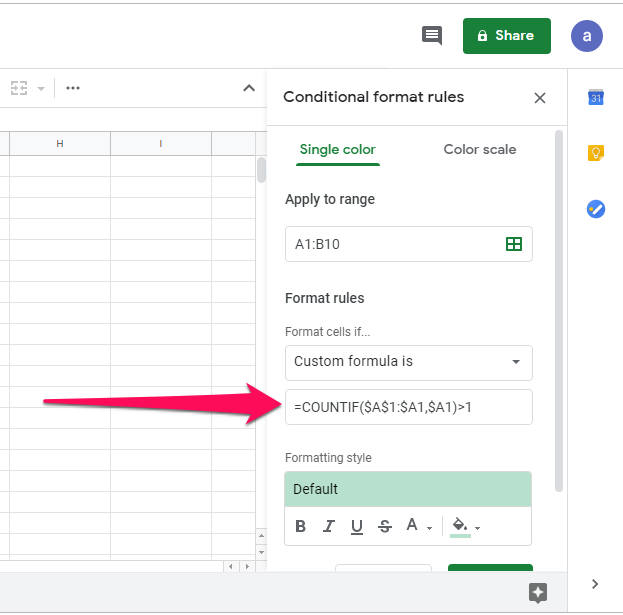
참고 : Countif 함수는 데이터에서 항목이 중복된 횟수를 계산한 다음 강조 표시합니다.
6. 이제 원하는 경우 강조 표시된 항목의 색상과 글꼴을 변경할 수 있습니다. 서식 스타일 또는 기본값으로 두고 다음을 클릭할 수 있습니다. 만들기 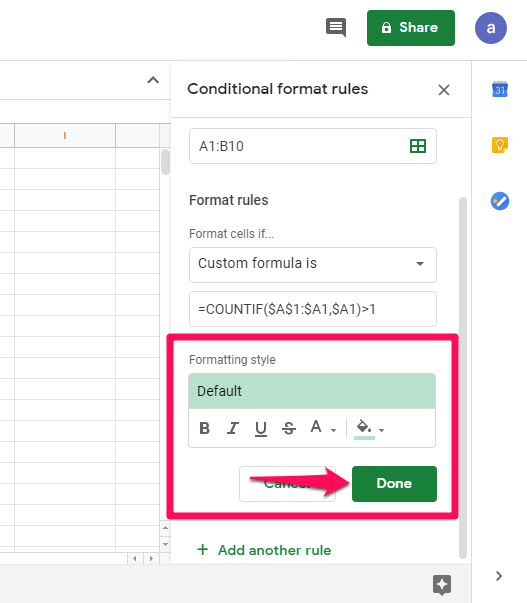
7. 이제 중복 항목만 강조 표시됩니다.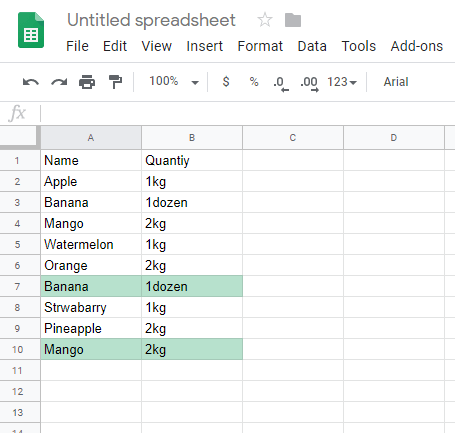
8. 중복 행이 강조 표시되면 쉽게 삭제할 수 있습니다. 강조 표시된 행을 마우스 오른쪽 버튼으로 클릭하고 행 삭제 옵션을 선택합니다.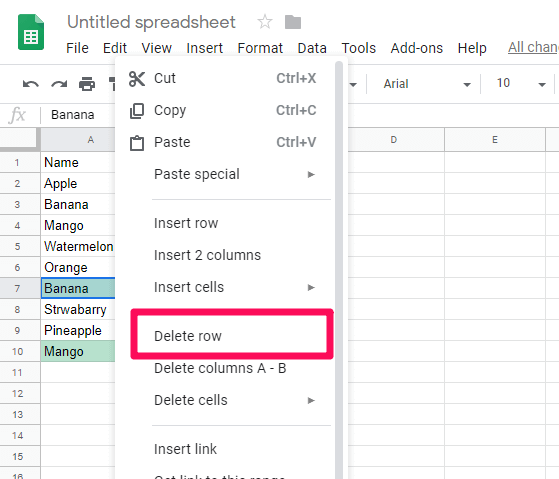
9. 강조 표시된 모든 중복 항목에 대해 그렇게 할 수 있으며 결국 고유 항목만 있는 데이터를 얻게 됩니다.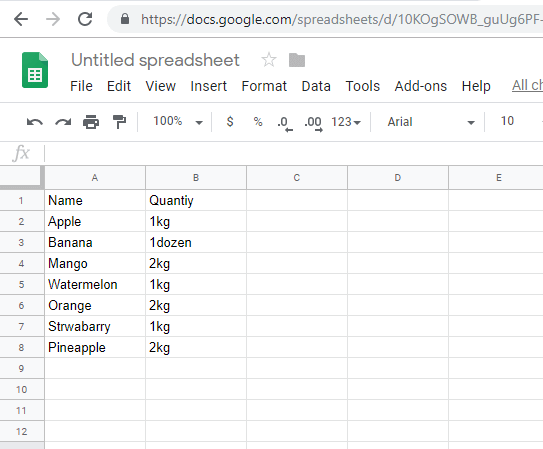
위의 옵션을 사용하면 Google 스프레드시트에서 중복 항목을 쉽게 제거할 수 있습니다.
2. 중복 추가 기능 제거 사용
이 방법에서는 다음을 다운로드해야 합니다. 크롬 확장 프로그램 Google 시트의 경우. 이 추가 기능을 사용하는 단계는 다음과 같습니다.
1. 먼저 다음을 클릭합니다. 기능 추가 상단의 툴바에서 선택하고 추가 기능을 받으세요.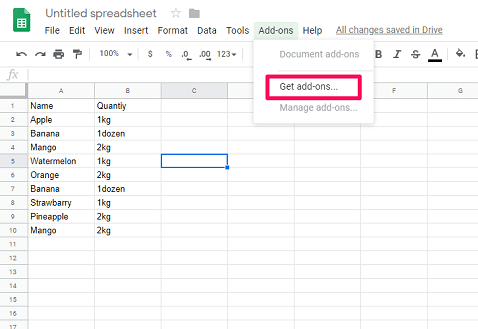
2. 이제 검색 중복 제거 검색 창에 입력하고 Enter 키를 누릅니다. 결과가 나타나면 클릭하십시오 +무료 버튼을 눌러 추가 기능을 무료로 설치합니다. 메시지가 표시되면 원하는 Google 계정을 선택하고 추가 기능이 계정에 액세스하도록 허용합니다.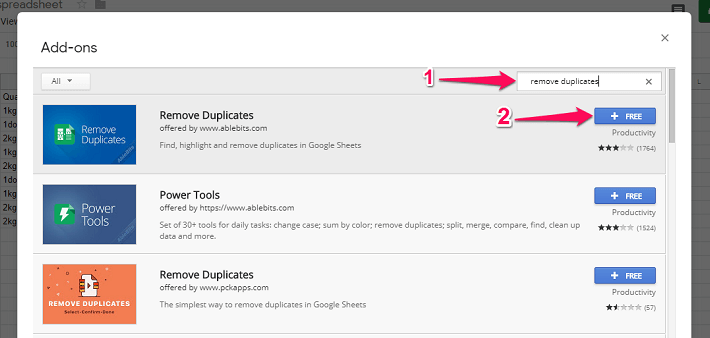
3. 그 후, 다시 부가 기능. 이번에는 선택 문서 제거>중복 또는 고유 행 찾기.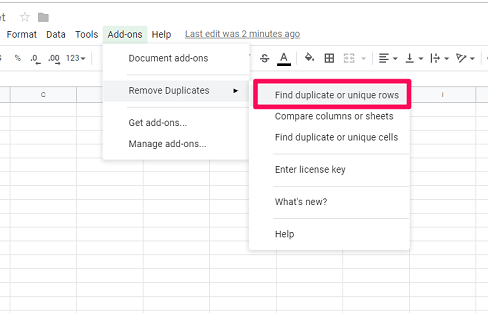
4. 이제 다음을 묻는 탭이 열립니다. 시트 및 범위 선택. 당신은 직접 클릭 할 수 있습니다 다음 범위가 자동으로 선택되기 때문입니다.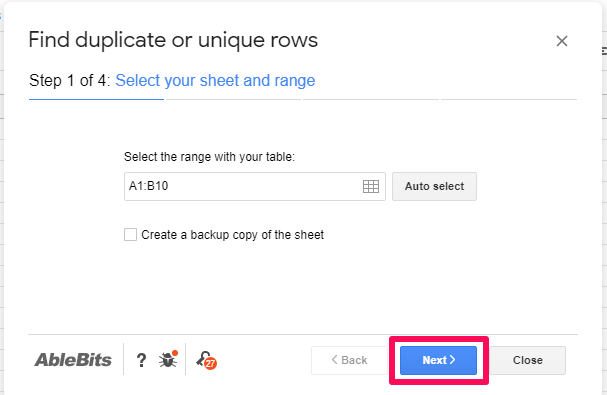
5. 그런 다음 두 번째 탭이 열립니다. 여기서 찾고자 하는 데이터 유형을 선택하라는 메시지가 표시됩니다. 복제 or 유일한. 를 클릭하십시오 중복 중복 항목을 강조 표시하고 다음.
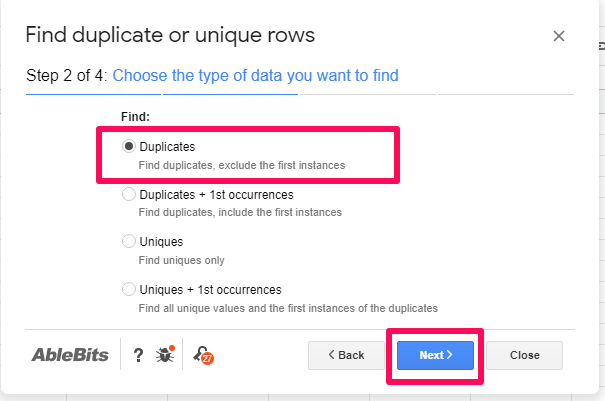
참고 : 원본 항목과 중복 항목을 모두 강조 표시하려면 다음을 사용할 수 있습니다. 중복 + 첫 번째 발생 옵션을 선택합니다.
6. 세 번째 탭에서 다음. 그리고 네 번째이자 마지막 탭에서는 찾은 데이터로 무엇을 할 것인지 묻습니다. 원하는 경우 탭에서 옵션을 선택하고 클릭할 수 있습니다. 마감재
.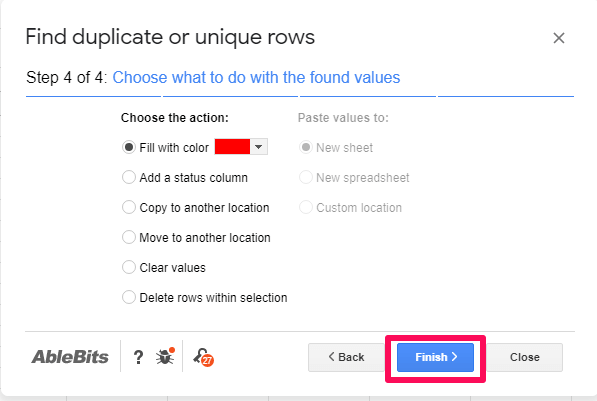
참고 : 마지막 옵션을 선택할 수도 있습니다. 선택 영역 내 행 삭제 강조 표시하지 않고 데이터에서 중복을 자동으로 제거합니다.
7. 이제 중복 항목이 강조 표시될 때까지 몇 초 동안 기다립니다. 그런 다음 원하는 경우 수동으로 삭제할 수 있습니다.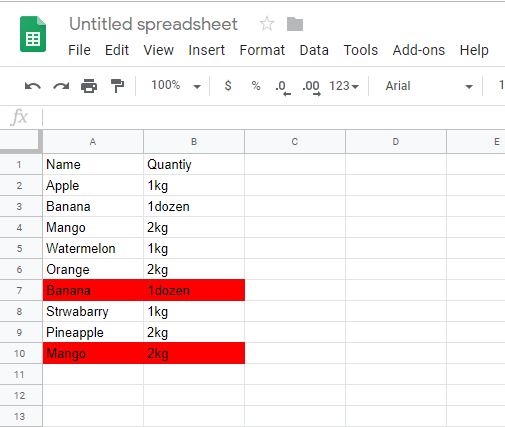
참고 : 긴 데이터 세트에서 중복 항목을 강조 표시하고 수동으로 제거하는 것은 번거로운 과정일 수 있습니다. 따라서 이러한 방법은 작은 데이터 세트에 대해서만 또는 데이터 세트에 중복이 있는지 확인하려는 경우에만 사용해야 합니다. 그 외의 경우에는 다음과 같은 방법을 권장합니다.
Google 스프레드시트에서 중복 항목을 자동으로 제거하는 방법
많은 양의 데이터를 처리하는 경우 이러한 방법 중 하나를 사용할 수 있습니다.
1. 고유한 수식 사용
이 방법에서는 수식을 사용하여 데이터에서 중복을 제거합니다. 우리가 사용할 공식은 =고유(범위) 어디에 범위 데이터 세트의 범위입니다. 공식을 사용하는 단계는 다음과 같습니다.
중대한: 이 수식은 대/소문자를 구분하는 데이터에 사용할 수 없습니다. 그러나 다음을 수행할 수 있습니다. Google 스프레드시트에서 데이터를 소문자 또는 대문자로 변경 이 공식을 적용하기 전에
1. Google 스프레드시트로 이동하여 문서를 엽니다.
2. 문서를 연 후 결과를 보려는 빈 셀을 선택합니다. 제 경우와 마찬가지로 결과를 표시하기 위해 셀 D1을 선택했습니다. 지금 입력 =고유( 그 세포에서.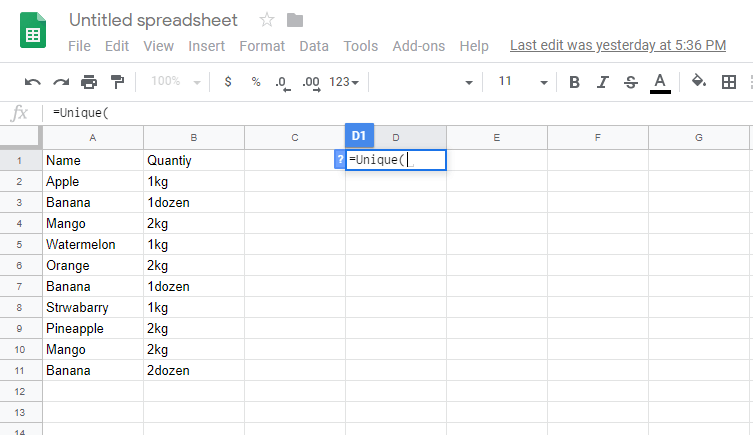
3. 이제 범위를 수동으로 입력하거나 모든 데이터를 선택하여 수식의 범위를 자동으로 채울 수 있습니다.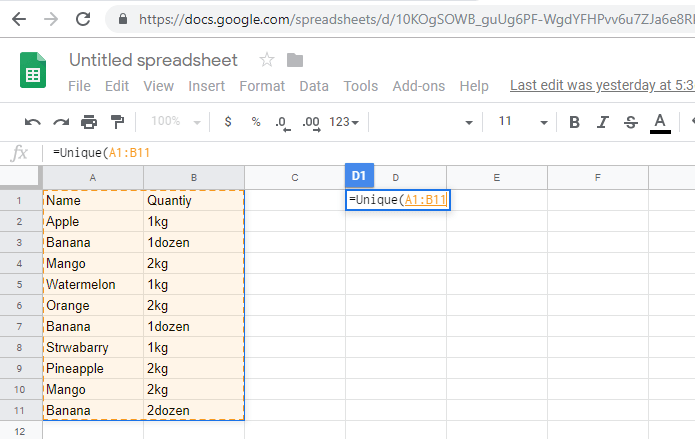
4. 범위가 채워지면 브래킷을 닫고 엔터 버튼.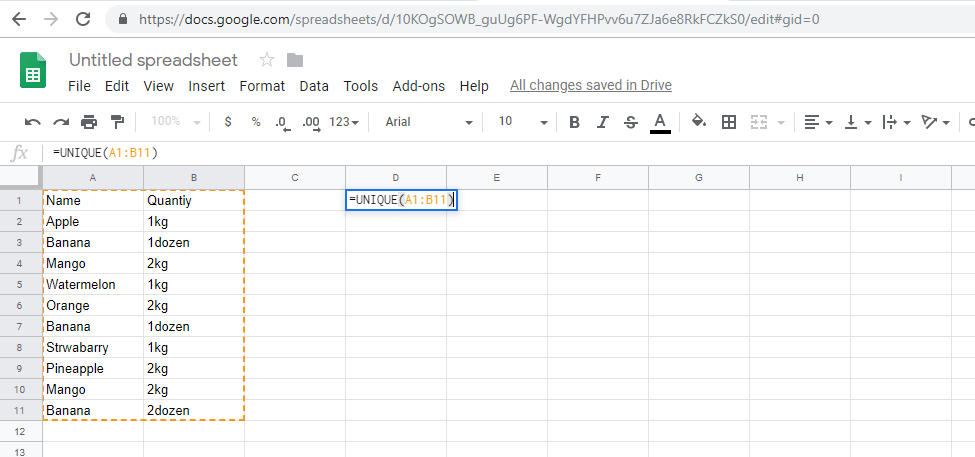
5. Enter 키를 누르자마자 모든 중복 항목이 자동으로 제거된 새 데이터 세트가 표시됩니다.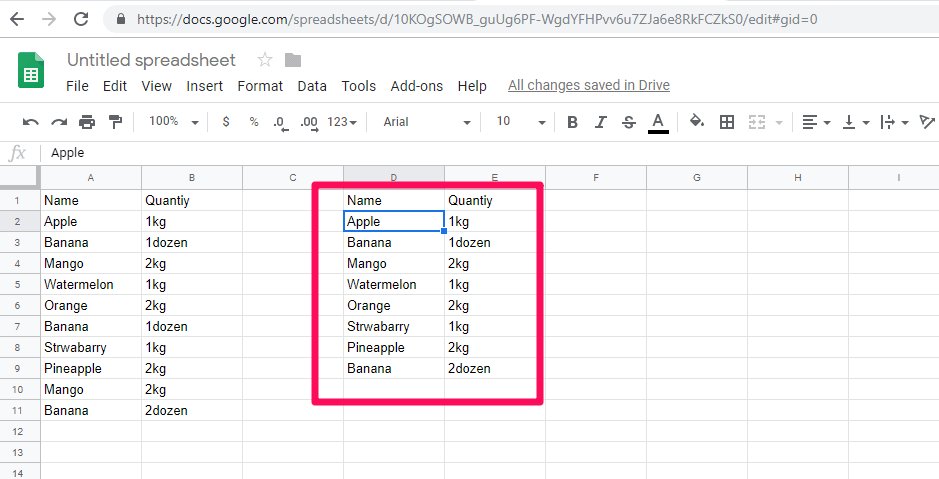
2. 중복 설정 제거 사용
1. 스프레드시트로 이동하여 모든 데이터를 선택합니다.
2. 데이터를 선택한 후 데이터 도구 모음에서 선택하고 중복 제거 설정 메뉴에서.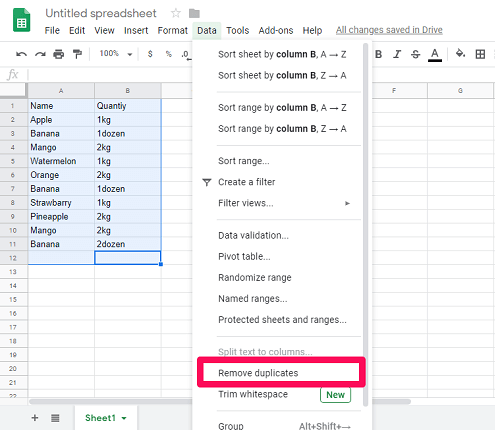
3. 이제 새 창이 열립니다. 여기에서 원하는 열을 선택하고 중복 제거.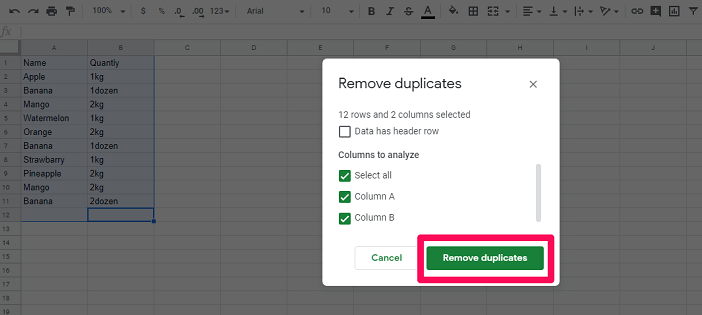
4. 그 후에 데이터에서 발견되어 제거된 중복 항목의 수가 표시됩니다. 당신은 단순히 좋아요.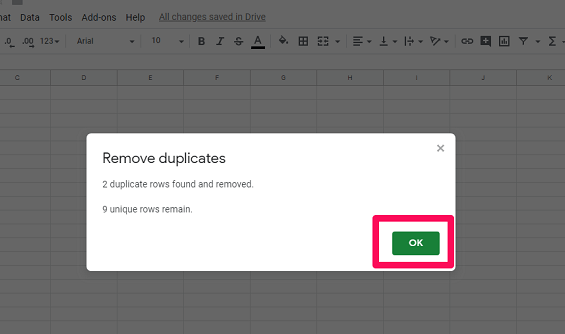
이를 통해 중복 항목이 없는 새로운 고유 데이터 세트를 볼 수 있습니다.
3. 스크립트 편집기 도구 사용
이 방법에서는 다음을 사용할 것입니다. 스크립트 편집기 도구 Google 스프레드시트에서 중복을 자동으로 제거하는 웹 애플리케이션을 만듭니다. 이 방법은 기본적으로 프로그래머를 위한 것이지만 Google 개발자 사이트에서 앱을 만드는 코드를 사용할 수 있으므로 그렇지 않은 경우에도 계속 사용할 수 있습니다. 스크립트에서 해당 코드를 복사하여 붙여넣기만 하면 애플리케이션이 시트에서 중복을 제거하도록 만들 수 있습니다.
1. Google 스프레드시트에서 스프레드시트를 엽니다. 클릭 도구 그리고 선택 스크립트 편집기.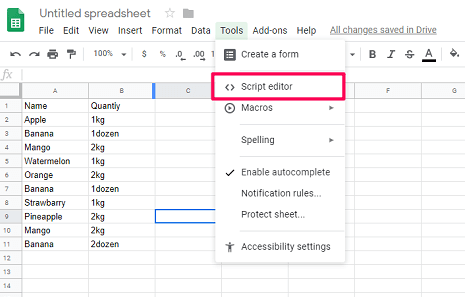
2. 스크립트 편집기가 새 탭에서 열립니다. 이제 스크립트 편집기에서 코드를 작성하기 전에 이름을 지정하는 것이 좋습니다. 그리고 그 클릭에 대해 제목 없는 프로젝트 그리고 이름을 변경합니다. 다음을 클릭하십시오. OK.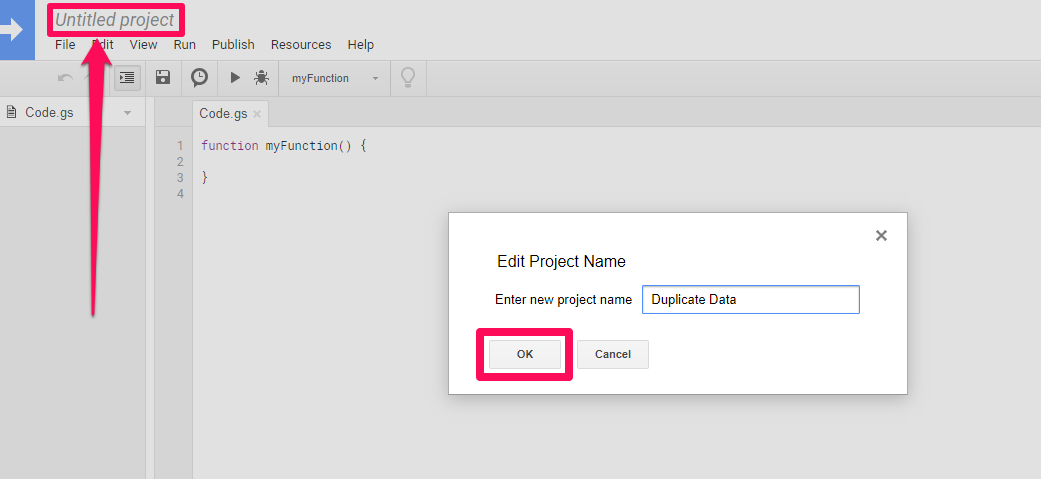
3. 그런 다음 코드를 복사하여 붙여넣고 다음에서 사용 가능한 스프레드시트에서 중복 행을 제거할 수 있습니다. Google Apps Script.
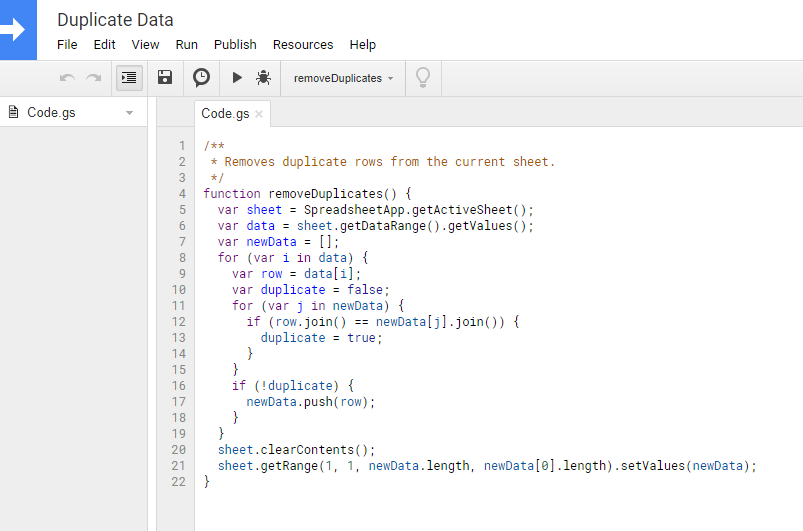
4. 코드가 준비되면 운영 아래 스크린 샷을 참조하십시오.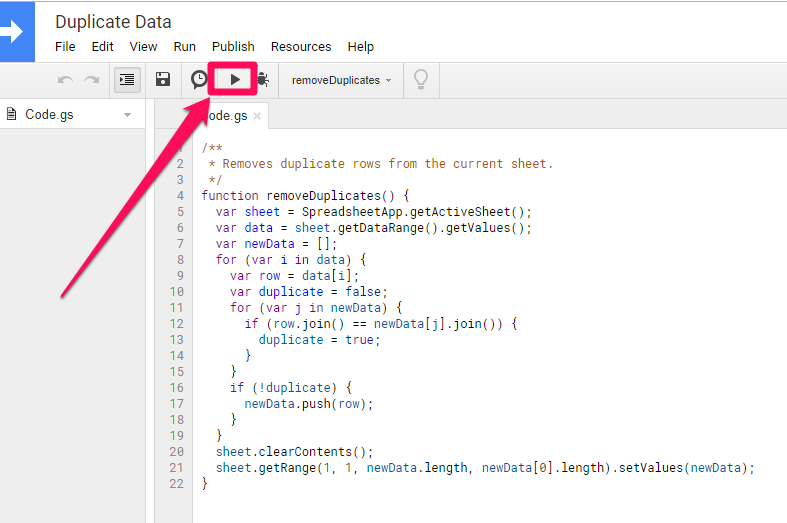
5. 그 후 편집자가 허가를 요청할 것입니다. 권한을 부여하려면 권한 검토. 또한 Gmail 계정에 아직 로그인하지 않은 경우 로그인하라는 메시지가 표시될 수 있습니다.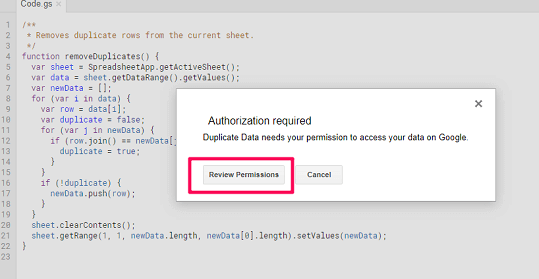
6. 응용 프로그램이 중복 항목을 제거하는 동안 몇 초 동안 기다립니다. 이제 Google 스프레드시트가 실행 중인 탭을 엽니다. 여기에서 모든 중복 항목이 제거되고 고유한 항목만 남아 있음을 알 수 있습니다.
결론
이러한 방법은 Google 스프레드시트에서 중복을 제거하는 데 매우 효과적입니다. 그리고 위에 나열된 방법 중 하나를 사용하여 스프레드시트에서 데이터 중복을 제거할 수 있습니다. 그러나 나중에 참조할 수 있도록 이러한 방법을 적용하기 전에 원본 데이터의 복사본을 만드는 것이 좋습니다. 또한 이러한 방법을 적용하는 동안 문제가 발생하면 아래 의견 섹션에서 도움을 요청할 수 있습니다.
마지막 기사