Windows 및 Mac에서 DNS 캐시를 지우는 방법
때때로 PC에서 작업하는 동안 특정 웹사이트, IP 주소에 액세스할 수 없거나 다른 인터넷 관련 문제에 직면할 수 있습니다. 이러한 모든 문제를 해결하는 가장 좋은 방법은 DNS 캐시를 재설정하거나 삭제하는 것입니다.
이렇게 하면 DNS가 복원되고 직면할 수 있는 문제도 사라집니다. 그 후에 인터넷을 사용하거나 이전에 로드되지 않을 수 있는 웹사이트에 액세스할 수 있습니다. DNS 캐시를 플러시하려면 Windows와 Mac 모두에 대해 언급된 주어진 단계를 따를 수 있습니다.
내용
DNS 캐시란 무엇입니까?
DNS 캐시는 시스템에 저장된 모든 웹사이트 도메인 이름, IP 주소 및 기록의 저장소입니다. 이 캐시는 때때로 서버 또는 IP 주소가 변경될 수 있고 DNS 캐시의 레코드에서 웹사이트에 액세스하는 경우 DNS 오류가 표시될 수 있으므로 사용되지 않을 수 있습니다. 이러한 문제를 해결하려면 DNS 캐시를 지우거나 플러시하여 웹 사이트 또는 인터넷 연결을 복원할 수 있습니다.
DNS 캐시 플러시
여기에서는 명령 프롬프트와 명령을 사용하여 DNS 캐시를 삭제, 지우기 또는 재설정하는 데 사용할 수 있는 단계와 방법을 찾을 수 있습니다.
Windows에서 DNS 캐시 지우기
Windows의 명령 프롬프트에서 DNS 캐시를 확인할 수 있습니다. 유형 ipconfig를 / displaydns를 그리고 엔터를 누르세요. 그런 다음 명령 화면에 시스템에 있는 모든 DNS가 표시되고 스크롤하여 볼 수 있습니다.
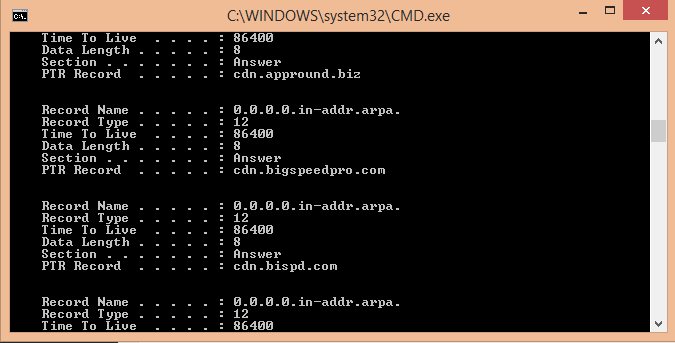
이제 DNS 캐시를 삭제하거나 지우려면:-
- 보도자료 윈도우 + R 키를 눌러 실행 프로그램을 엽니다. 이제 실행 프로그램에 CMD를 입력하고 OK.
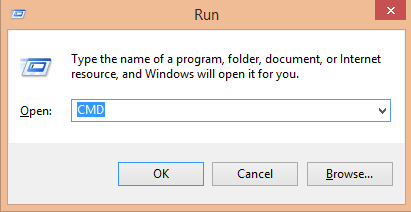 또는 Windows + X 키를 누르고 메뉴에서 선택 명령 프롬프트 관리자.
또는 Windows + X 키를 누르고 메뉴에서 선택 명령 프롬프트 관리자.
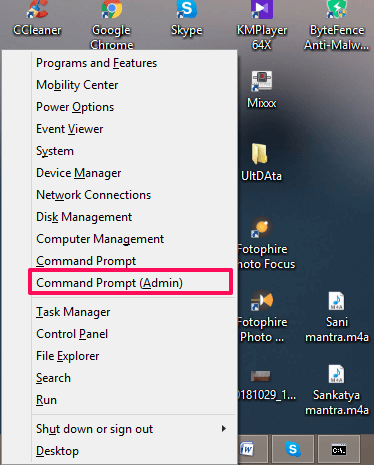
- 그러면 모든 DNS 캐시를 플러시할 명령 프롬프트 창이 열립니다. 명령 프롬프트에서 주어진 명령을 입력하십시오. ipconfig /flushdns 그리고 키보드에서 엔터를 치세요.
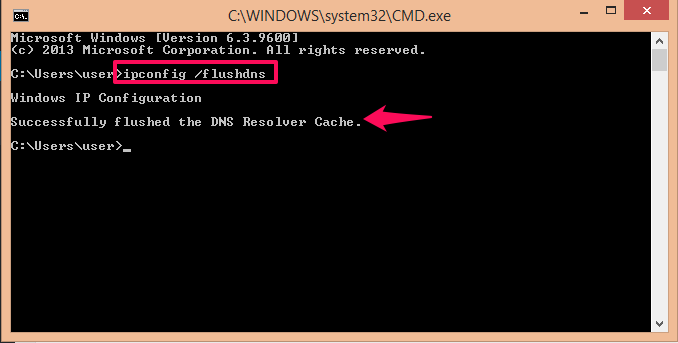 Enter 키를 누르면 명령 화면에 메시지가 표시됩니다. Windows IP 구성 그리고 그 뒤에 오는 메시지 DNS 확인자 캐시를 성공적으로 플러시했습니다.
Enter 키를 누르면 명령 화면에 메시지가 표시됩니다. Windows IP 구성 그리고 그 뒤에 오는 메시지 DNS 확인자 캐시를 성공적으로 플러시했습니다.
이 메시지가 표시되면 DNS 확인자 캐시가 플러시되거나 지워졌음을 의미합니다. 이 방법은 7,8,8.1 또는 10의 모든 버전에서 작동합니다.
Chrome에서 DNS 캐시 지우기
Windows DNS 캐시를 지운 후에도 문제가 계속되면 Chrome 브라우저에서 DNS를 지워보십시오.
- Chrome 브라우저를 열고 URL에 다음을 입력합니다. chrome : // net-internals / # dns Enter를 누르십시오.
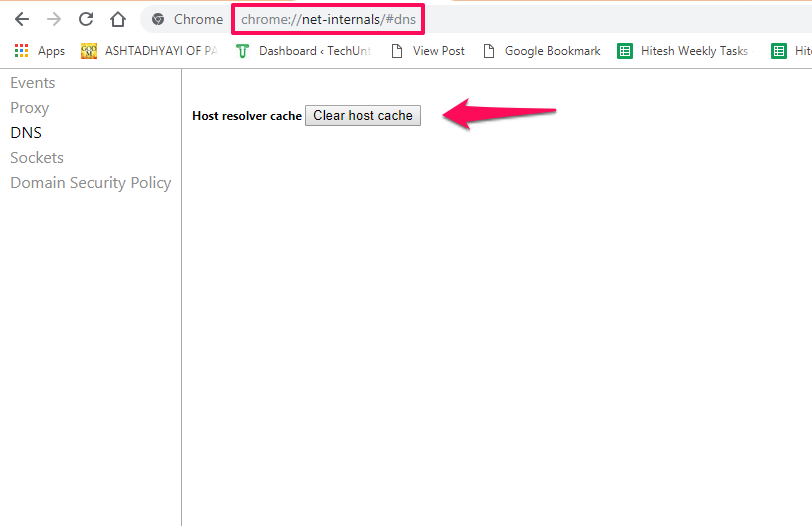
- 그러면 DNS용 호스트 해석기가 열립니다. 여기에 옵션이 표시됩니다. 호스트 캐시 지우기. 그것을 클릭하면 Chrome 브라우저의 DNS 확인자 캐시가 지워집니다.
또한 읽기 : Chrome에서 비밀번호를 내보내는 방법
Mac에서 DNS 캐시 재설정 및 플러시
여기에 언급된 명령은 macOS Sierra용입니다.
- 열다 단말기.
- 이제 입력하십시오. sudo killall -HUP mDNSResponder; 수면 2; 에코 macOS DNS 캐시 재설정 Enter를 누르십시오.
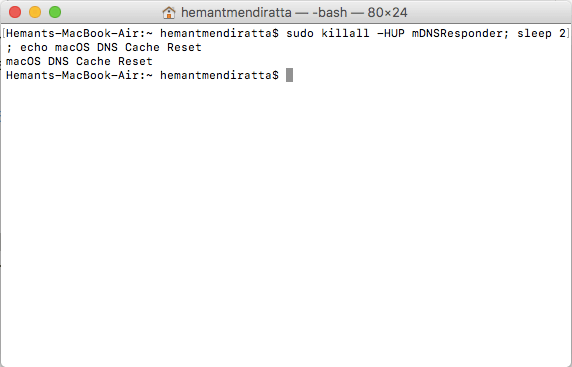
명령이 성공적으로 실행되고 ‘macOS DNS Cache Reset’이 표시되어야 합니다. 이렇게 하면 macOS Sierra에서 DNS 캐시가 재설정됩니다.
최대 포장
이것은 Windows 및 macOS에서 DNS 캐시를 재설정하고 플러시하는 가장 간단한 방법이었습니다. Chrome 브라우저를 사용하고 PC용 DNS를 삭제한 후에도 문제가 계속되는 경우 Chrome 브라우저에서 DNS 캐시를 지우고 동일한 웹사이트를 다시 여는 방법으로 이동할 수 있습니다. 질문이 있는 경우 아래에 자유롭게 의견을 말하십시오.
마지막 기사