Gmail 키보드 단축키 – 활성화하고 생산성을 높이는 방법
XNUMX억 명이 넘는 사용자가 있는 Gmail은 이메일 서비스를 찾는 모든 사람에게 가장 먼저 선택되는 선택입니다. 더 많은 작업을 수행하는 데 도움이 되는 편리한 Gmail 키보드 단축키를 제공합니다. 생산적인. Gmail 키보드 단축키가 작동하지 않습니까? Gmail에서 키보드 단축키를 사용하기 전에 활성화하는 방법을 알려 드리겠습니다.

우리는 또한 유용한 YouTube 키보드 단축키. YouTube 사용자라면 한 번 해보는 것도 좋습니다.
Gmail 키보드 단축키
키보드 단축키를 언급하기 전에 Gmail 설정에서 키보드 단축키가 작동하도록 하려면 반드시 활성화해야 한다는 점을 알고 싶습니다. 사용 설정하는 방법은 다음과 같습니다.
Gmail에서 키보드 단축키를 활성화하는 방법은 무엇입니까?
1. 브라우저에서 Gmail을 열고 자격 증명을 사용하여 로그인합니다.
2. Gmail 표시 사진 아래에서 톱니 바퀴 아이콘 선택 설정.
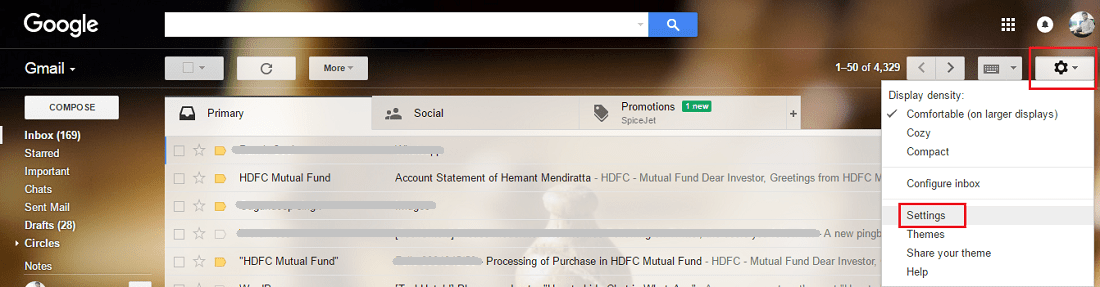
3. 이제 아래 일반 설정, 아래로 스크롤 키보드 바로 가기 선택 단축키 사용 그들을 활성화합니다.
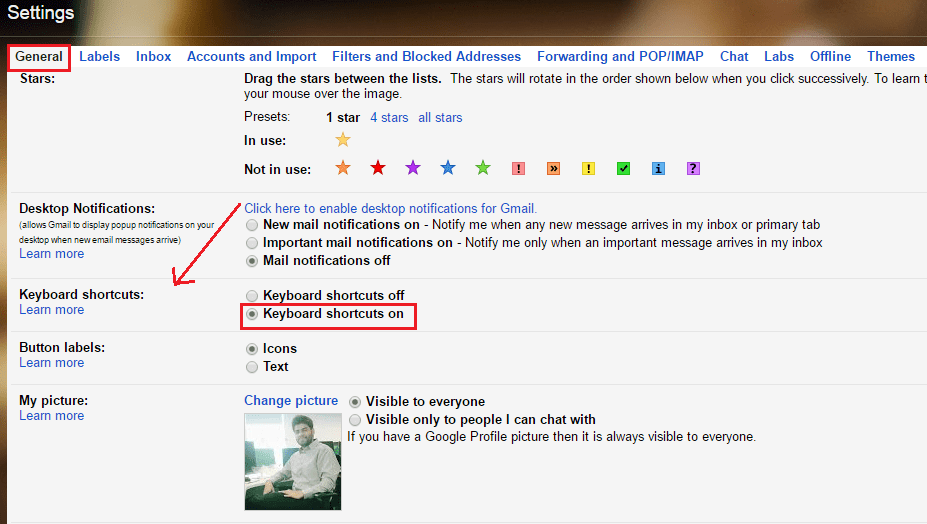
4. 아래로 스크롤하여 저장 (Save Changes).
이를 통해 Gmail에서 키보드 단축키를 사용하도록 설정했습니다. 이제 바로 가기 키에 대해 알아보겠습니다.
Gmail 키보드 단축키
1. 새 이메일 작성 – 키 사용 ‘c‘ 새 이메일을 만들거나 ‘d‘를 눌러 새 탭에서 작성합니다.
2. 수색 – 이제 검색어 입력을 시작하기 위해 상단의 검색창을 클릭할 필요가 없습니다. 당신은 단순히 ‘/” 키를 누르고 검색어를 입력하세요.
3. 더 많은 메뉴 열기 – 사용 ‘.‘열기 키 더 보기 메뉴를 선택한 다음 화살표 키를 사용하여 옵션을 탐색할 수 있습니다.
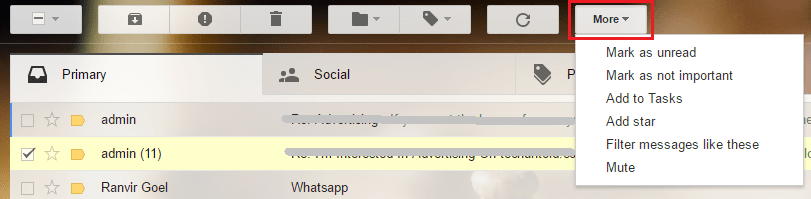
4. 이전 이메일로 이동 – 이메일을 보는 동안 키 ‘j‘를 눌러 이전 메시지로 이동합니다.
5. 최신 이메일로 이동 –“k‘ 키를 눌러 최신 이메일로 이동합니다.
6. 이메일 회신 – 모든 사람에게 답장하려면 키를 누르십시오.a‘를 사용하고 개별적으로 회신하려면 ‘r‘열쇠.
7. 휴지통 이메일 – 이메일을 삭제하려면 ‘변화 및 #‘ 원하는 이메일에 있을 때 키를 누릅니다.
8. 이메일 보내기 –“Ctrl 키 및 엔터 버튼‘ 키를 함께 눌러 키보드 단축키를 사용하여 이메일을 보냅니다.
9. 링크 삽입 – 이메일에 링크를 삽입하려면 “Ctrl 키 및 k‘.
10. 이메일 전달 – 원하는 이메일이 열렸을 때 ‘f’ 키를 누르면 쉽게 이메일을 전달할 수 있습니다.
보너스
글쎄, 이것들은 Gmail에서 주로 사용되는 작업이었습니다. 그러나 다른 것이 필요하다고 생각되면 ‘를 눌러 알 수 있는 많은 키보드 단축키가 있습니다.변화 및 ?‘ 키를 함께 Gmail 화면에 표시합니다.
그러면 상상할 수 있는 모든 옵션에 대한 바로 가기 키가 열립니다.
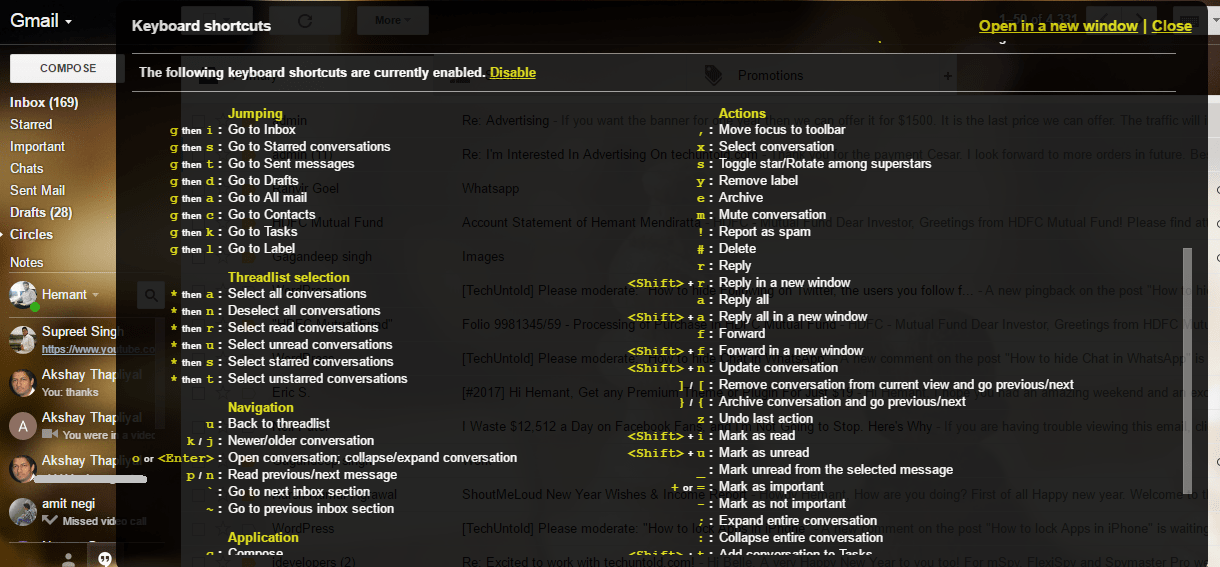
이 모든 단축키를 사용하면 마우스에 날짜가 매겨져 있다고 말할 수 있습니다. 저는 지난 몇 달 동안 이 단축키를 사용해 왔으며 그 차이를 느낄 수 있습니다.
여기에 관심이 있을 만한 몇 가지 엄선된 튜토리얼이 있습니다.
Gmail용 키보드 단축키가 유용하셨기를 바랍니다. 친구 및 동료와 공유하여 Gmail을 사용하는 동안에도 속도를 높일 수 있습니다. Gmail 키보드 단축키를 사용하거나 유용하다고 생각하십니까?
마지막 기사