Gmail 앱에서 스와이프 옵션을 변경하는 방법
우리는 매일 엄청난 수의 이메일을 수신하며 대부분은 마케팅 및 광고를 위해 회사에서 보내는 매우 쓸모없는 이메일입니다. 중요한 것들은 종종 그들 사이에서 손실됩니다. 또한 Gmail의 데이터 제한이 15GB인 경우 불필요한 이메일을 모두 삭제해야 합니다. ‘길게 누르고 삭제 선택’보다 해당 이메일을 삭제하는 더 빠른 옵션이 있습니다. Gmail에서 이메일을 스와이프하면 보관처리되어 받은편지함에서 삭제됩니다. 그러나 해당 이메일은 Gmail에서 삭제되지 않으며 ‘전체보관함’ 섹션에서 계속 찾을 수 있습니다. Gmail 앱에서 스와이프 옵션을 변경하고 스와이프 한 번으로 메시지 삭제를 활성화할 수 있습니다. 우리는 이미 그것에 대해 썼습니다 iOS에서 스와이프하여 삭제하는 방법. Gmail 앱에서 오른쪽 또는 왼쪽으로 스와이프하는 방법은 다음과 같습니다.
당신은 또한 고려할 수 있습니다 대량 구독 취소 쓸모없는 이메일을 받는 것에서.
Gmail 앱에서 스와이프하여 삭제를 활성화하는 방법
Gmail 앱은 Android 및 iOS 플랫폼 모두에서 사용할 수 있지만 Gmail 앱에서 스와이프하여 삭제를 활성화하는 단계는 두 플랫폼에서 다릅니다. 따라서 이 기사에서는 두 플랫폼에 대한 단계를 공유했습니다.
Android
1. Gmail을 열고 ‘메뉴 ☰ 아이콘‘ 왼쪽 상단에.
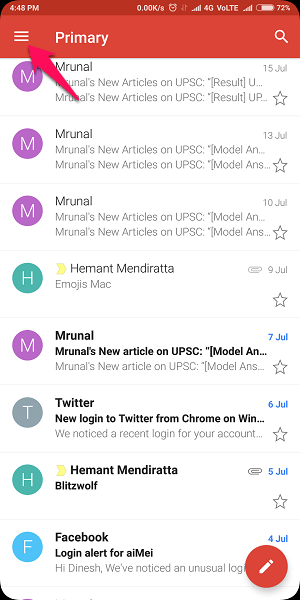
2. 아래로 스크롤하여 ‘설정’을 탭합니다.
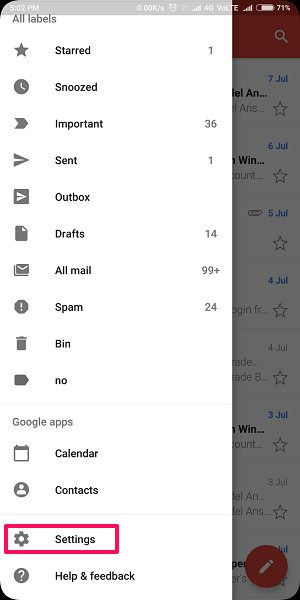
3. ‘일반 설정’을 탭합니다.
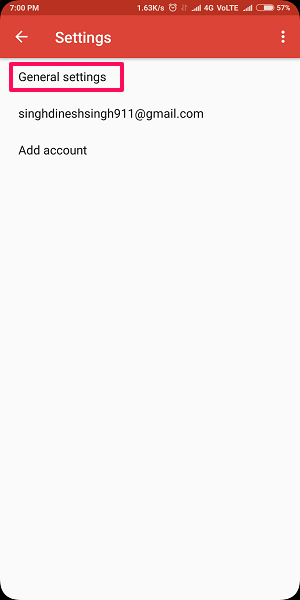
4. 이제 ‘스와이프 동작‘.
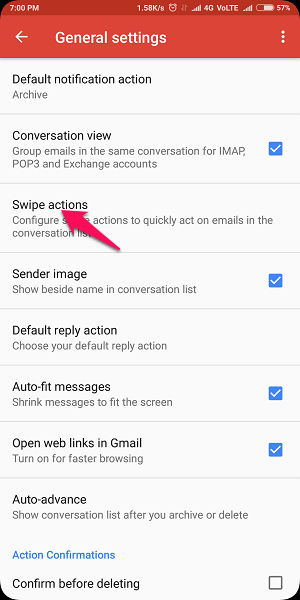
5. 다음 페이지에 두 스와이프에 대한 옵션이 표시됩니다. ‘를 탭하세요.변경‘ 앞에 ‘오른쪽으로 스와이프’.
6. 이제 ‘.‘ 또는 활성화하려는 다른 작업.
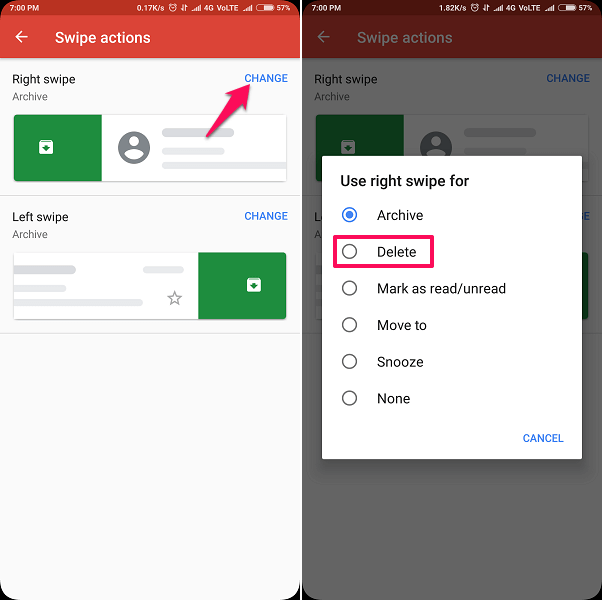
7. ‘로 똑같이 할 수 있습니다.왼쪽으로 스와이프‘원하는 경우에도.
아이폰
1. 열려있는 Gmail을 iPhone에서 앱을 누르고 햄버거 아이콘은 왼쪽 상단에 있습니다.
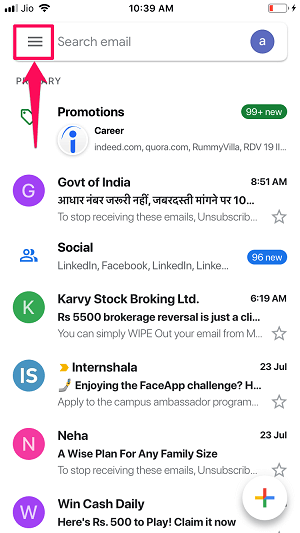
2. 이제 아래로 스크롤하여 설정 옵션. 다음 탭 스와이프 동작 스와이프 동작 기본 설정을 변경합니다.
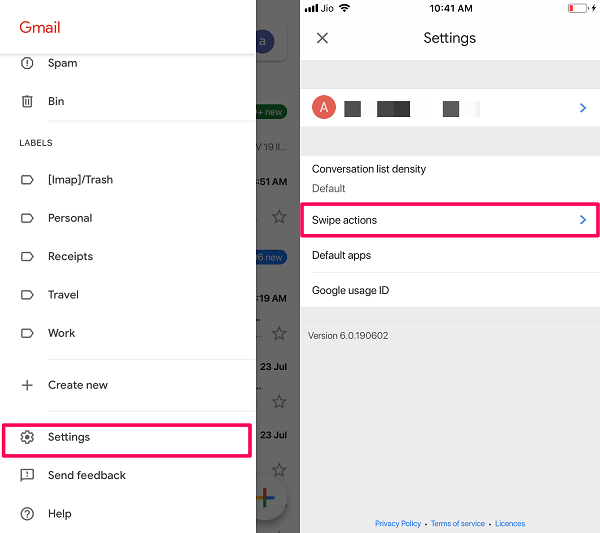
3. 스와이프 동작 설정에서 다음 중 하나를 탭합니다. 오른쪽 또는 왼쪽 스와이프 선택권. 이제 선택 빈 스와이프하여 삭제할 수 있습니다.
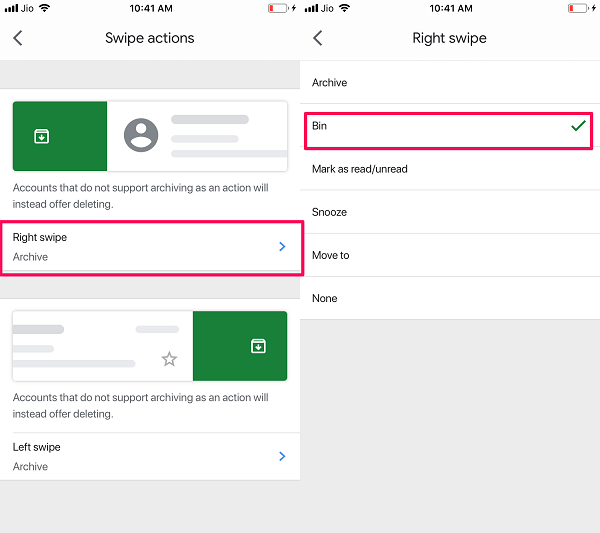
4. 이제 iPhone의 Gmail 앱에서 스와이프하여 삭제 옵션이 활성화되었습니다. Gmail 받은편지함으로 돌아가 원하는 이메일을 오른쪽으로 스와이프하면 확인할 수 있습니다.
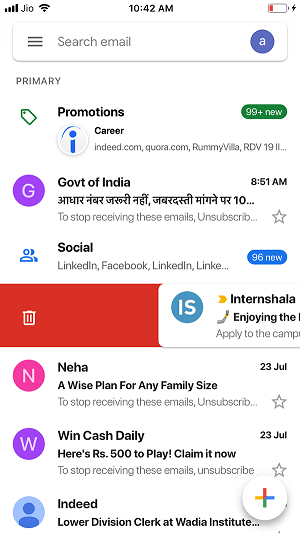
휴대전화의 Gmail 앱에서 스와이프 옵션을 변경하고 아카이브 대신 스와이프하여 삭제하는 방법입니다. 보관을 위해 한쪽의 스와이프를 유지하고 삭제를 위해 다른 쪽을 변경할 수 있습니다. 위 이미지에서 보았듯이 ‘읽음/읽지 않음으로 표시’와 같은 다른 스와이프 단축키도 있습니다. 따라서 원하는 경우 스와이프 동작으로도 설정할 수 있습니다.
또한 읽기: Gmail에서 크기별로 이메일을 검색하는 방법
결론
Gmail 받은 편지함에 불필요한 이메일이 쌓이는 일은 이제 과거의 일이 되었습니다. 이제 스와이프 한 번으로 정크 및 스팸 이메일을 삭제할 수 있습니다. 또한 다른 스와이프에서 아카이브 옵션을 오른쪽/왼쪽으로 스와이프하고 삭제 옵션을 얻도록 스와이프를 조정할 수 있습니다. 이를 통해 한 번의 스와이프로 불필요한 이메일을 삭제하거나 중요한 이메일을 보관함으로써 받은편지함을 보다 효율적으로 관리할 수 있습니다. Android 또는 iPhone의 Gmail 앱에서 스와이프하여 삭제를 활성화할 수 있기를 바랍니다. 그러나 여전히 문제가 발생하면 의견에 알려주십시오. 기꺼이 도와드리겠습니다.
마지막 기사