Windows에서 멀티부트 USB 드라이브를 만드는 방법
이미 알고 있듯이 부팅 가능한 USB 플래시 드라이브를 만드는 데 도움이 되는 소프트웨어와 응용 프로그램이 있습니다. UNetbootin과 같은 소프트웨어 그리고 몇 가지 다른 것들이 그것의 완벽한 예입니다. 부팅 가능한 USB 드라이브를 만드는 것은 시스템에 연결하고 해당 드라이브에서 주어진 OS를 설치하기만 하면 되므로 편리합니다. 시스템 오류가 발생하여 OS를 다시 설치해야 하는 경우에도 유용할 수 있습니다.
하지만 하나의 USB 스틱에 다른 OS용 여러 ISO 파일을 추가할 수 있다면 어떨까요? 네, 가능합니다. 이러한 멀티부트 드라이브는 각기 다른 기능을 가진 다양한 버전이 있으므로 Linux 사용자에게 좋습니다. 또는 때때로 다른 Windows OS를 작동하고 싶을 수도 있습니다. 멀티부트 USB 드라이브를 생성할 수 있는 소프트웨어의 도움으로 이 작업을 수행할 수 있습니다. 여기에서는 최고의 소프트웨어 두 가지와 이를 사용하여 여러 ISO 파일이 포함된 USB 드라이브를 만드는 방법을 보여줍니다.
멀티부트 USB 드라이브를 만드는 방법
1. Xboot 사용하기
- 멀티부트 플래시 드라이브를 만드는 데 사용할 첫 번째 응용 프로그램은 다음에서 다운로드할 수 있는 Xboot입니다. 웹 사이트 무료로.
- 소프트웨어가 다운로드되면 폴더를 추출하고 Xboot를 열면 응용 프로그램의 기본 인터페이스가 표시됩니다.
- 이제 원하는 것을 추가하기만 하면 됩니다. 드래그 앤 드롭으로 ISO 파일 이미지에 표시된 위치로 이동합니다.

- 이 후에 선택해야 합니다. USB 생성 멀티 부팅 USB 드라이브를 만드는 과정을 시작합니다.
- 이제 팝업 메뉴에서 USB 멀티 부팅이 가능한 드라이브로 만들어야 합니다. 그 후, 선택 부트 로더 다음을 클릭하십시오 OK. 이렇게 하면 프로세스가 시작되고 진행률 표시줄이 표시됩니다. 완료되면 멀티부트 USB 디스크가 준비된 것입니다.
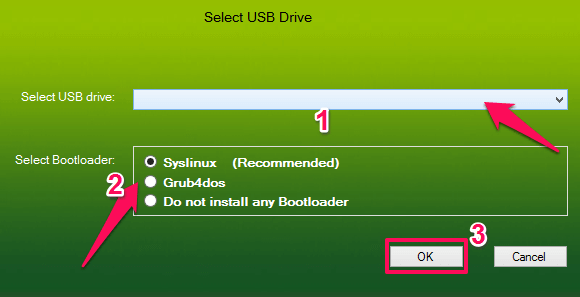
이 소프트웨어를 사용하여 멀티부트 디스크 CD/DVD를 생성하거나 다른 멀티부트 USB 드라이브를 편집할 수도 있습니다.
2. WinSetupFromUSB 사용
- 멀티부트 USB 드라이브를 생성하기 위한 또 다른 도구는 다운로드할 수 있는 WinSetupFromUSB입니다. 비어 있는. 파일이 다운로드되면 압축을 푼 다음 시스템 OS에 따라 32비트 또는 64비트 설정을 엽니다.
- 응용 프로그램이 열리면 드롭다운에서 USB 드라이브 메뉴를 선택한 다음 그 아래의 확인란을 선택하십시오. 자동 포맷 다음을 선택하십시오. 지방질 32. USB 드라이브에 첫 번째 ISO 파일을 추가하는 과정입니다.
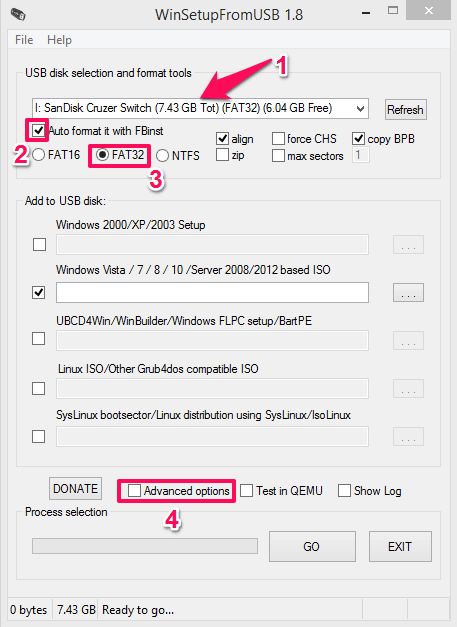
- 그런 다음 클릭 고급 옵션 신청서 하단에. 이 옵션에서 확인란을 선택하십시오. 사용자 정의 폴더 및 메뉴 이름 보여진 바와 같이.
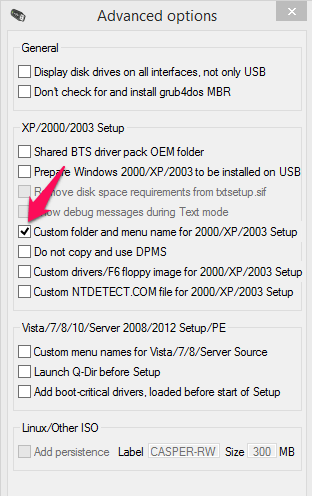
- 그런 다음 ISO 파일을 추가할 차례입니다. 아래에서 원하는 OS 형식에 체크 표시 USB 디스크에 추가 어디에 있는지 옵션 윈도우 비스타/7/8/10. 그런 다음 동일한 ISO 파일을 선택하십시오.
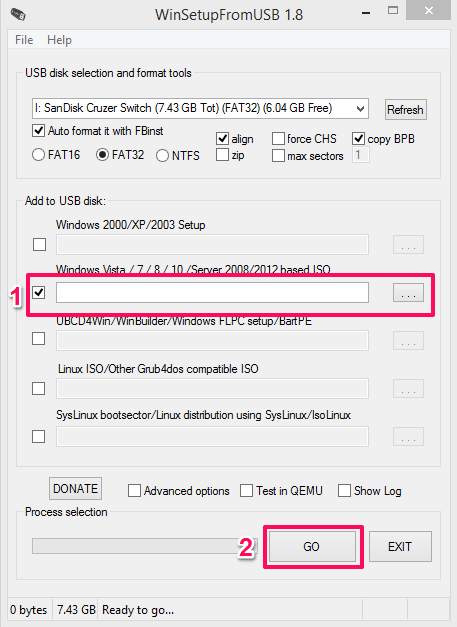
- 이제 ISO 파일을 선택했으면 다음을 클릭하십시오. GO 이 도구는 부팅 가능한 USB를 만드는 프로세스를 시작합니다.
- 여러 OS 파일을 추가하려면 동일한 단계를 반복해야 합니다. 원하는 OS에 체크 표시 ISO 파일을 추가하고 누르십시오. GO.
참고 : 동일한 비트의 여러 ISO 파일을 추가할 수 있습니다. 즉, 하나의 32비트 OS와 하나의 64비트 OS는 지원하지 않고 오류를 표시하므로 추가할 수 없습니다.
최종 단어
두 도구 모두 사용하기 쉽고 ISO 파일이 큰 경우 몇 분 안에 여러 ISO 파일이 있는 멀티부트 USB 드라이브를 생성합니다. 이 외에도 YUMI 멀티부트 작성자를 사용하여 단일 USB 또는 플래시 드라이브에 여러 ISO 파일을 추가할 수도 있습니다.
마지막 기사