이미지에서 색상 코드를 쉽게 얻는 방법
사진 편집을 하고 있다면 소프트웨어를 다운로드하지 않고 이미지나 웹 페이지에서 특정 색상 포인트의 XNUMX진수 코드를 찾고 싶지만 해결책을 찾지 못하는 상황에 직면했을 것입니다. 간단한 솔루션을 제공하므로 걱정하지 마십시오. 이 튜토리얼을 따라 이러한 온라인 도구, Chrome 확장 프로그램, 그림판, Android 및 iOS 앱을 사용하여 이미지, 사진 및 웹 페이지에서 색상 코드를 찾으십시오.
또한 읽기 : 이미지 배경을 온라인에서 투명하게 만드는 방법
내용
온라인 색상 식별자 도구
우리는 온라인에서 색상 코드를 가져오기 위한 무료 도구를 사용할 것입니다. 이 웹 앱은 사진의 색상 선택기로 작동합니다. 웹 앱이기 때문에 Windows PC, Mac, Android 또는 iOS 등 모든 장치에서 사용할 수 있습니다.
1. 열려있는 imagecolorpicker.com 그리고 클릭 이미지 업로드. 그 후, 그것은 당신에게 물어볼 것입니다 파일을 선택. 바탕 화면에서 파일을 선택하고 성공적으로 업로드되면 이미지 보내기 다음 화면으로 진행합니다.
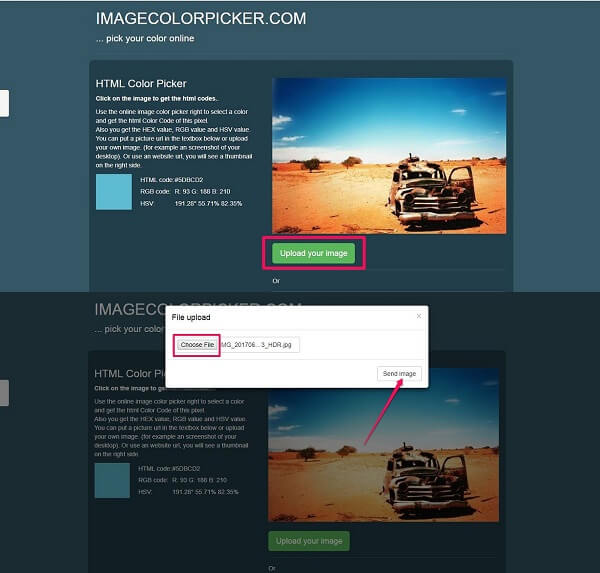
2. 이 화면에서 업로드된 이미지를 찾을 수 있습니다. 이미지의 아무 곳이나 클릭 해당 색상 코드가 몇 초 이내에 표시됩니다. 불행히도 이미지의 커서는 첨부된 스크린샷에서 볼 수 없습니다. 이 코드는 다음으로 구성됩니다. HTML/HEX 코드, RGB 코드, 및 HSV.
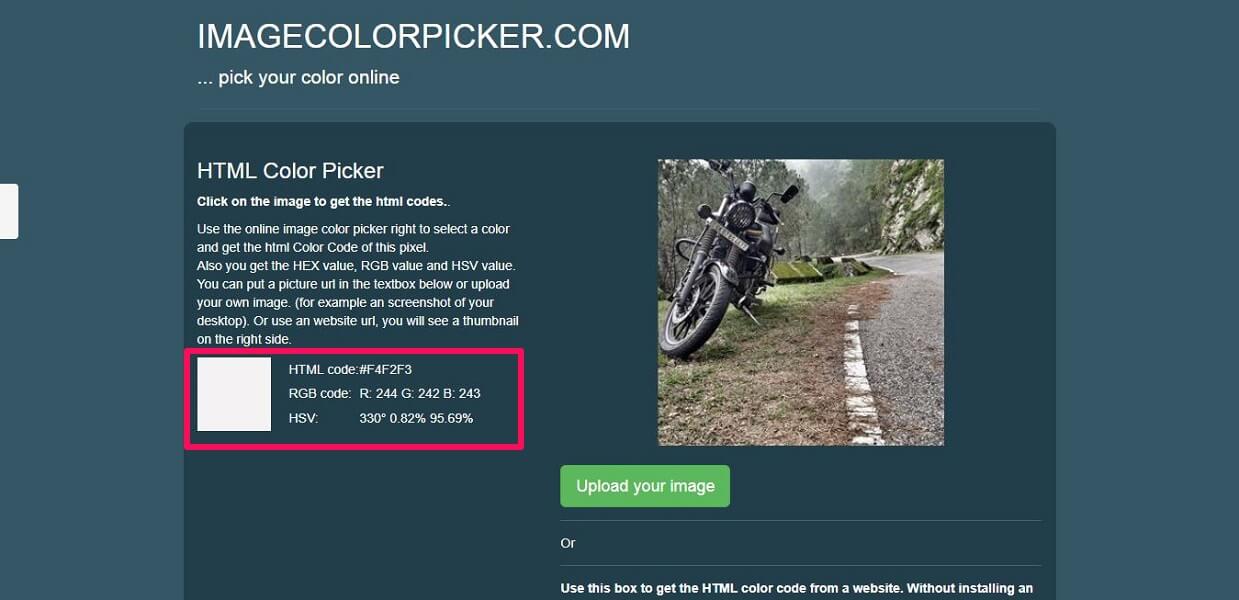
노트 – URL에서 이미지를 업로드할 수도 있습니다.
웹 페이지에서 색상 코드를 찾기 위한 Chrome 확장 프로그램
확장 프로그램은 Chrome 브라우저에서 즉시 색상 코드를 선택합니다.
1. 설치 ColorZilla Chrome에서 Chrome 확장 프로그램을 클릭하고 ColorZilla 아이콘 확장 막대에서.
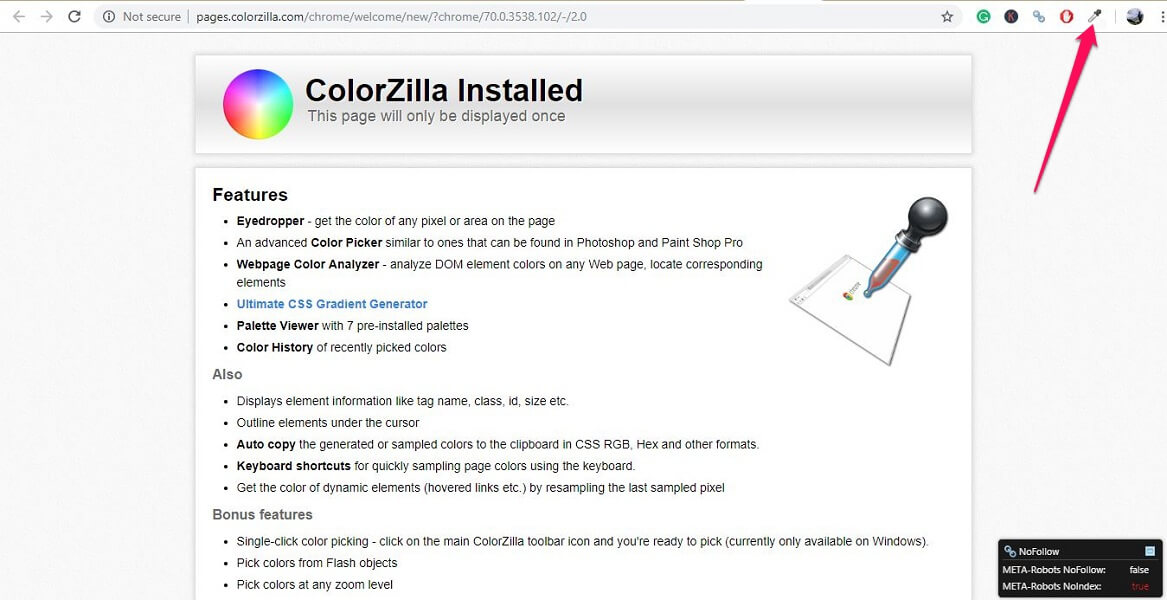
2. 이제 특정 픽셀의 색상 코드를 표시하는 막대 어디를 가리킬지 마우스 커서. 이 확장은 웹 페이지의 이미지 및 기타 콘텐츠 색상에 대한 색상 분석기로 작동합니다.
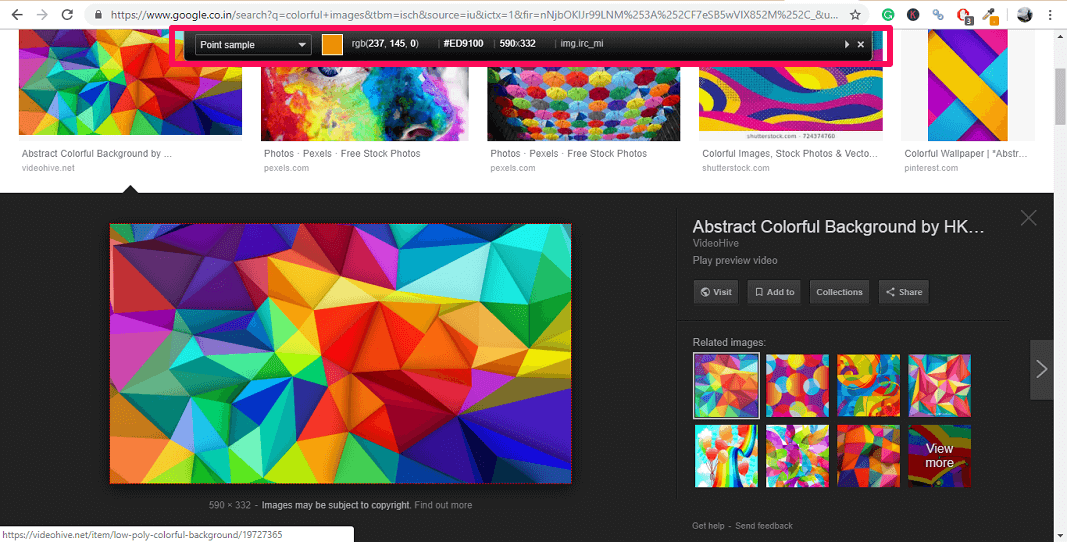
페인트에서 RGB 색상 코드 가져오기
이전에 표시된 두 가지 방법 외에 다음을 사용할 수도 있습니다. Microsoft 그림판 ~을 얻기 위해 RGB 이미지의 코드를 만든 다음 해당 이미지로 변환합니다. HEX 코드 사용 RGB-HEX 변환기 웹 사이트.
1. 우선, 다음에서 이미지를 엽니다. 페인트. 이를 위해 이미지를 마우스 오른쪽 버튼으로 클릭한 다음 > 그림판으로 엽니다.
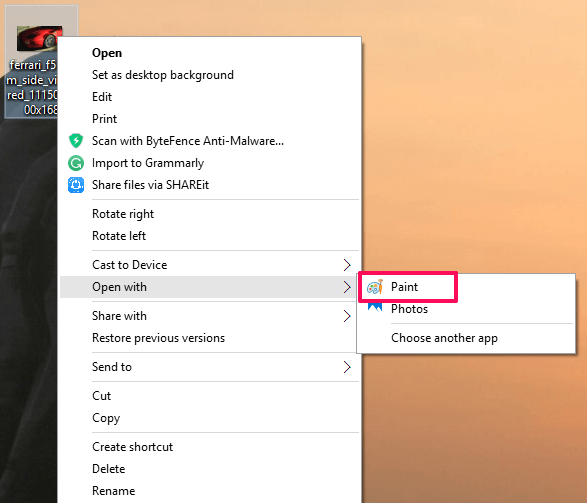
2. 이미지가 페인트에서 열리면 색상 선택기 인사말 도구 상단의 툴바에서
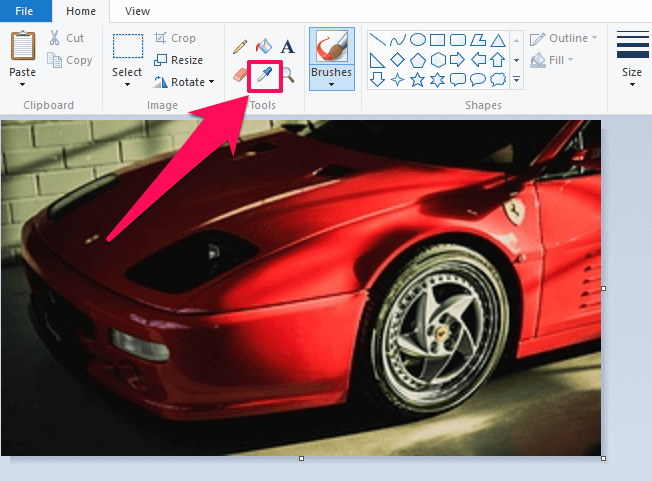
3. 이제 색상 선택기를 이미지 위에 놓고 마우스 오른쪽 버튼을 클릭하여 색상을 선택합니다. 그 후, 선택 색상 편집 도구 모음에서.
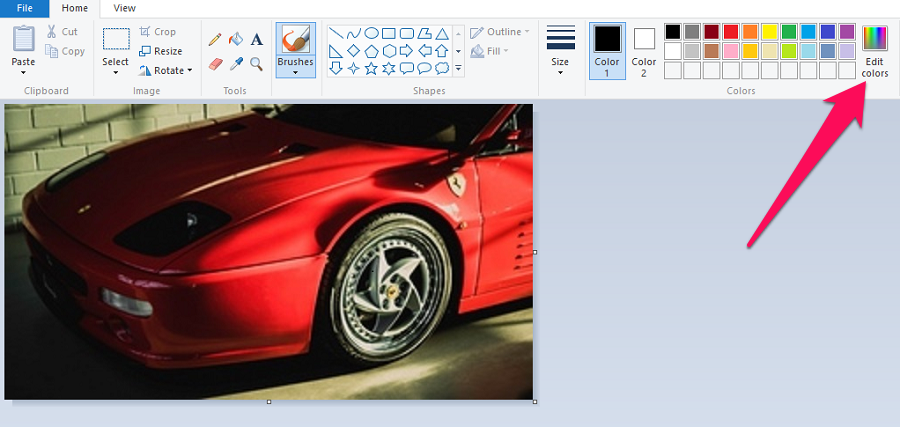
4. 다음으로 메모해 둡니다. 레드, 그린, 및 파란색 아래 스크린샷과 같이 선택한 색상의 코드입니다.

5. We Buy Orders 신청서를 클릭하세요. RGB-HEX 변환기에서 아래로 스크롤하여 표시된 내용을 입력합니다. RGB 해당 필드에 코드를 입력합니다.
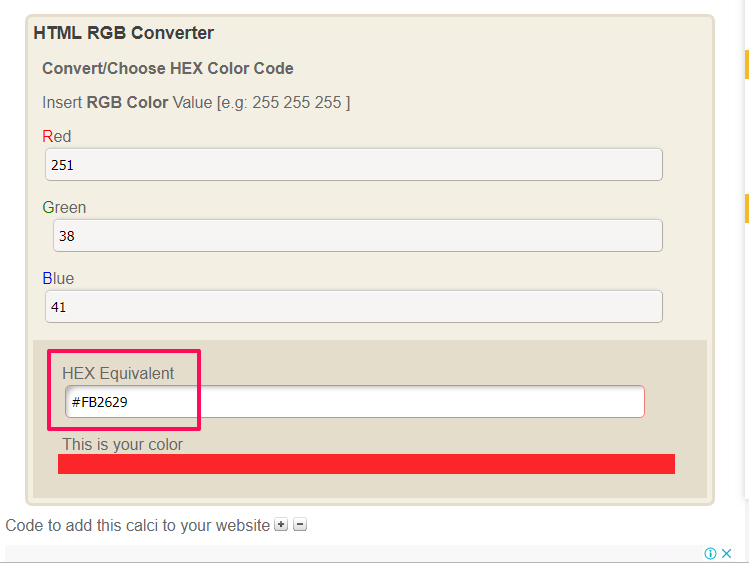
그렇게 하면 화면 하단에 선택한 색상과 함께 해당 HEX 코드가 표시됩니다.
Android의 이미지에서 색상 코드 추출
Android의 이미지에서 색상 코드를 가져올 수도 있습니다. Play 스토어에는 많은 색상 선택기 앱이 있지만 가장 간단하고 효과적인 방법을 언급했습니다.
1. 열려있는 구글 Play 스토어 설치하고 RGB 색상 선택기 응용 프로그램.
2. 이제 앱을 열고 상단의 사진 아이콘을 탭하여 갤러리의 이미지를 사용합니다. 또는 카메라 아이콘을 선택하여 새 사진을 찍을 수 있습니다.
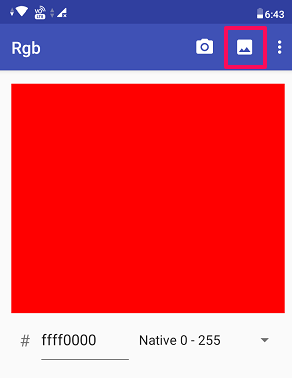
3. 다음으로 분홍색 대상 아이콘 이미지 위에. 선택하려는 색상이 대상 아이콘 아래에 오도록 이미지를 적절하게 조정합니다.
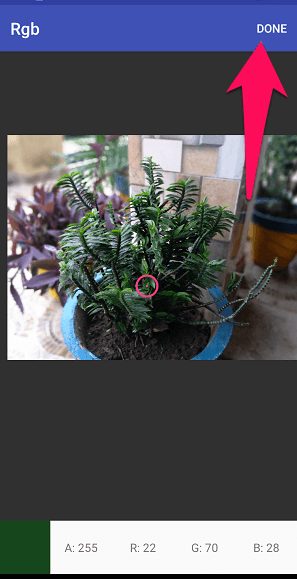
또한 화면 하단의 대상 아래에 색상의 RGB 코드가 표시됩니다. 색상을 선택했으면 선택한다 오른쪽 상단에 있습니다.
4. 그렇게 하면 HEX 화면의 색상 자체와 함께 선택한 색상의 코드.
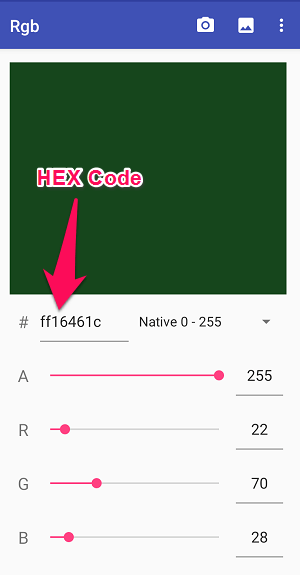
5. RGB 외에 다음과 같은 대체 색상 모델에 대한 색상 코드도 얻을 수 있습니다. HSV 및 Hsl 오른쪽 상단 모서리에 있는 세 개의 점 아이콘을 탭하여
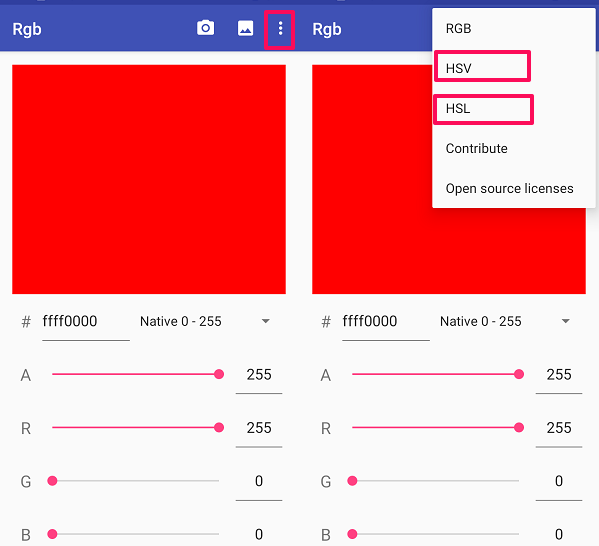
새 옵션 메뉴에서 다음 중 하나를 선택할 수 있습니다. HSV or Hsl 색상 모델을 사용하여 해당 색상 코드를 찾습니다.
iPhone에서 이미지 색상 식별
위에서 언급한 앱은 App Store에서 사용할 수 없으므로 iOS용 다른 색상 식별자 앱을 다운로드해야 합니다.
1. 열려있는 앱 스토어 장치에 설치하고 색상 선택기 응용 프로그램.
2. 이제 앱을 열고 화면 하단에서 영상 아이콘을 클릭하여 갤러리에서 앱으로 이미지를 업로드합니다.
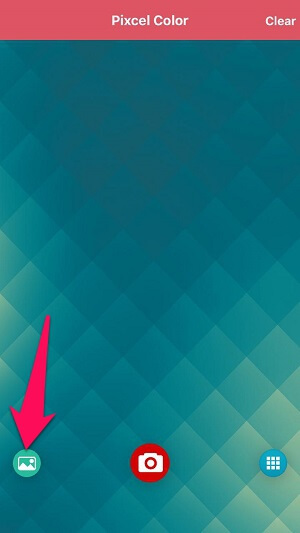
를 사용하여 새로운 사진을 찍을 수도 있습니다. 카메라 화면 하단의 아이콘.
3. 이미지가 업로드되면 렌즈를 이미지 위로 가져가서 색상을 선택합니다. RGB 및 이에 상응하는 HEX 코드는 화면 하단에서 볼 수 있습니다.

색상을 식별한 후에는 닫기 or 찜하기 나중에 참조할 수 있는 색상입니다. 저장된 색상은 앱 홈페이지에서 확인하실 수 있습니다.
또한 읽기 : Photoshop된 이미지를 식별하는 방법
결론
다음은 이미지 또는 웹사이트/웹페이지에서 색상 코드를 얻는 방법에 대한 몇 가지 방법이었습니다. Windows PC 또는 Mac뿐만 아니라 이제 스마트폰을 사용하여 이미지에서 색상 코드를 식별할 수도 있습니다. 다른 사람들과 이 기사를 공유하여 이러한 팁에 대해 알릴 수 있습니다.
마지막 기사