Mac에서 마우스와 트랙패드의 스크롤 방향을 다르게 설정하는 방법
macOS에는 많은 장점이 있지만 완벽한 것은 없습니다. 얘야, 사실이 아니야. 며칠 전 마침내 MacBook에서 외부 마우스를 사용하여 작업 속도를 높이고 생산성을 높일 수 있었습니다. 그제야 나는 그것이 반대 방향으로 스크롤되고 있다는 것을 깨달았습니다. 실제로는 Mac 트랙패드의 스크롤 방향을 따릅니다. 그러나 이는 마우스의 자연스러운 스크롤 방향이 아닙니다. 그렇지 않아? 이에 대한 자세한 내용은 나중에! 따라서 동일한 문제가 발생하는 경우 Mac에서 마우스 및 트랙패드에 대해 다른 스크롤 방향을 설정하는 데 도움이 되는 솔루션이 있습니다.
Mac 트랙패드 및 마우스에서 개별적으로 스크롤 방향 변경
마우스와 트랙패드의 작동 방식은 다릅니다. 마우스 표준 스크롤 방향은 휠을 회전하는 방향이라는 것을 이미 알고 있을 것입니다. 따라서 마우스를 멀리 이동하면 페이지가 위로 스크롤됩니다.
반면 트랙패드와 같은 터치 기반 장치는 드래그 무늬. 따라서 페이지를 위로 이동하려면 위쪽으로 드래그하고 페이지를 위쪽으로(아래로 스크롤) 이동하여 페이지 아래에 있는 콘텐츠를 볼 수 있습니다.
이것이 트랙패드와 마우스의 표준 또는 자연 스크롤 방향이 다른 이유입니다. macOS의 나쁜 점은 이러한 장치에 대한 스크롤 방향을 별도로 구성할 수 없다는 것입니다. 적어도 지금까지는.
Apple 메뉴 > 시스템 환경설정… > 마우스 > 스크롤 방향 선택을 취소하여 스크롤 방향을 변경하려는 경우: 자연 OR Apple 메뉴 > 시스템 환경설정… > 트랙패드 > 스크롤 및 확대/축소 > 스크롤 방향: 자연의 선택을 취소합니다.
이렇게 하면 트랙패드와 마우스의 스크롤 방향이 변경됩니다. 따라서 한 번에 자연스러운 방향으로 스크롤되지 않는 장치가 하나 있을 것입니다.
현재로서는 이를 위한 기본 설정이 macOS에 내장되어 있지 않지만 유용할 수 있는 효과적인 타사 앱이 있습니다.
또한 읽기: Mac에서 전화 통화를 비활성화하는 방법
Mac에서 마우스 및 트랙패드에 대해 다른 스크롤 방향 설정
1. 다운로드가 필요합니다 스크롤 리버서 그들의 앱 웹 사이트.
2. 다른 앱과 마찬가지로 앱을 설치합니다. 일단 설치를 엽니다.
3. 앱의 아이콘(양면 세로 화살표)이 메뉴 표시줄에 있습니다. 그것을 클릭하고 선택하십시오 환경 설정…
4. 스크롤 방향을 다음과 같이 유지한 경우 자연의 시스템 환경설정에서 체크 해제 리버스 트랙패드 아래의 옵션 스크롤 장치.
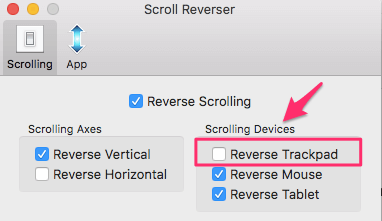
이를 통해 트랙패드 스크롤 방향은 반전되지 않고 시스템 환경설정에 설정된 자연스러운 방향을 따르며 마우스 스크롤 방향은 반전되어 이제 자연스러운 스크롤 방향이 됩니다.
또한 읽기: Mac에서 도킹에 AirDrop 폴더를 추가하는 방법
macOS에서 마우스와 트랙패드에 대해 개별적으로 스크롤 방향을 설정하는 설정을 도입할 때까지 이 앱 또는 유사한 타사 앱을 사용해야 합니다. 다른 해결 방법이나 앱을 알고 있습니까? 아래에 의견을 남겨 알려주십시오.
마지막 기사