웹 및 앱에서 Gmail의 이메일을 일시 중지하는 방법
이메일에 답장하기 전에 시간이나 이벤트가 필요한 경우가 많이 있습니다. 예를 들어, 해당 주의 분석 보고서를 보내려면 해당 주의 말까지 기다려야 합니다. 수신 이메일의 빈도로 인해 이러한 이메일은 받은 편지함에서 쉽게 분실될 수 있으며 결국에는 회신하지 못할 수 있습니다. 그러한 이메일에 참석하기 위한 쉬운 해결책이 있습니다. 새로운 Gmail 웹사이트와 iOS/Android 앱을 사용하여 이메일을 일시 중지할 수 있습니다. 이 튜토리얼에서는 Gmail의 이메일 일시 중지에 대해 알아야 할 모든 것을 공유했습니다.
내용
이메일 다시 알림은 무엇을 의미합니까?
이메일을 일시 중지하면 기본 받은 편지함에서 숨겨지므로 특정 시간에 신경 쓸 필요가 없습니다. 일시 중지를 선택하면 이메일을 일시 중지해야 하는 날짜와 시간을 선택하라는 메시지가 표시됩니다. 선택한 시간이 되면 다시 알림이 설정된 이메일이 받은 편지함으로 돌아옵니다. 고객님께서 선택하신 적절한 시간이므로 문제 없이 답변해 주시면 됩니다.
이제 스누즈가 무엇을 할 수 있는지 알았으면 방법을 살펴보겠습니다.
Gmail에서 이메일을 일시 중지하는 단계
다시 알림 옵션은 웹사이트와 Gmail 앱에서 사용할 수 있습니다. 다음은 둘 다에 대한 단계입니다.
지메일 웹사이트
필요 조건: 당신은에 있어야합니다 새 지메일 스누즈 기능을 찾는 인터페이스.
1. 선택한 브라우저에서 Gmail 웹사이트로 이동하고 아직 로그인하지 않은 경우 계정에 로그인합니다.
2. 이제 일시 중지하려는 원하는 이메일에 마우스를 가져갑니다. 마우스를 가져가면 미리보기의 오른쪽에 빠른 작업을 수행하기 위한 아이콘이 표시됩니다. 클릭 시계 아이콘 (선잠).
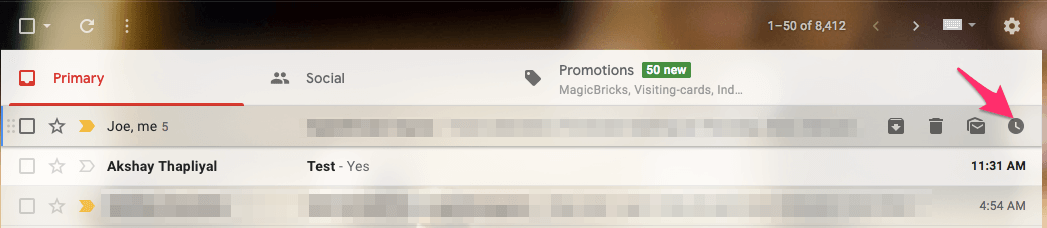
3. 그 후 스누즈 시간을 선택하세요. 사용 가능한 옵션은 오늘 나중에, 내일, 이번 주 후반, 이번 주말, 다음 주 또는 사용자 지정 날짜 및 시간을 선택할 수도 있습니다.
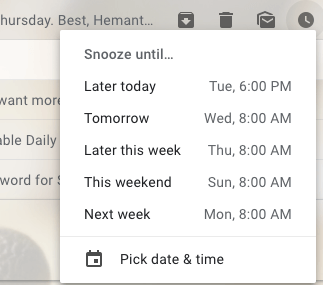
그 정도야! 이메일이 받은 편지함에서 제거되거나 숨겨지고 다음으로 이동됩니다. 스누즈 폴더. 다시 알림 시간이 되면 기본 받은 편지함에 다시 나타납니다.
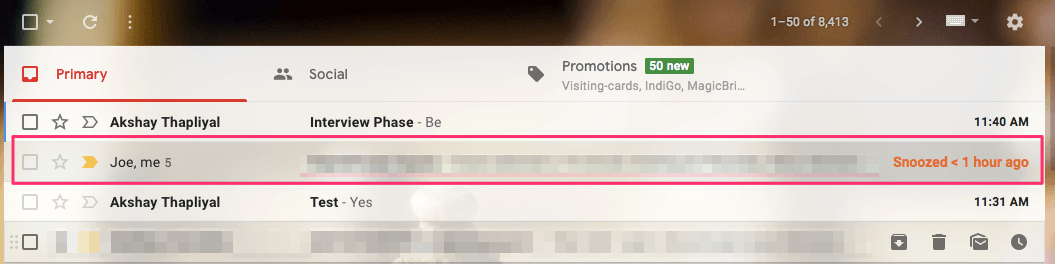
또한 읽기: Gmail에서 자체 파괴 이메일을 보내는 방법
지메일 안드로이드/iOS 앱
1. 앱을 열고 일시 중지하려는 이메일을 길게 누릅니다.
2. 다음으로 볼 수 있습니다. 3 점 오른쪽 상단에 있습니다. 그것을 누르고 선택하십시오 선잠.
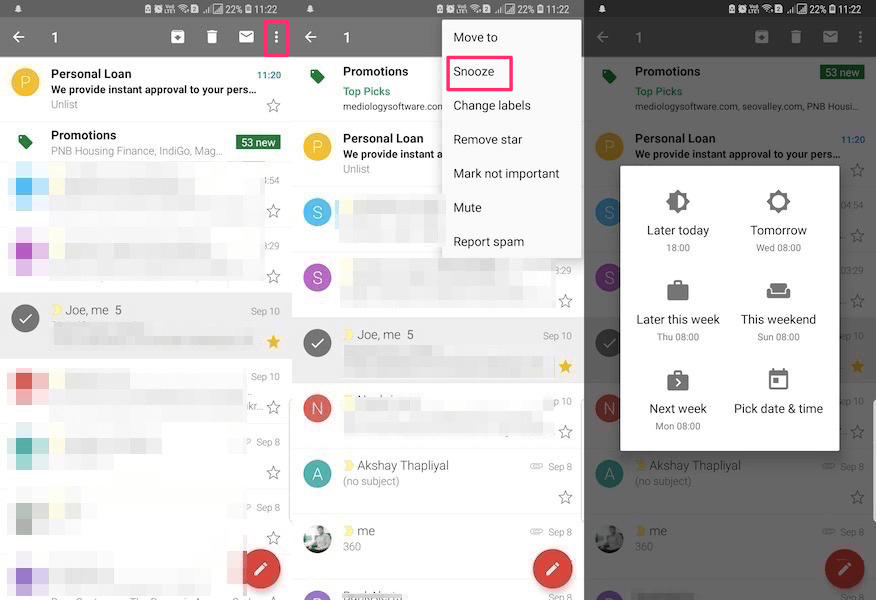
3. 마지막으로 해당 이메일에 대한 회신 알림을 받을 나중에 원하는 시간을 선택합니다.
마찬가지로 필요한 경우 다른 이메일을 일시 중지할 수 있습니다.
스누즈된 모든 이메일을 보고 싶다면 다음에서 찾을 수 있습니다. 스누즈 폴더. 웹에서 볼 수 있습니다 스누즈 앱에서 왼쪽 상단의 메뉴 아이콘을 탭해야 하는 동안 다른 폴더 중에서 왼쪽 사이드바에 있는 폴더 스누즈 폴더에 있습니다.

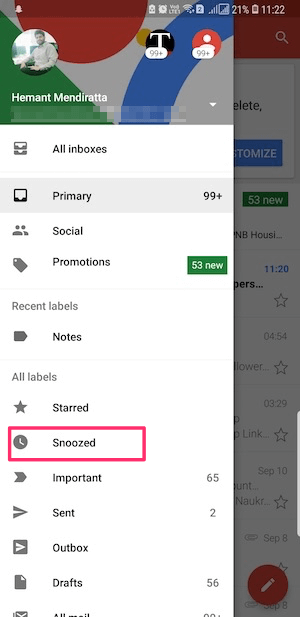
또한 읽기: 앱 및 웹에서 Gmail 대화 보기를 끄는 방법
다시 알림을 해제하거나 다시 알림 시간을 수정하는 방법은 무엇입니까?
또한 설정한 시간보다 일찍 스누즈된 이메일에 회신하기로 결정할 수도 있습니다. 또는 다시 알림 시간을 변경하고 싶을 수도 있습니다. 쉽게 달성할 수 있습니다. 방법은 다음과 같습니다.
- 다시 알림 폴더로 이동하여 웹에서 원하는 다시 알림 이메일을 가리키고 앱에서 이메일을 길게 눌러야 합니다.
- 이제 시계 아이콘( 웹사이트)을 클릭하거나 점 3개(앱)를 탭합니다.
- 당신은 옵션을 얻을 것이다 일시 중지 해제 또는 다시 알림 시간을 수정합니다.
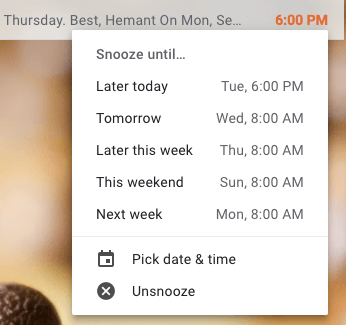
마무리
스누즈는 현명하게 사용하면 훌륭한 옵션입니다. 응답하고 싶지 않은 모든 이메일이 다시 알림을 받을 필요는 없습니다. 회신을 위해 실제로 시간에 의존하는 이메일만 다시 알림으로써 더 나은 서비스를 제공할 것입니다. 그 외에도 이메일을 다음으로 표시하여 이메일을 처리하는 더 좋은 방법이 있습니다. 읽지 않은 또는 다른 폴더 아래에 정리할 수 있습니다. 스누즈 옵션이 유용하셨나요? 다시 알림 이메일을 선택하는 방법은 무엇입니까? 아래 의견에 알려주십시오.
마지막 기사