Siri가 모든 것을 소리내어 읽게 하는 방법
애플의 개인 비서 Siri는 많은 일을 할 수 있습니다 당신을 위해.
그 중 하나는 문자 메시지, 이메일, 메모, 웹 페이지 및 iBook을 소리내어 읽어주는 것입니다. 이 기능은 읽을 기분이 아닐 때 매우 유용합니다. 그런 상황에서는 그것을 활용하고 대신 들을 수 있습니다.
Siri가 옆에 있으면 이제 다른 작업을 따라하면서 원하는 것을 읽도록 명령할 수 있습니다. 앱에서 앱으로 이동하면서 문서를 읽어야 하는 경우에도 유용할 수 있습니다.
이 기능과 그 이점이 관심을 끈다면 iPhone 또는 iPad에서 Siri 말하기 기능을 사용하는 방법을 계속 읽으십시오. 다음 방법을 사용하여 장치에서 활성화하십시오.
권장 사항 : 말하는 대신 Siri에 입력하는 방법
내용
Siri가 iOS에서 무엇이든 읽게 하기
Siri를 TTS(텍스트 음성 변환) 번역기로 사용하려면 다음 단계를 따르십시오.
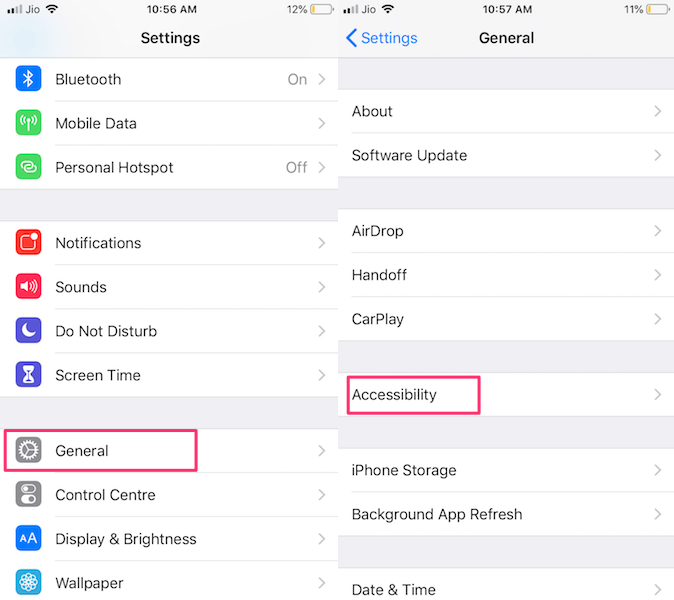
1. 열려있는 설정 선택 일반 .
2. 이제 다음으로 이동합니다. 접근성 그것을 선택하십시오.
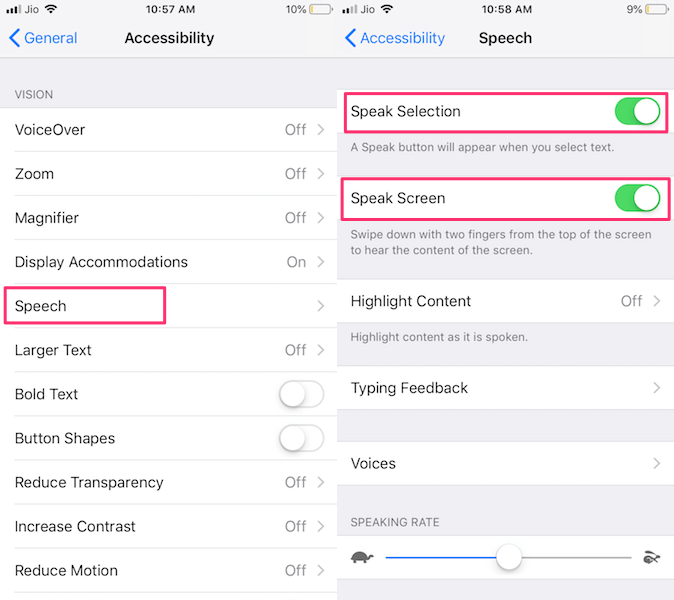
3. 아래에 접근성 탭하다 연설. 다음으로 토글 선택 이야기 및 말하기 화면 켜기로 전환합니다.
에서 연설 화면에서 출력의 말하기 속도를 제어할 수도 있습니다.
말하기 선택 사용
활성화 시 선택 이야기 당신이 얻을 기능 말하다 iPhone의 아무 곳에서나 텍스트를 선택할 때마다 옵션. 예를 들어 Siri가 문자 메시지를 읽도록 하려면 메시지를 엽니다.
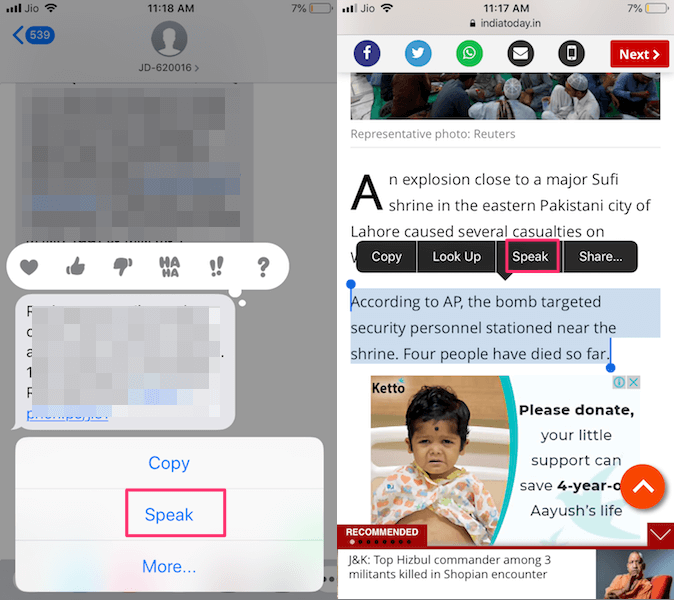
그런 다음 읽고 싶은 문자 메시지가 있는 연락처의 대화를 엽니다. 대화를 선택하면, 긴 보도 Siri가 읽어주길 원하는 메시지에서 이렇게 하면 메뉴가 나옵니다. 그 중에서 선택 말하다.
마찬가지로 웹 페이지의 텍스트를 길게 누르고 밀어서 선택할 수 있습니다. 그런 다음 선택 말하다.
같은 방식으로 Mail, Gmail, Safari 등과 같은 모든 앱에서 텍스트를 선택할 수 있으며 말하기 옵션이 표시됩니다. 또한 콘텐츠에 이모티콘이 나타날 때마다 이모티콘을 읽어줄 수도 있습니다.
화면 말하기 사용
와 말하기 화면, 두 손가락을 사용하여 화면 상단에서 아래로 스와이프하거나 단순히 Siri를 활성화하고 명령을 내릴 수 있습니다. 말하기 화면. 이렇게 하면 Siri가 화면에서 사용할 수 있는 전체 콘텐츠를 읽습니다.
또한 읽기 속도, 재생/일시 중지, 앞으로 및 뒤로와 같은 제어 옵션을 제공합니다.
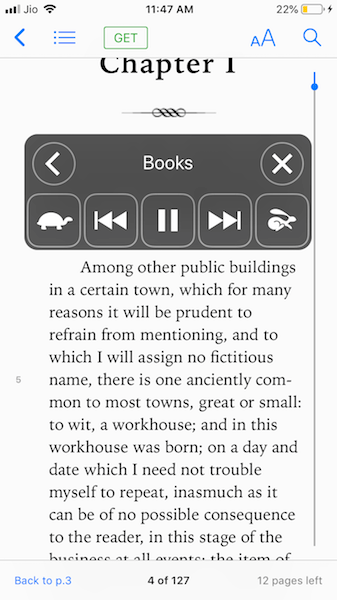
화면 말하기 기능이 활성화되면 iPhone에서 웹페이지나 전자책을 엽니다. 홈 버튼을 잠시 눌러 Siri를 활성화하고 명령을 내립니다. 말하기 화면 또는 화면 상단에서 두 손가락으로 아래로 살짝 밉니다. 이렇게 하면 Siri가 화면의 모든 텍스트를 읽을 수 있습니다.
이것은 전자책을 오디오북으로 변환할 수 있는 스마트 기능입니다. 그러나 긴 텍스트에만 유용하기 때문에 텍스트 메시지를 읽을 필요가 없습니다. 운전 중이거나 요리 중일 때 이 기능을 사용할 수 있습니다.
선택 말하기 대 말하기 화면
이 두 가지 모두 iOS의 멋진 기능이지만 그들 사이에는 특정한 차이점이 있습니다. 그만큼 선택 이야기 콘텐츠를 선택할 수 있으며 선택한 텍스트는 Siri에 의해 음성으로 변환됩니다. 반면에 사용하는 경우 말하기 화면 페이지의 전체 내용을 위에서 아래로 읽습니다.
따라서 이 둘은 서로 다른 용도로 사용됩니다. 특정 문자 메시지를 듣고자 하거나 특정 텍스트 웹 페이지 또는 전자책 사용에서 말하기 선택. 듣기 위해 전체 전자책 또는 iBook Siri에게 명령할 수 있습니다. 말하기 화면 그리고 그것을 읽기 시작할 것입니다.
또 다른 주요 차이점은 말하기 선택을 사용하면 Siri가 읽는 동안 한 앱에서 다른 앱으로 이동할 수 없다는 것입니다. 그러나 말하기 화면을 사용하면 제어를 최소화하고 앱이 읽는 동안 한 앱에서 다른 앱으로 탐색할 수 있습니다. Speak Selection과 달리 iPhone이 잠겨 있을 때도 작동합니다.
Siri가 iBook을 읽도록 하는 방법
iBooks에 중독되어 있다면 디스플레이를 너무 오래 들여다보는 것의 단점도 알아야 합니다. iBook을 오디오북으로 바꿀 수 있다면 어떨까요?
예, 가능합니다. 이것은 피곤하고 듣고 싶을 때마다 iBook으로 수행할 수 있는 매우 간단한 트릭입니다.
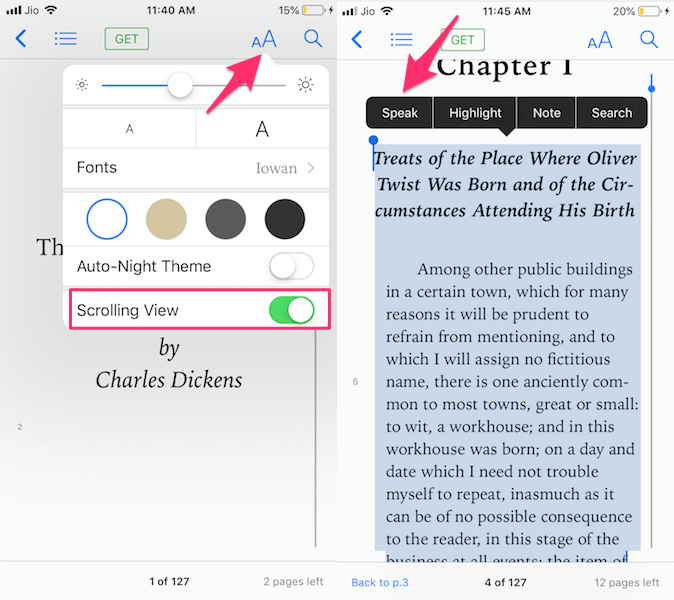
iBook 스토어로 이동하여 듣고 싶은 책을 엽니다. 탭 아이콘 상단에서 활성화 스크롤보기. 이제 특정 텍스트를 선택하고 말하다.
또는 Speak Screen을 사용하여 전체 iBook을 한 번에 선택하고 읽을 수 있습니다. 위에 나열된 것과 동일한 방법을 사용하여 iBook에서 활성화할 수 있습니다.
또한 MacBook 사용자라면 다음을 수행할 수 있습니다. 이 방법을 사용하여 macOS에서 텍스트를 음성으로 변환.
빠른 읽기 : 한 번에 모든 경보를 제거하는 방법
결론
이 기사가 Siri를 텍스트로 말하는 것과 관련된 모든 질문에 답할 수 있기를 바랍니다.
특정 텍스트를 읽고 싶다면 책, 더 긴 텍스트 또는 iPhone에 물리적으로 접근할 수 없는 경우 Speak Screen을 사용할 수 있는 동안 Speak Selection으로 이동하는 것이 좋습니다.
어느 것을 더 자주 사용합니까?
또한 이 트릭을 사용하면 내가 모르는 언어로 작성된 WhatsApp 채팅을 Siri가 읽게 할 수 있습니다. 당신은 단지 필요합니다 채팅 번역 먼저.
아래 의견에 귀하의 생각을 알려주고 도움이 되었다면 이 기사를 공유하십시오.
마지막 기사