iPhone에서 앱을 잠그는 방법
iPhone에서 앱을 잠그는 앱을 찾고 있다면 iOS가 이에 대한 내장 기능을 제공하므로 그럴 필요가 없습니다. 이 기사에서는 많은 사람들이 모를 수도 있는 iPhone의 이 기능에 대해 설명합니다. 이 게시물을 통해 App Store에서 추가 타사 응용 프로그램을 사용하지 않고 탈옥하지 않고도 앱을 잠그는 방법을 알게 될 것입니다.
그 외에도 방법에 대해서도 언급했습니다. 앱 숨기기 또는 기타 제한 설정. 또한 특정 응용 프로그램에 사용할 수 있는 모든 기능을 제어할 수도 있습니다. 즉, 앱 내부에 있는 특정 기능을 잠글 수도 있습니다. 어떻게 작동하는지 봅시다.
iPhone에서 앱 잠금
참고 : 모든 단계는 iOS 12.2에 따릅니다.
기능의 이름은 가이드 액세스. 그리고 그것을 사용하려면 먼저 활성화해야 합니다. 그에 대한:
- 설정으로 이동하여 일반
- 일반에서 선택 접근성.
- 접근성에서 아래로 스크롤하면 다음을 찾을 수 있습니다. 안내 액세스, 그것을 선택하십시오.
- Guided Access에서 스위치를 다음으로 전환합니다. 의 위에.
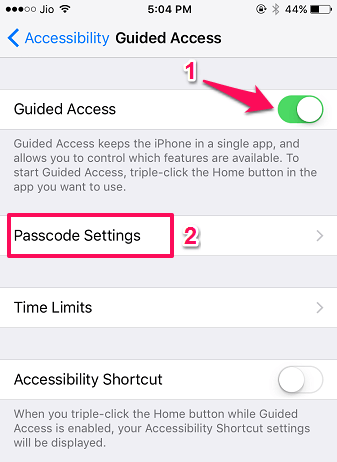
- Guided Access를 켜면 다음과 같은 옵션이 제공됩니다. 비밀번호 설정, 선택하십시오.
- 그 후 선택하여 안내 액세스 암호 설정, 앱 잠금 및 잠금 해제 시 사용할 비밀번호를 설정할 수 있습니다.
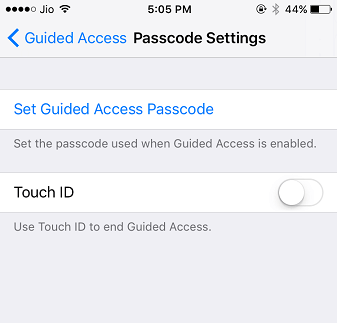
- 또는 터치 ID 옵션을 활성화하여 Guided Access를 종료할 수도 있습니다.
놓치지 마세요 : Siri가 모든 것을 소리내어 읽게 하는 방법
이를 통해 Guided Access 기능을 성공적으로 활성화했으며 이제 앱을 잠글 수 있습니다.
- 잠그려는 앱을 엽니다. 예를 들어, 메시지 앱.
- 이제 Guided Access를 시작하려면 세 번 클릭 전에, 홈 버튼.
- 다른 바로 가기도 설정한 경우 다음을 선택하십시오. 가이드 액세스 메뉴에서 그렇지 않으면 이 단계를 건너뜁니다.
- 그러면 아래와 같이 앱 내에서 기능을 제한할 수 있는 옵션이 제공됩니다. 이 기능의 가장 좋은 부분입니다. 다른 응용 프로그램을 잠그는 앱을 보았을 수 있지만 앱 내의 기능을 잠그는 것은 매우 새롭고 다릅니다.
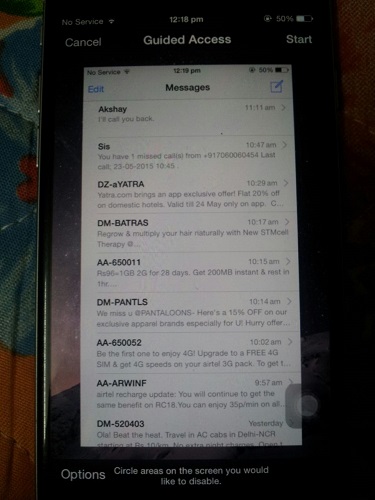
- 예를 들어 메시지 응용 프로그램을 사용했습니다. 옵션 중 위와 같이 왼쪽 하단 모서리에서 Toggle 키보드 끄기로 설정하고 탭하세요. 선택한다. 이렇게 하면 메시지 앱 내에서 키보드를 사용할 수 없습니다. 선택에 따라 다른 기능을 끌 수 있습니다.
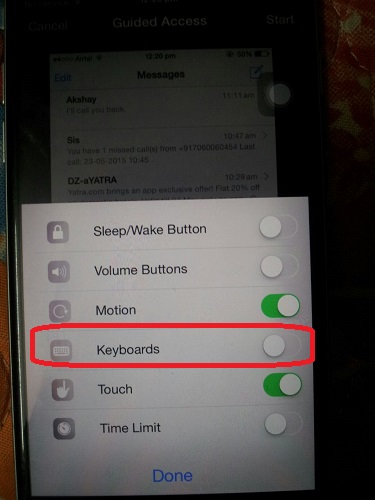
- 또한 앱 내에서 비활성화하려는 영역을 동그라미로 표시할 수 있습니다. 이 예에서는 동그라미를 치고 비활성화합시다. 편집 아무도 메시지를 삭제할 수 없습니다.
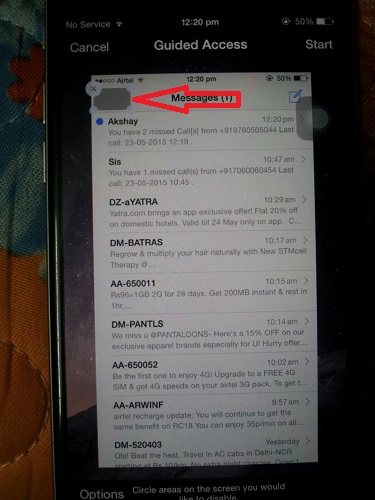
- 이 모든 것을 설정한 후 Tap on 스타트 화면의 오른쪽 상단 모서리에 표시됩니다. 이전에 설정한 비밀번호를 입력하면 해당 영역이 작동하지 않습니다.
놓치지 마세요 : iPhone에서 한 번에 여러 연락처를 보내는 방법
이거 야! 휴대전화에서 다른 정보/앱을 공유하는 것이 불편한 아이, 친구 또는 직원에게 휴대전화를 넘겨도 안전합니다. 위에서 지정한 설정으로 사용자는 사용할 수 없습니다. 편집 기능.
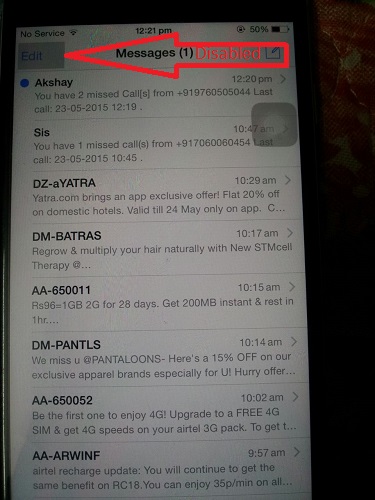
또한 아무도하지 않을 것입니다. 키보드에 액세스할 수 있습니다 그래서 메시지도 입력할 수 없습니다. 또한 다른 앱이나 홈 화면으로 이동할 수 없습니다. 사용자는 메시지 앱으로만 제한됩니다.
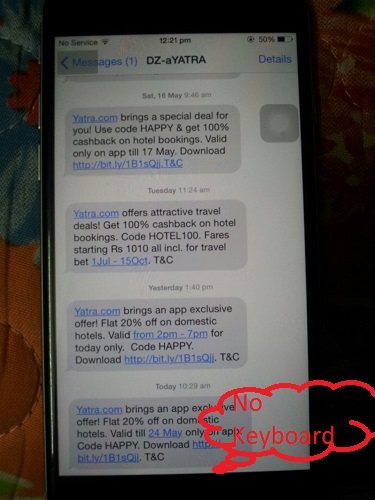
Guided Access를 종료하려면 홈 버튼을 세 번 클릭하고 암호를 입력하십시오. 탭 종료 화면의 왼쪽 상단 모서리에 있습니다. Guided Access 암호가 기억나지 않으면 자습서를 따라 암호를 잊어버린 경우 안내 액세스 종료 비밀번호를 변경합니다.
놓치지 마세요 : iPhone에서 이미지를 이모티콘으로 변환하는 방법
앱 숨기기 및 iPhone 사용 제한
카메라, Safari 브라우저, Siri, FaceTime, iTunes Store 및 기타 몇 가지 기능과 같은 특정 앱을 기기에서 완전히 숨기려면 다음을 사용하여 쉽게 수행할 수 있습니다. 제한. 앱을 숨길 뿐만 아니라 콘텐츠, 개인 정보 및 기타 서비스를 제한할 수도 있습니다. 이것은 자녀의 장치 사용을 제한하거나 다른 사람이 사용하는 동안 귀하의 장치에 있는 모든 것에 액세스하는 것을 허용하지 않으려는 경우에 유용할 수 있습니다. 하기 위해서 –
- 다시 설정 아래로 스크롤하여 탭 스크린 시간.
- 이제 여기에 앱 사용을 제한할 수 있는 다양한 옵션이 표시됩니다. 설정하는 옵션이 있습니다 앱 한도, 항상 있을 앱 및 콘텐츠 및 개인 정보 제한을 허용합니다.
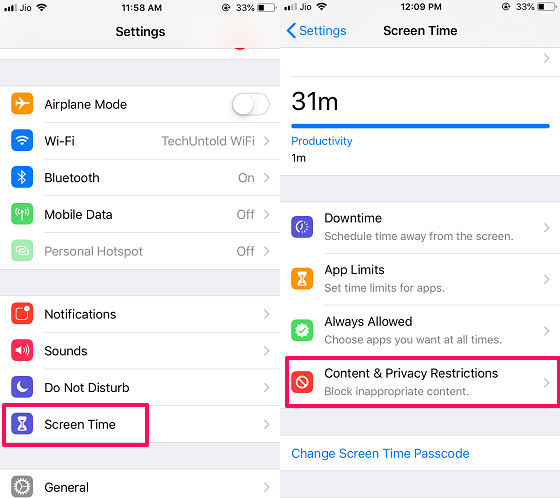
- 이 콘텐츠 및 개인정보 보호 제한 그런 다음 4자리 비밀번호를 설정합니다. 그런 다음 옆에 있는 토글 버튼을 눌러 제한을 활성화합니다.

제한을 활성화하면 아래의 모든 옵션이 잠금 해제됩니다. 앱 서랍에서 완전히 숨길 수 있는 다양한 스톡 앱이 있으며 다른 섹션에서 기기 사용 제한을 설정할 수도 있습니다. 하나씩 확인해보자.
- iTunes 및 App Store 구매 – 설치, 삭제, 삭제 허용 여부를 선택할 수 있습니다. App Store 및 iTunes에서 인앱 구매 아니면. 또한 구매할 때마다 비밀번호를 요구하는 옵션도 있습니다.
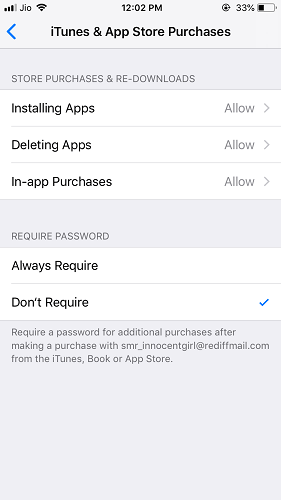
- 허용된 앱 – 여기에서 제한된 옵션이 활성화되어 있는 동안 허용할 앱을 선택할 수 있습니다. 아래 스크린샷과 같이 Safari, 카메라, Siri, Facetime 등을 제한하는 옵션이 있습니다. 앱 앞에 있는 토글 스위치를 끄면 앱을 비활성화하거나 숨길 수 있습니다.
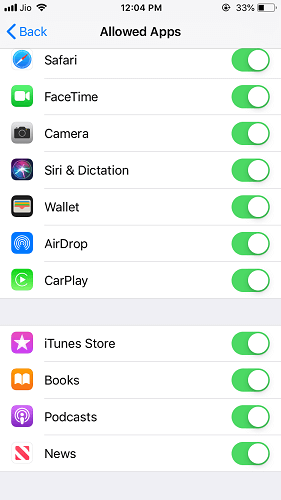
- 콘텐츠 제한 – 아래로 더 스크롤하여 음악, 팟캐스트, 뉴스 및 Siri의 다양한 음란물 사용 권한을 사용자 지정할 수 있습니다.
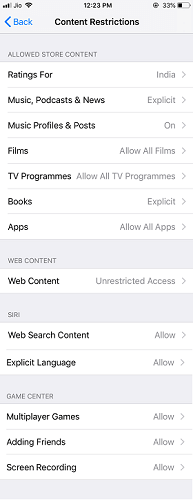
여기에서 영화 등급에 따라 제한을 설정하고, TV 프로그램을 제한하고, 연령 그룹에 따라 앱을 허용하고, Siri가 웹을 사용하도록 하고, 어린이에게 좋지 않을 수 있는 웹 사이트에 대한 제한을 설정할 수도 있습니다. 그리고 심지어 제한 멀티플레이어 게임, 친구 추가 및 화면 녹화 게임의.
앱을 숨기려면 앱. 이 옵션 내에서 사용자는 연령에 따라 iOS 장치에 표시할 앱을 결정할 수 있습니다.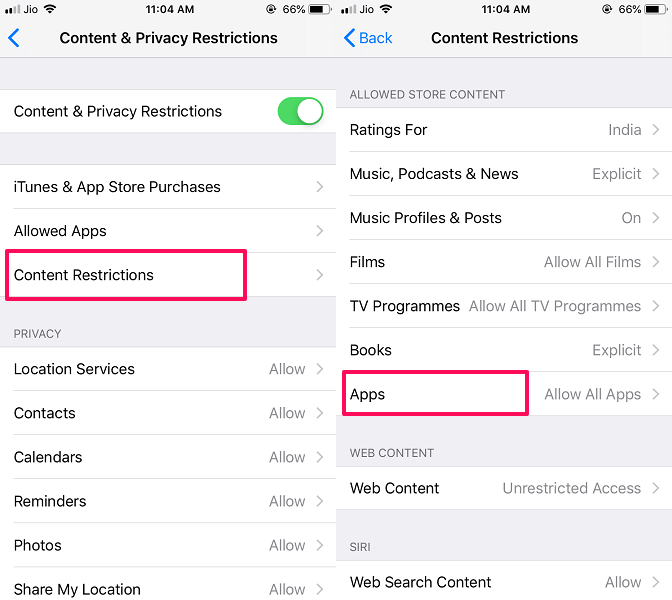
여기에서 첫 번째 옵션을 선택하십시오. 앱 허용 안함 그런 다음 홈 버튼을 누르십시오.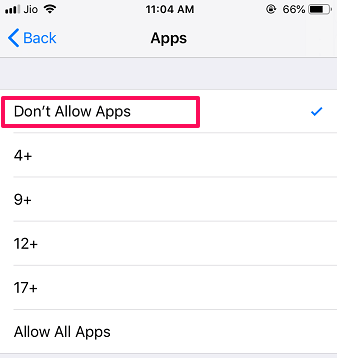
그렇게 하면 모든 타사 및 다운로드한 앱이 기본 앱 서랍에서 완전히 숨겨지는 것을 볼 수 있습니다.
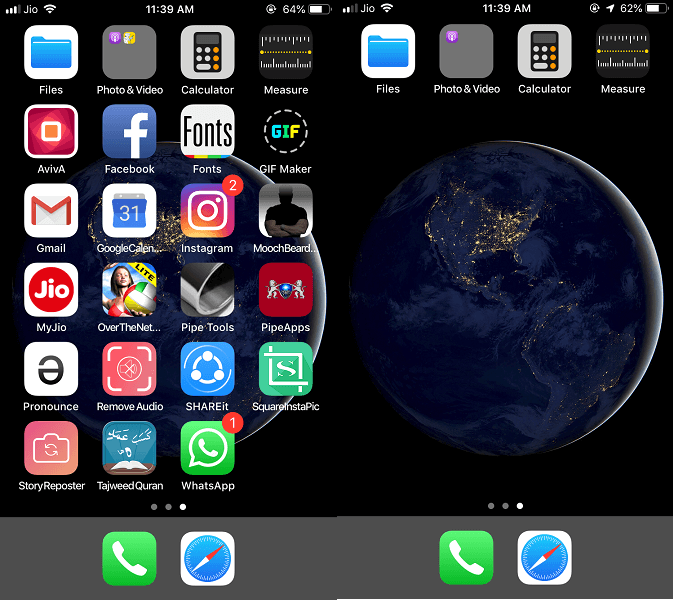
- 프라이버시 – 다음은 개인 정보 옵션입니다. 여기에서 앱이 장치에서 사용할 수 있는 기능에 대한 제한을 설정하거나 사용 중 변경을 허용할지 여부를 설정할 수 있습니다.
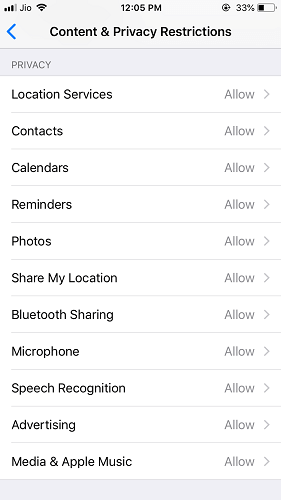
특정 앱이 위치 서비스, 연락처, 캘린더 등과 같은 옵션에 액세스하는 것을 원하지 않는 경우에 유용할 수 있습니다.
- 변경 허용 – 마지막으로 Restrictions가 켜져 있는 동안 Account, Volume Limit 등을 변경할 수 있는지 여부를 허용할 수 있는 옵션입니다.
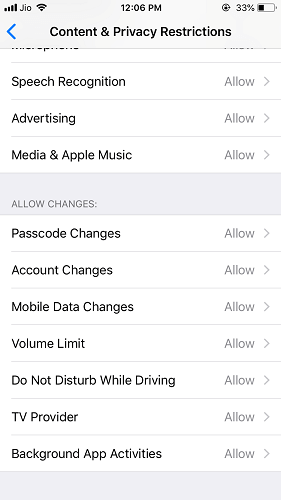
앱이나 기능을 비활성화하는 즉시 iPhone에서 완전히 숨겨지고 다시 활성화하거나 제한을 비활성화하지 않는 한 더 이상 표시되지 않습니다.
사용할 수 있는 추가 방법
이 방법은 실제로 앱을 사라지게 하지는 않지만 앱을 보이지 않게 만듭니다. 완벽하지는 않지만 다른 사람들이 특정 폴더에 응용 프로그램이 하나만 있다고 생각할 수 있습니다. 그리고 그들은 그것을 여는 것을 귀찮게하지 않을 것입니다. 하기 위해서:
- 한 앱을 다른 앱 위로 드래그하여 폴더를 만듭니다. 이를 위해 앱 아이콘이 흔들릴 때까지 길게 누르고 다른 앱 아이콘 위로 드래그합니다. 또는 기존 폴더에서 수행할 수 있습니다.
- 이제 두 개의 앱과 한 페이지만 있는 폴더가 표시됩니다. 금후, 앱을 드래그 ~로 모서리 아래 스크린샷과 같이 폴더 안에 새 페이지를 생성합니다.

- 그런 다음 홈 버튼을 누릅니다. 이제 생성한 폴더에 하나의 앱만 표시되는 것을 볼 수 있습니다. 다른 하나는 눈에 잘 띄지 않는 두 번째 페이지에 숨겨져 있기 때문입니다.
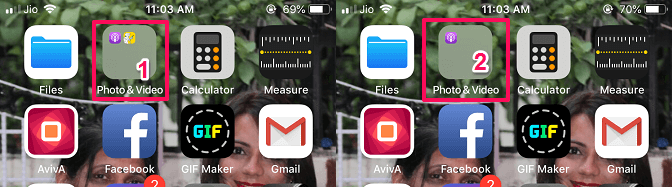
1 – 이전 2 – 이후 - 한 가지 기억해야 할 점은 누군가가 폴더를 열면 당신이 그 안에 앱을 묻었다는 사실을 알게 될 수 있다는 것입니다.
이 방법은 그다지 유용하지 않지만 폴더 안에 앱이 하나만 있는 경우 폴더를 열지 않는 경우가 많습니다. 별로 사용하지 않는 폴더의 첫 페이지에 이러한 앱을 추가하는 것이 좋습니다.
다음은 엄선된 다른 iOS 튜토리얼입니다.
- iPhone 저장 공간을 늘리는 가장 좋은 방법
- 이 iPhone에서 Touch ID를 활성화할 수 없습니까? 수정 사항은 다음과 같습니다.
- iPhone에서 한 번에 모든 이메일을 삭제하는 트릭
최대 포장
다른 응용 프로그램을 사용하지 않고 iPhone에서 응용 프로그램을 잠그고 숨길 수 있는 유용한 기능에 대해 알고 싶으셨기를 바랍니다. 이제 앱과 별개로 앱 내에서 기능을 잠글 수 있으므로 기대한 것보다 더 많이 배웠기를 바랍니다. 문제가 발생하면 알려주십시오.
마지막 기사