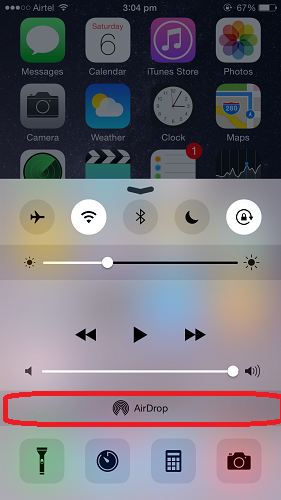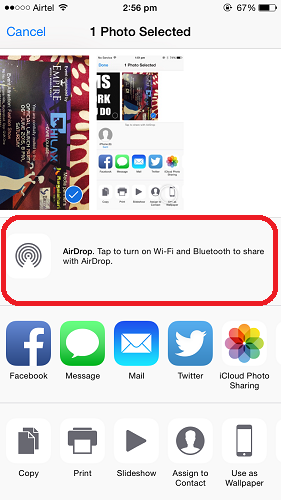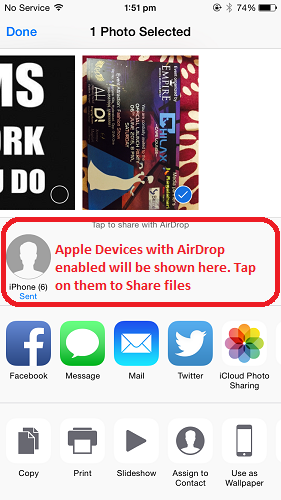2022년 AirDrop을 통해 iPhone, iPad, Mac 간에 파일 공유
Bluetooth를 사용하여 iPhone에서 파일을 전송할 수 없는 이유가 궁금하십니까? iOS 장치의 Bluetooth는 iPad 및 iPhone과 같은 iOS 장치 간에도 파일 전송을 지원하지 않습니다. 그러나 iOS 7에서 Apple은 다음과 같은 기능을 제공했습니다. 공중 투하 iPad, iPhone 및 Mac 간에 파일을 전송할 수 있습니다. 이 기사에서는 다음을 수행하는 데 도움이 되는 AirDrop 기능에 대해 알려드립니다. iPhone 간에 파일 공유, 아이 패드 및 맥 USB를 통해 물리적으로 연결할 필요 없이
AirDrop 기능은 최신 iPhone 및 iPad에서만 사용할 수 있습니다. AirDrop 기능을 사용하기 위한 요구 사항은 다음과 같습니다.
- 기기는 iOS 7 이상을 실행해야 합니다.
- 아이폰 : 아이폰 5, 아이폰 5C, 아이폰 5S, 아이폰 6, 아이폰 6 플러스
- 아이 패드 : 아이패드 미니, 아이패드 미니2, 아이패드 미니3, 아이패드(4h generation), 아이패드 에어, 아이패드 에어2
- 아이팟 : 아이팟 터치(5세대)
위의 요구 사항을 충족하는 Apple 장치 및 iOS가 있는 경우 계속할 수 있습니다.
권장 사항 : iPhone에서 360도 사진을 찍는 방법
iPhone, iPad 및 Mac 간에 파일 공유
애플 파일 공유 AirDrop을 사용하면 정말 빠르고 간단하게 만들 수 있습니다. AirDrop을 사용하여 두 대의 iPhone 또는 Mac 간에 데이터를 전송하려면 다음 단계를 따르십시오.
- 먼저 데이터를 보내려는 장치에서 AirDrop을 켭니다. 아래 이미지와 같이 제어 센터에서 찾을 수 있습니다.
- AirDrop을 탭하고 두 옵션 중 하나를 선택하여 선택에 따라 모든 사람 또는 연락처에 있는 사람들에게만 자신을 검색할 수 있도록 합니다.
- AirDrop을 켜면 Bluetooth와 Wi-Fi가 켜집니다. Macbook의 Finder에서 AirDrop을 찾을 수 있습니다.
- 이제 데이터를 보내려는 Apple 장치로 이동하십시오. 이 경우 한 iOS 기기에서 다른 기기로 사진을 전송해 보겠습니다.
권장 사항 : iPhone에서 앱을 잠그는 방법
- 사진 앱으로 이동합니다. 사진을 탭하여 선택합니다. 탭 파일 공유 아이콘 아래 그림과 같이 화면의 왼쪽 하단 모서리에
- 기기에서 이미 AirDrop을 켠 경우 사용 가능한 기기를 검색하여 표시합니다. 이 경우 AirDrop을 켜지 않았으므로 AirDrop 아이콘을 탭하여 켜십시오.
- 사진 또는 파일을 보낼 Apple 장치를 선택하십시오
- 다른 장치에서 수락을 누릅니다.
권장 사항 : Mac에서 도킹에 AirDrop 폴더를 추가하는 방법
AirDrop을 사용하여 눈 깜짝할 사이에 Apple 장치 간에 파일을 성공적으로 전송했습니다. 동일한 절차를 사용하여 수행할 수 있습니다. 아이패드로 파일 전송 아이폰이나 맥북에서.
우리는 당신이 성공적으로 배우기를 바랍니다 어떻게하는지 iPhone 간에 파일 공유, 및 기타 Apple 기기를 지원하므로 이제 두 대의 iPhone 또는 iPad 간에 데이터를 전송할 수 있습니다. 이 뛰어난 AirDrop 기능을 사용하여 Apple 기기 간에 번개 같은 속도로 파일을 보낼 수 있습니다.