2022년에 PDF를 Word 문서에 삽입하는 방법
PDF가 완벽하게 들어맞는다는 것을 깨달았을 때 Word에서 보고서 작업을 하고 있는 것입니다. 너 뭐하니? 전체를 복사하여 붙여넣기 하시겠습니까? 안 돼요! 각각의 장점이 있는 더 나은 방법이 있습니다.
PDF와 Word 문서는 파일 형식이 다르지만 결합하는 방법이 있습니다. 이 기사에서는 PDF를 Word에 연결된 개체, 변환된 Word 문서 및 이미지로 삽입하는 방법을 설명합니다.

내용
PDF를 Word에 삽입하는 방법
개체로
PDF를 포함할 수 있습니다. 텍스트 내에서 클릭 가능한 개체로, 그냥 참조하고 싶을 때 좋습니다. 방법은 다음과 같습니다.
- Word 문서에서 PDF를 이동할 위치를 클릭합니다.

- 삽입을 클릭합니다.

- 텍스트 영역에서 개체 아이콘을 클릭합니다.

- 파일에서 만들기를 클릭합니다.

5. 찾아보기…를 클릭합니다.

- 삽입할 PDF를 찾아 삽입을 클릭합니다.


- 확인을 클릭합니다.

- 문서 내에서 클릭한 위치에 클릭 가능한 아이콘이 표시됩니다. 더블 클릭합니다.

- PDF 보기 프로그램에서 자동으로 열리거나 먼저 사용자의 허가를 요청할 수 있습니다. 후자가 발생하면, 열기를 클릭합니다.

변환된 Word 문서로
PDF를 Word 문서로 변환하여 다른 텍스트와 매끄럽게 맞출 수 있습니다. 이 옵션을 사용하면 PDF를 편집할 수도 있습니다. 다음은 두 가지 방법입니다.
말씀으로
PDF를 Word에서 열어서 Word 문서로 변환할 수 있습니다. 방법은 다음과 같습니다.
- Word에서 파일 > 열기로 이동합니다.


- 찾아보기를 클릭하십시오.

- PDF 파일을 찾아 엽니다.

- 확인을 클릭합니다.

- 파일은 편집 가능한 Word 문서가 됩니다.

PDF요소 사용
PDF를 Word 문서로 변환할 수도 있습니다. PDF 요소로, Windows 사용자가 다운로드하여 시도할 수 있는 항목 여기 무료 버전.
PDFelement를 다운로드했으면 다음 단계를 따르세요.
- PDFelement에서 파일 열기를 클릭합니다.

- PDF 파일을 찾아 엽니다.

- 변환을 클릭합니다.

- 워드로를 클릭합니다.

- 이 알림을 받으면(PDFelement 무료 버전 사용) 계속을 클릭하여 시도하십시오.

- 저장을 클릭합니다.

- 열기를 클릭합니다.

- 새 Word 문서를 두 번 클릭합니다.

- Word에서 열립니다.

까지 40의 % OFF Wondershare Software에서 Wondershare PDFelement PDF Editor 버전 8을 얻으려면. 쿠폰 코드 사용 SAFWSPDF 체크 아웃 중.
다만 FYI, PDFelement를 사용해 보았지만 마음에 들지 않으면 선호할 수 있습니다. iSkysoft PDF 편집기 프로.
이미지로
PDF를 Word에 이미지로 삽입하면 정확한 모양이 유지됩니다. 복잡한 레이아웃이 있는 경우 유용합니다.
이 작업을 수행하기 전에 이미지 형식으로 변환해야 합니다. JPG와 같은. 다음은 이 작업을 수행하는 몇 가지 방법과 나중에 수행할 작업입니다.
Adobe Acrobat 웹 사이트 사용
Adobe Acrobat을 사용하면 PDF를 JPG로 무료로 변환할 수 있습니다. 바로가기. 이 기능을 사용하려면 로그인하거나 계정을 만들어야 합니다.
참고로 Adobe Acrobat에서 유료 구독 없이 계속 사용할 수 없게 되기 전까지 제한된 횟수만큼만 이와 같은 기능을 무료로 사용할 수 있습니다.
다음 단계를 수행하십시오 :
- 들어가면 파일 선택을 클릭합니다.

- PDF 파일을 찾아 엽니다.


- 다음으로 변환에서 이미지 형식을 선택합니다.

- 이미지 품질을 원하는 대로 설정하십시오.

- JPG로 변환을 클릭합니다.

- 다운로드를 클릭하십시오.

- Chrome을 사용하는 경우 화면 하단에서 다운로드한 파일을 마우스 오른쪽 버튼으로 클릭합니다.

- 폴더에 표시를 클릭합니다.

- 파일을 마우스 오른쪽 버튼으로 클릭하십시오.

- 모두 추출…을 클릭합니다.

- 추출을 클릭하십시오.

- 워드에서는 이미지를 이동할 위치를 클릭합니다.

- 삽입을 클릭합니다.

- 그림 아이콘을 클릭합니다.
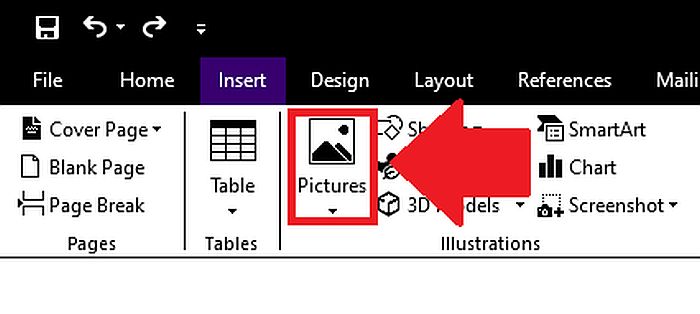
- 이 장치를 클릭합니다.

- 새 이미지 파일을 찾아 삽입합니다.
*참고: 여러 페이지로 된 PDF를 변환한 경우 각 페이지에 대해 별도의 이미지 파일이 있습니다. 각 페이지에 대해 이동할 위치를 클릭하고 16단계를 반복합니다.


- 이전에 클릭한 곳마다 전체 PDF 페이지가 표시됩니다.

PDFCandy와 함께
PDF를 이미지 파일로 무료로 변경할 수도 있습니다. PDFCandy와 함께. 내가 받은 오류 메시지에 따르면 등록되지 않은 방문자는 XNUMX시간마다 XNUMX개의 작업을 수행할 수 있습니다.
다음 단계를 수행하십시오 :

- + 파일 추가를 클릭합니다.
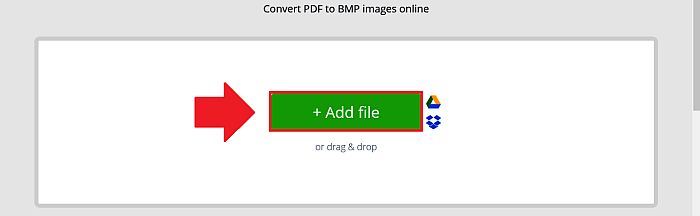
- PDF를 찾아 엽니다.


- 품질 수준을 선택합니다.

- PDF 변환을 클릭합니다.

- 파일 다운로드를 클릭합니다.

- 반복 Adobe Acrobat 웹 사이트 방법에서 11-16단계를 수행합니다.

FAQ
전체 페이지를 차지하도록 PDF를 Word에 삽입하는 방법은 무엇입니까?
PDF를 Word 문서로 변환할 수 있습니다. 일부 Word 버전에서는 PDF를 열어서 이 작업을 수행할 수 있습니다. PDFelement를 사용하여 파일을 변환하고 Word에서 열 수도 있습니다.
Word 문서에 여러 PDF 페이지를 삽입하는 방법은 무엇입니까?
여러 PDF 페이지를 Word 문서에 이미지로 삽입할 수 있습니다. 이렇게 하려면 먼저 PDF Candy를 사용하여 PDF를 이미지 파일(또는 여러 페이지 PDF의 경우 파일)로 변환합니다. Word에서 삽입 > 그림 > 이 장치로 이동하여 이미지를 삽입합니다.
PDF를 Word에 삽입하는 방법입니다.
PDF를 Word에 삽입하는 방법을 알면 새 컨텍스트에서 이전 문서를 쉽게 사용할 수 있습니다. 나는 그것을하는 세 가지 주요 방법을 다루었습니다. 클릭 가능한 아이콘, 변환된 Word 파일 및 이미지로.
클릭 가능한 아이콘 옵션은 다른 문서를 참조하려는 경우에 편리합니다. PDF의 내용을 Word 문서에 통합하려면 변환된 Word 문서나 이미지로 삽입하는 것이 좋습니다.
Word 문서 방법을 사용하면 PDF를 편집할 수 있지만 이미지 방법은 정확한 모양을 유지하는 데 더 좋습니다.
이러한 모든 작업에 대해 다음을 사용할 수 있습니다. PDF 요소.
까지 40의 % OFF Wondershare Software에서 Wondershare PDFelement PDF Editor 버전 8을 얻으려면. 쿠폰 코드 사용 SAFWSPDF 체크 아웃 중.
PDFElement에 대한 좋은 대안은 아이스카이소프트 에디터 – 소프트웨어 리뷰를 확인하십시오. 바로가기.
이 튜토리얼이 재미있으셨나요? 그렇다면 공유해주세요! 또한 의견에 생각이나 우려 사항을 공유하십시오.
마지막 팁: Word에는 장점이 있지만 전자 메일은 어떻습니까? 여기를 클릭하십시오 PDF(및 기타 항목)를 Gmail 이메일에 삽입하는 방법을 알아보세요.
마지막 기사