How To Make Boomerang From Existing Video In 2022
우리 모두는 부메랑이 얼마나 재미있는지 알고 있습니다. 영상에서 순간이나 사물이 앞뒤로 반복되면서 지루한 순간을 재미있는 순간으로 바꿔줍니다. 하지만 스마트폰에 저장된 동영상을 부메랑으로 바꾸고 싶었던 적이 있습니까?
우리는 당신의 욕망을 실현하기 위해 이 튜토리얼과 함께 여기에 있습니다. 여기 단계에 따라 기존 영상으로 부메랑 만들기 iPhone 및 Android의 카메라 롤 또는 갤러리에 각각 표시됩니다.
놓치지 마세요 : 음악을 재생하고 동시에 녹음하는 방법
먼저 Android 휴대폰의 빠른 단계를 살펴보겠습니다.
내용
Android의 기존 비디오에서 부메랑을 만드는 방법
- 설치 루퍼 – 부메랑 비디오 컨버터 Play 스토어에서.
- In the app, tap on 서랍 아래 카메라 버튼을 클릭합니다.
- 원하는 비디오를 선택하고 로드될 때까지 기다립니다.
- Select the desired part of the video and tap on 장면 선택
- 하단의 버튼을 사용하여 오디오를 변경하거나, 순서를 선택하거나, 필터를 적용하십시오.
- Once you are done, tap 루프 잇.
- 비디오에 캡션을 추가합니다.
- 이제 을 탭하여 Looper 서버에 업로드할 수 있습니다. 루퍼에 업로드.
- 또는 공유.
- 폴더에서 비디오 찾기 뒷걸음질 휴대전화의 사진에서
Now, let’s look at these steps in details including 스크린 샷 그리고 또한 how to do it on iPhone.
Make Boomerang From Existing Video With Screenshots
So, as you have guessed already, there are apps for both Android and iOS that let you convert videos to Boomerang. After trying out a few, we found the ones that work like a charm.
그럼 먼저 Android용 메서드를 살펴보겠습니다. iOS 사용자는 기사 뒷부분에서 다음 항목으로 건너뛸 수 있습니다.
Android에서 비디오를 부메랑으로 변환
- 앱 설치 루퍼 – 부메랑 비디오 컨버터 인사말 Play 스토어.
- 성공적으로 설치한 후 앱을 엽니다. 계정을 만들거나 다음으로 사용할 수 있습니다. 손님.
- Give the app the necessary permissions.
- 앱을 열고 앱 내에서 서랍 아래 카메라 버튼을 클릭합니다.

5. 원하는 영상을 선택하세요 변환하고 앱에서 완전히 로드될 때까지 기다립니다.
6. 동영상에서 포함할 부분을 드래그하여 선택합니다. 슬라이더 전에, 시작과 끝 하단에 있습니다(아래 스크린샷 참조).
7. 이제 장면 선택 계속하려면.

8. Use the buttons at the bottom to 오디오 변경 또는 음소거, 주문을 선택의 메이크업 시연, 그리고 한국에서 사랑을 담아 보낸 필터를 적용하다 (see the screenshot below).
9. 완료되면 루프 잇.
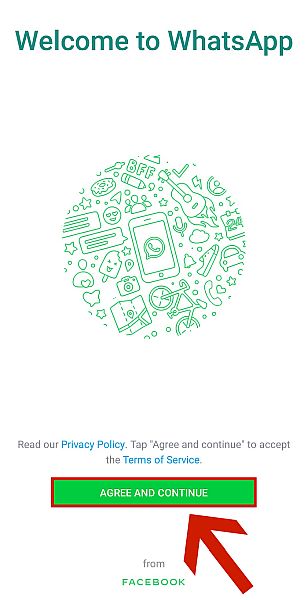
10. 귀하의 비디오에 대해 간략히 설명하고 캡션 추가 make it exciting (see the screenshot below).
11. 이제 을 눌러 Looper 서버에 업로드할 수 있습니다. 루퍼에 업로드 또는 공유.
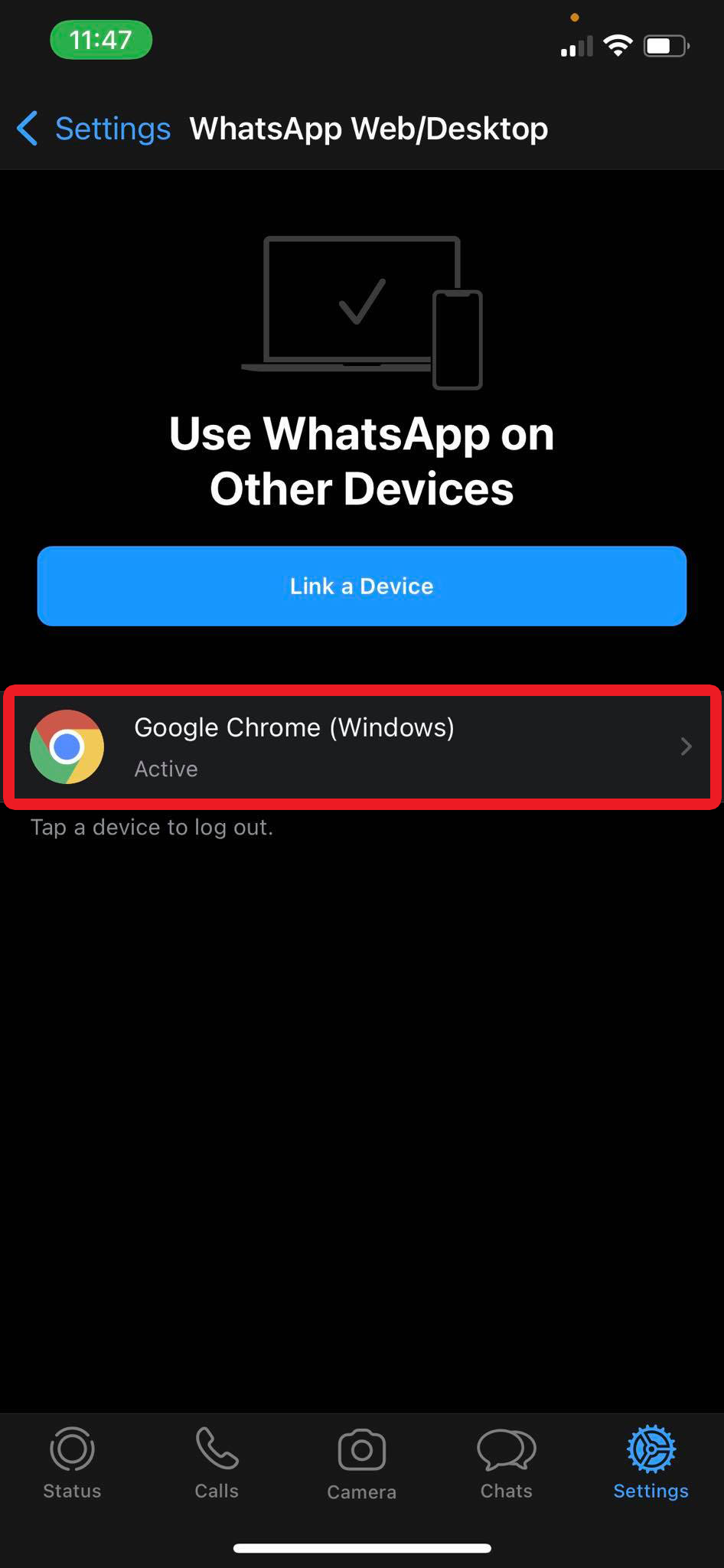
Don’t miss the below articles handpicked by us for you.
- 립싱크 동영상을 만드는 Dubsmash 대체 앱
- 한 번에 여러 플랫폼에서 비디오를 공유하는 방법
- How To Remove Vocals From A Song Using Audacity
- 멋진 비디오를 만드는 Video Star 대체 앱
iOS에서 비디오를 부메랑으로 변환
1. 시작하려면 다음을 설치해야 합니다. AvivA – 루프 비디오 및 사진 앱. 그것은 사용할 수 있습니다 비어 있는 App Store에서
2. 앱이 설치되면 실행하고 사진에 대한 액세스 권한을 부여합니다. 앱이 카메라 롤에서 비디오를 가져와서 보여줍니다. 부메랑으로 변환하려는 카메라 롤에서 원하는 비디오를 누릅니다.
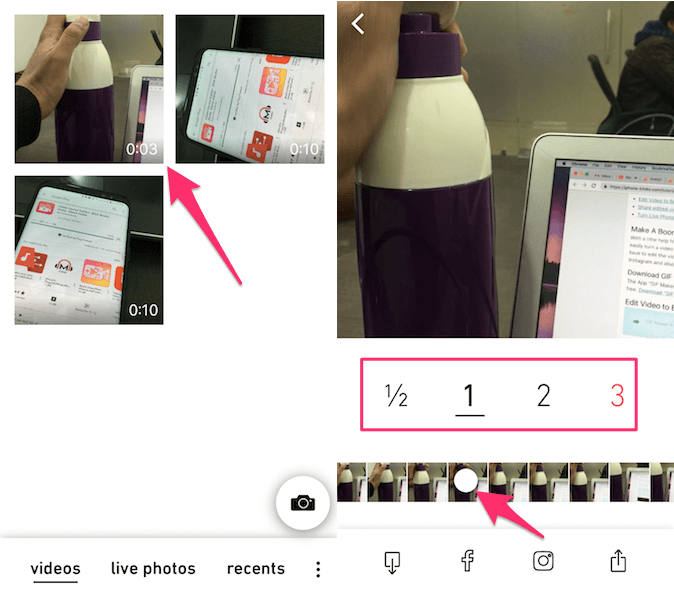
3. 선택한 동영상이 앱에 로드됩니다. 이동 하얀 점 하단의 비디오 타임라인에서 부메랑의 시작점을 선택합니다. 부메랑 비디오/GIF의 길이를 선택하는 옵션이 있습니다. 1초, 2, 3, XNUMX초 중에서 선택할 수 있습니다.
4. Now, if you want more 편집 옵션 그때 위로 스와이프 시간 선택 옵션이 표시되는 섹션에서 여기에서 원하는 경우 비디오에 텍스트를 추가하고 속도 for Boomerang using the slider.
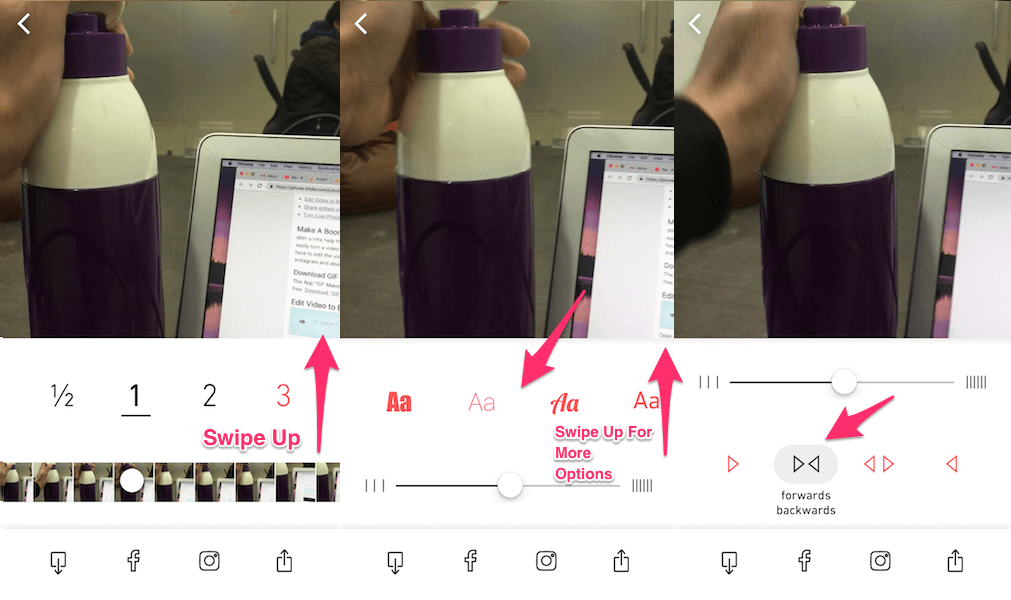
5. 에 위로 미끄러지다 again, you’ll find options to set the direction for the video. 기본적으로 다음으로 설정됩니다. 앞으로 뒤로 그것은 부메랑에 지나지 않습니다. 원하는 경우 다음과 같은 다른 방향을 선택할 수 있습니다. 뒤로 앞으로, 뒤로만등
6. 모든 설정에 만족하면 다음을 사용하여 비디오를 카메라 롤에 저장할 수 있습니다. 저장 아이콘 왼쪽 하단에. 또는 다음을 사용하여 부메랑을 다른 플랫폼에 직접 공유할 수 있습니다. 공유 아이콘 오른쪽 하단.
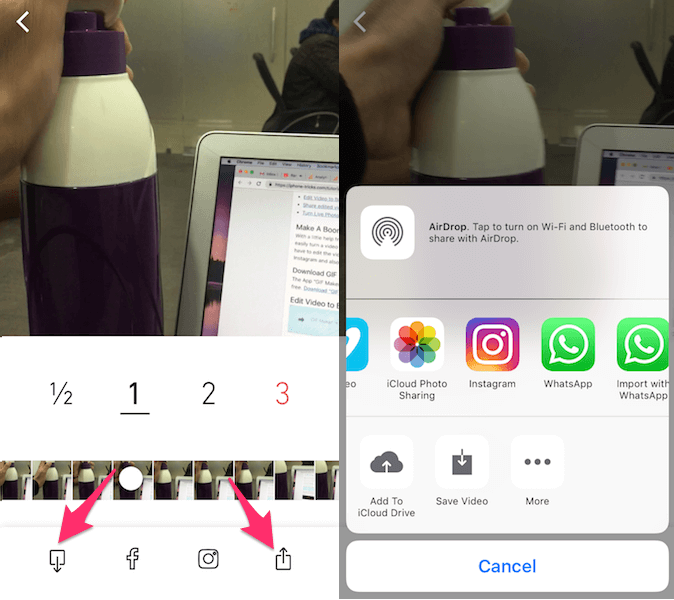
이것으로 iPhone에 미리 녹화된 비디오에서 부메랑을 만들었습니다.
놓치지 마세요.: YouTube 동영상을 온라인으로 자르고 다운로드하는 방법
FAQ
비디오를 부메랑으로 바꿀 수 있습니까?
Play 스토어의 Looper – Video Boomerang Converter 앱과 같은 Android 또는 iPhone의 앱을 사용하여 비디오를 부메랑으로 바꿀 수 있습니다. 부메랑 클립을 만들기 위해 주문 및 오디오를 포함한 다양한 옵션이 있습니다.
부메랑 비디오를 어떻게 저장합니까?
부메랑 비디오는 앱에서 생성이 완료되면 자동으로 휴대전화에 저장되기 때문에 직접 저장할 필요가 없습니다. 부메랑을 보려면 휴대전화의 카메라 롤로 이동하세요. Looper 앱은 비디오를 폴더에 저장합니다. 뒷걸음질.
인스타그램에 부메랑 동영상은 어떻게 올리나요?
Looper 앱의 Instagram에 부메랑 동영상을 올리려면 동영상을 만든 후 공유를 탭하세요. 비디오를 게시할 위치에 따라 Instagram 스토리 또는 Instagram 피드를 선택합니다.
iPhone에서 비디오를 반복할 수 있습니까?
다음을 사용하여 iPhone에서 비디오를 반복할 수 있습니다. AvivA – 루프 비디오 및 사진 app. Choose the desired video, select the fragment you want to that convert and the direction of the video and share it or save.
마무리
이것은 갤러리나 카메라 롤에 저장된 비디오를 부메랑으로 바꾸는 가장 쉬운 방법이었습니다. 이 앱을 사용해 보고 아래 의견에서 해당 앱 또는 기타 유사한 앱에 대한 경험을 알려주십시오. 또한 이제 비디오에서 릴을 만들 수 있는 옵션이 있음을 잊지 마십시오. 시도 해봐 and see how amazed your followers will be!
정보가 가치 있는 경우 소셜 미디어에서 이 기사를 공유하십시오.
마지막 기사