온라인에서 이미지 배경을 투명하게 만드는 방법
당신이 알고 있다면 포토샵 바로 할 수 있습니다. 그러나 Photoshop이나 기타 이미지 편집 소프트웨어를 모르는 사람들도 할 수 있습니다. 이미지 배경을 투명하게 만들기. 이제 많은 온라인 웹사이트에서 단 몇 번의 클릭만으로 이미지를 편집하고 배경을 투명하게 만들 수 있는 직접 서비스를 제공합니다.
이미지 배경을 온라인에서 투명하게 만드는 절차
우리는 두 개의 백그라운드 버너 웹사이트를 사용하여 온라인 이미지에서 배경 제거. 그러나 이 기사의 끝부분에 방문하여 동일한 작업을 수행할 수 있는 여러 웹 사이트의 링크를 제공했습니다.
온라인 이미지 편집기 사용
1) 이 이미지 편집기 웹사이트로 이동(http://www.online-image-editor.com/), 이 웹사이트에서는 이미지 배경을 투명하게 만드는 것 외에 다른 이미지 편집 작업을 수행할 수 있습니다.
2) 를 클릭하십시오 파일 선택 다음을 클릭하십시오 업로드 버튼을 클릭합니다.
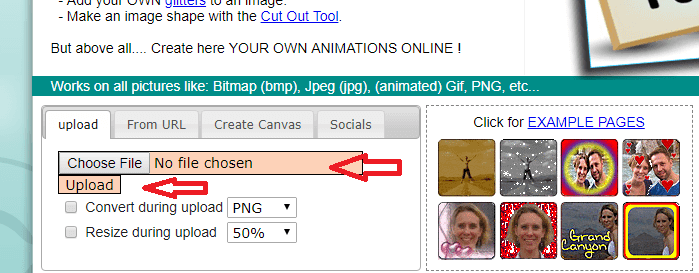
3) 이미지 도구가 있는 새 창이 나타나면 동일한 창에서 마법사 탭.

4) 마법사 탭에서 다음을 찾습니다. 투명도 도구를 클릭하고 클릭합니다.
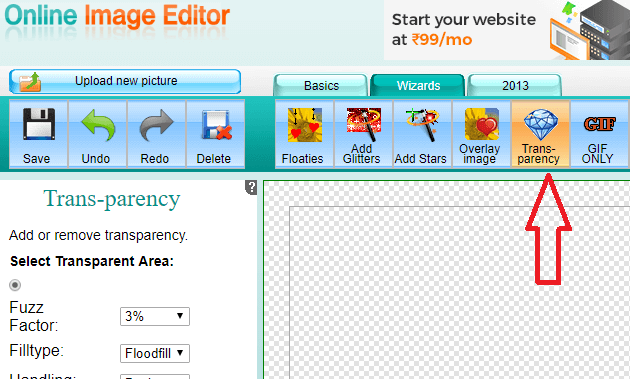
5) 이제 투명하게 만들고 싶은 배경 영역을 클릭하기만 하면 자동으로 판단됩니다. 이 이미지 편집 도구 웹 사이트는 배경이 흰색인 영역에 가장 적합합니다.
6) 원하는 변경 사항을 적용한 후 저장 단추. 이미지는 다음 위치에 저장됩니다. PNG 형식입니다.
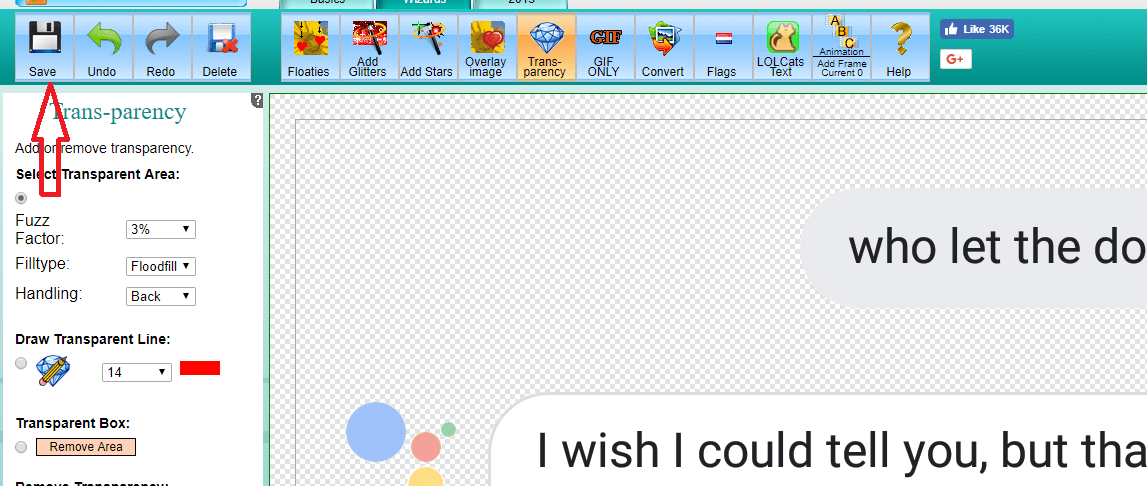
Pixlr 사용
Pixlr은 또 다른 배경 지우개 온라인 도구입니다. 이 사진 편집기는 지팡이 도구 png 또는 jpeg 여부에 관계없이 모든 이미지의 배경을 투명하게 만듭니다.
단계를 살펴보겠습니다.
1) 열기 Pixlr 클릭하여 이미지 가져오기 파일->이미지 열기 그리고 원하는 이미지를 선택하세요.
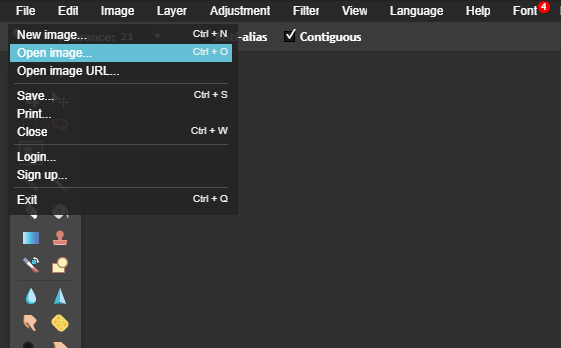
2) 사진을 가져오면 지팡이 도구 아래 그림과 같이 왼쪽 패널에서 사용할 수 있습니다.
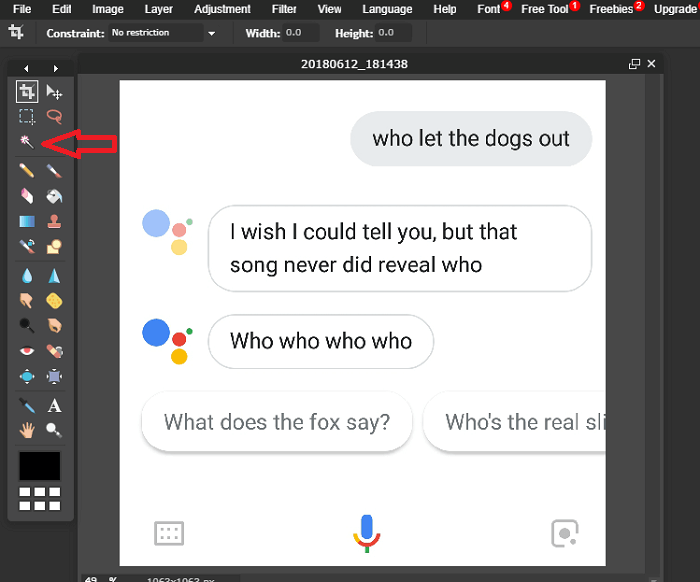
3) 이제 제거하려는 배경 영역을 클릭합니다.
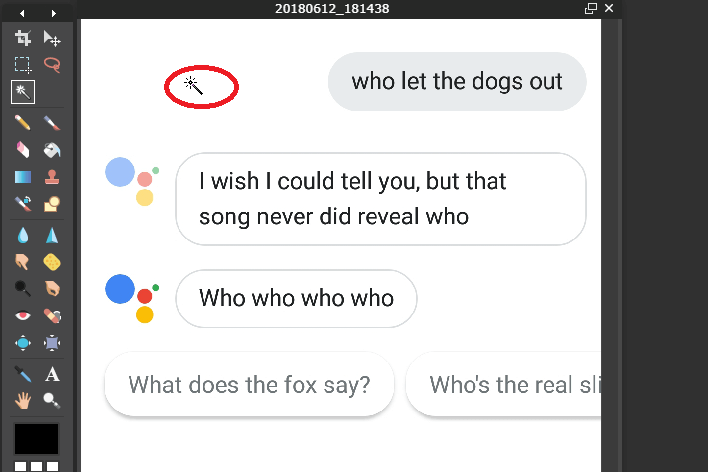
4) 다음을 클릭합니다. 편집 상단 메뉴에서 선택하고 반전 선택 옵션을 선택합니다.

5) 다시 클릭 편집 선택 부.
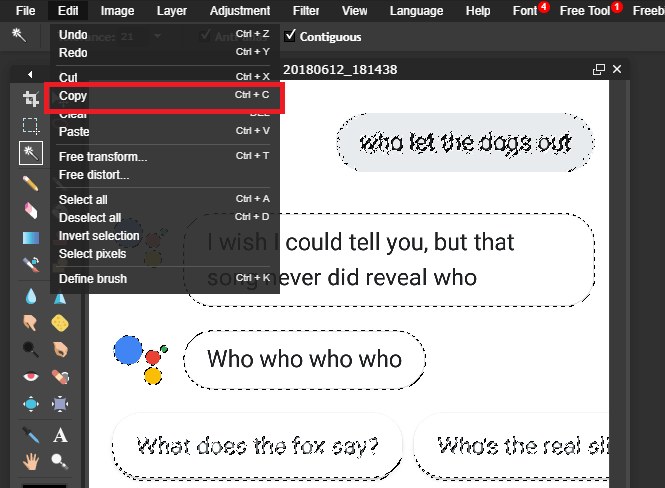
6) 클릭 파일->새 이미지. 필요한 위치에 새 대화 상자가 나타납니다. 검사 전에, 투명한 옵션, 기본적으로 선택 해제되어 있으며 좋아요.
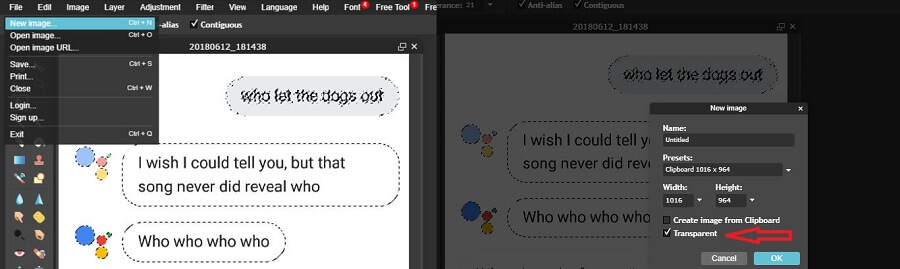
7) 새 창이 나타납니다. 클릭 편집 그리고 클릭 파스타 옵션을 선택합니다.
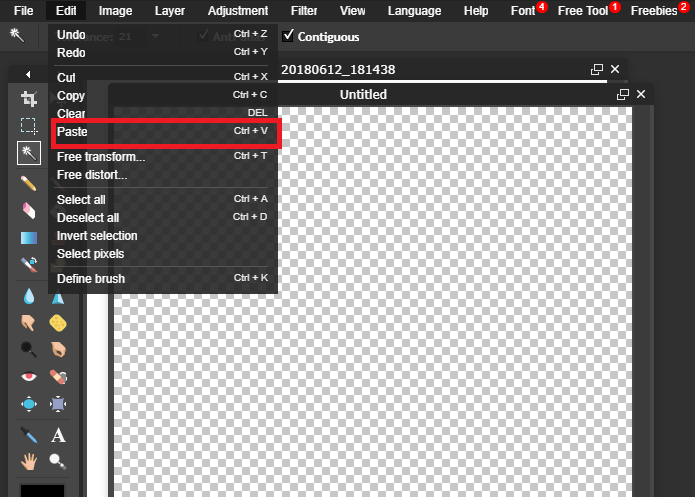
8) 투명한 배경의 이미지가 준비됩니다. 이제 투명하게 파일을 저장할 차례입니다.
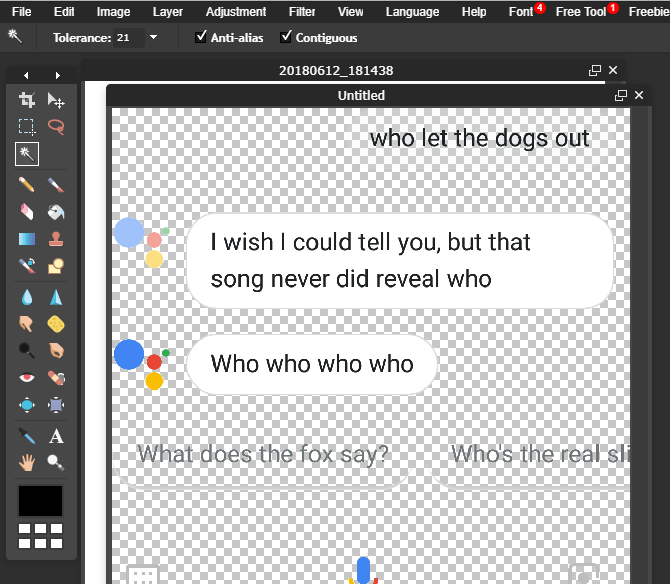
9) 클릭 파일->저장. 이미지 형식을 선택해야 하는 창이 열립니다. 선택하다 PNG(투명, 전체 품질) 형식 그리고 클릭 좋아요. 이미지를 저장하려는 시스템의 원하는 위치를 선택합니다. 그게 다야, 당신은 이미지를 준비했습니다.
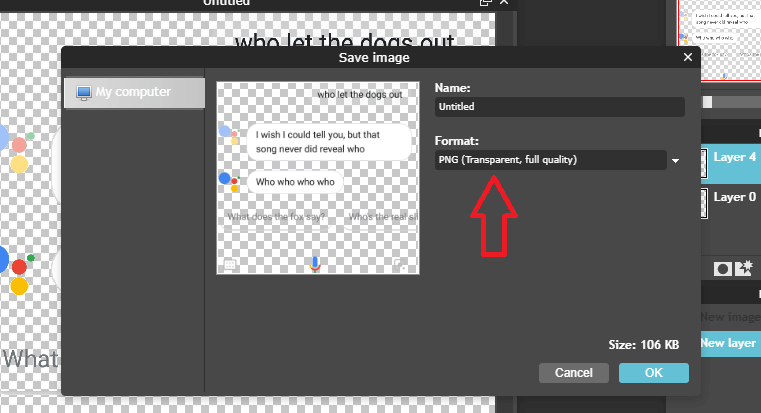
알림: 이미지를 저장할 때마다 항상 다른 이름으로 저장하십시오. PNG png 이미지만 투명한 배경을 가질 수 있기 때문에 jpg 또는 jpeg가 아닙니다. 일부 이미지 편집 소프트웨어를 통해서도 이미지를 jpeg로 저장하면 투명한 배경이 흰색이 됩니다. Microsoft 그림판에서 이미지를 연 다음 저장하지 마십시오. 이미지에서 투명도 제거.
이것이 당신이 할 수있는 방법입니다 이미지 배경을 투명하게 만들기. 여러 가지 방법이 있을 수 있습니다 이미지에서 배경 제거 Photoshop 또는 다른 편집 소프트웨어에서와 같이 이 방법이 가장 쉽고 시간이 적게 걸립니다.
다음은 이미지 배경을 투명하게 만들 수 있는 두 웹사이트의 링크입니다.
마지막 기사