Android와 PC 간의 폴더 동기화를 위한 상위 7 Nextcloud 대안
솔직히 말해서, Nextcloud는 스마트폰에서 PC로 또는 그 반대로 파일을 동기화하는 데 적합한 앱입니다. 하지만 많은 면에서 부족하다. 이 앱의 가장 큰 문제 중 하나는 언제든지 충돌할 수 있다는 것입니다. 또한 때때로 장치가 어떻게 든 연결되지 않습니다. 따라서 더 이상 이러한 문제에 직면하지 않도록 최상의 Nextcloud 대안을 제공합니다.
내용
이 Nextcloud 대안을 사용하여 Android와 노트북 간에 파일 및 폴더 동기화
1. 레실리오 동기화
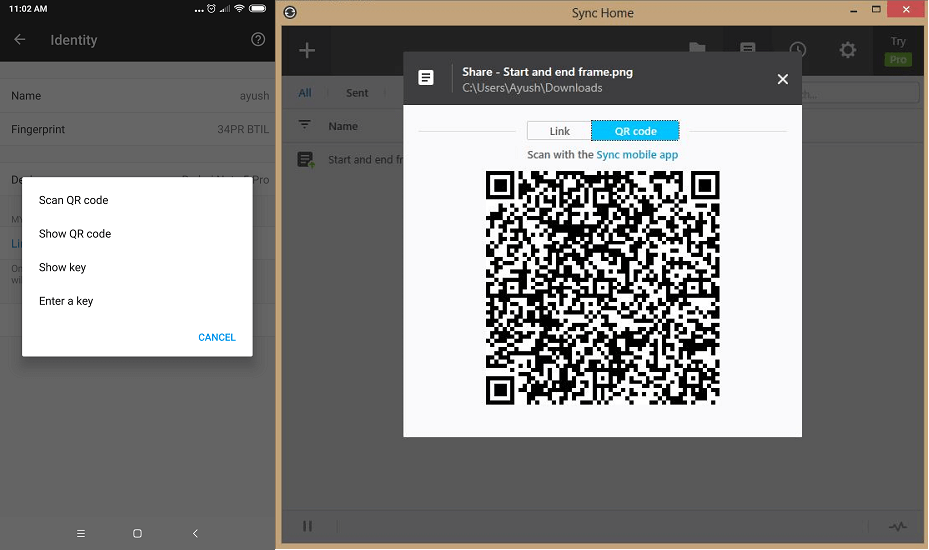
Android와 노트북 간에 파일을 동기화하려면 먼저 데스크톱용 소프트웨어도 설치해야 합니다. 앱과 소프트웨어가 두 장치에 모두 다운로드되면 파일 공유를 진행할 수 있습니다.
랩톱에서 Android 장치로 특정 파일 또는 폴더를 공유하려는 경우 소프트웨어를 열고 동기화하려는 파일 또는 폴더를 추가하기만 하면 됩니다. 그 후, 그것은 당신의 도움으로 공유하도록 요청할 것입니다 QR 코드 또는 키. 하나를 선택하고 키를 스캔하거나 입력하여 전화기에서 장치 연결을 진행합니다. 스마트폰에서 다운로드 위치를 선택하면 자동으로 파일 다운로드가 시작됩니다. 그리고 그것은 안드로이드에서 노트북까지 동일하게 할 수 있습니다.
이 앱을 사용하는 주요 이점은 어떤 유형의 클라우드 스토리지도 관여하지 않는다는 것입니다. 이렇게 하면 다른 사람이 발견할 수 있도록 해당 파일을 노출할 위험 없이 자신을 통해서만 모든 파일을 공유할 수 있습니다.
2. 폴더싱크
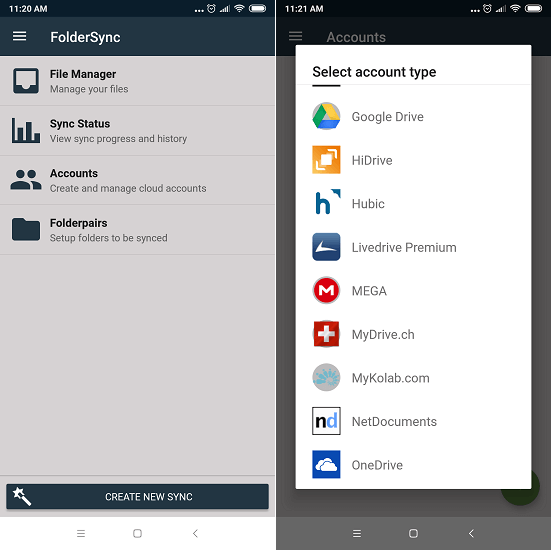
위에서 언급한 앱과 달리 이 앱은 동일한 네트워크에서 동기화 프로세스를 사용하는 것보다 클라우드 스토리지에 더 중점을 둡니다. 이 앱에서 널리 알려진 지원 클라우드 공급자 중 일부는 OneDrive, Google Drive, 아마존 클라우드 드라이브 , Dropbox 등. 따라서 이 단일 앱을 사용하여 사용하는 모든 클라우드 서비스에 파일을 동기화할 수 있습니다.
앱을 실행하면 권한을 부여할지 묻는 메시지가 표시됩니다. 권한 내부 및 외부 저장소 읽기용. 완료되면 이 앱에서 클라우드 계정을 추가할 수 있습니다. 필요한 자격 증명을 입력하여 클라우드 계정을 인증해야 합니다. 이제 원하는 파일을 동기화하기만 하면 됩니다. 이제부터 파일이 클라우드 계정에 자동으로 백업되도록 백업 설정을 구성할 수도 있습니다.
이러한 파일을 노트북에 동기화하려면 사용 중인 클라우드 계정을 업데이트하거나 새로 고치기만 하면 됩니다. 이러한 기능 외에도 이 앱은 자신의 편의에 따라 모든 파일과 폴더를 구성할 수 있는 자체 파일 관리자도 제공합니다.
링크 : 앱
또한 읽기 : 15가지 최고의 Android 및 iOS 파일 관리자 앱
3. 굿싱크 익스플로러
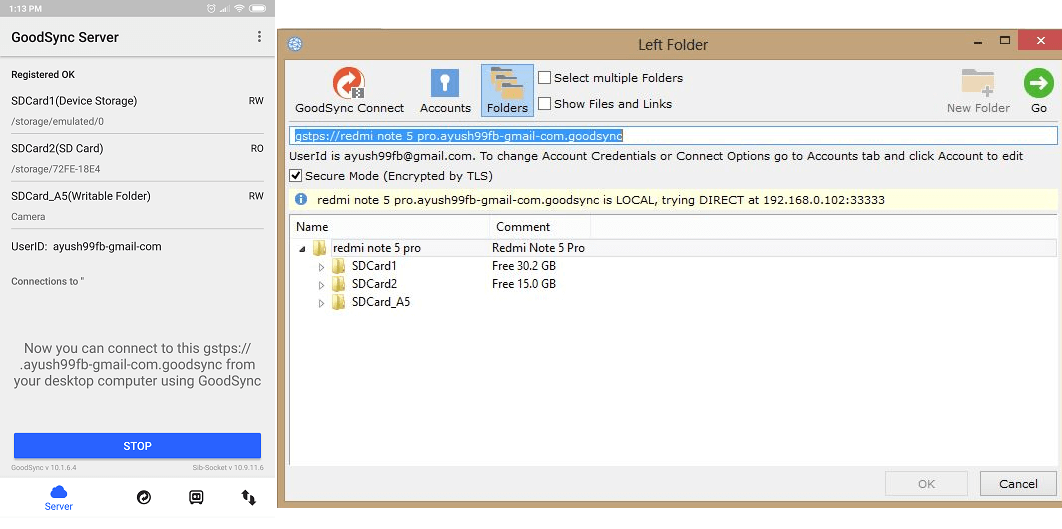
우선, 당신은 다운로드해야합니다 굿싱크 커넥트 당신의 노트북에. 웹 사이트는 데스크톱 구성에 따라 최상의 소프트웨어 버전을 자동으로 감지합니다.
솔직히 말해서 이 앱을 사용하여 장치를 연결하는 것은 약간 복잡합니다. Android 기기에서 먼저 이메일 ID를 사용하여 GoodSync 계정에 등록해야 합니다. 완료되면 동기화하려는 폴더를 선택하면 앱이 자동으로 동일한 서버를 생성합니다.
랩톱에서 기본 경로를 클릭하면 모바일 앱에서 입력한 사용자 ID 및 비밀번호와 함께 서버 주소를 입력해야 하는 새 창이 열립니다. 그리고 선택한 모든 폴더가 자동으로 동기화를 시작합니다.
4. 동기화
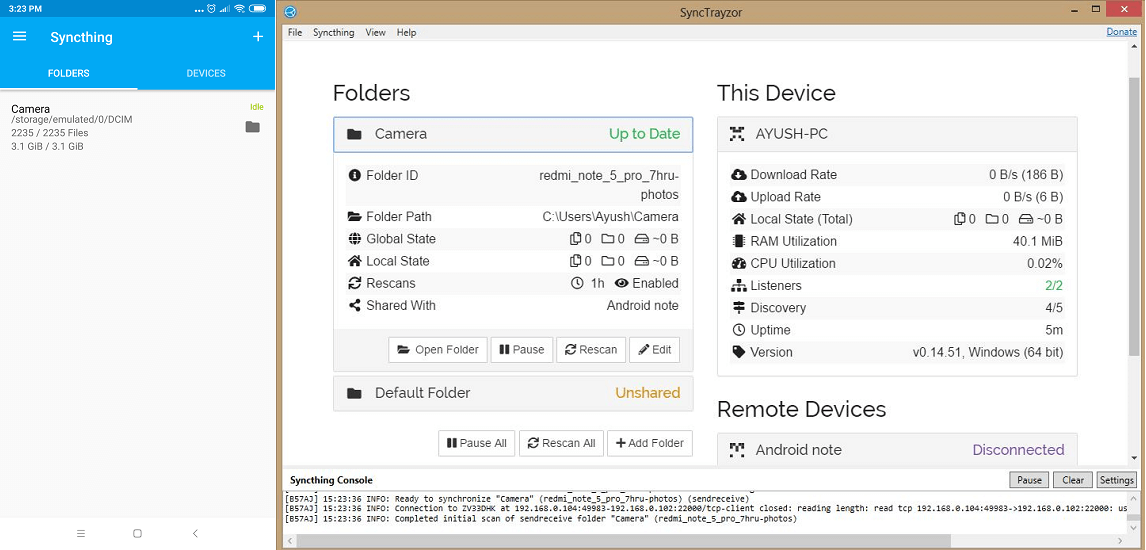
클라우드 서비스를 설치하거나 사용하지 않고도 파일을 동기화할 수 있는 또 다른 훌륭한 앱입니다. 이 앱을 사용하려면 다운로드해야 합니다. SyncTrayzor 데스크탑용. 다운로드 링크는 GitHub에서 사용할 수 있습니다.
앱과 소프트웨어가 해당 플랫폼에 모두 설치되면 장치 연결을 시작할 수 있습니다. 연결하는 가장 쉬운 방법은 키를 수동으로 입력하는 대신 QR 코드를 스캔하는 것입니다. 노트북의 SyncTrayzor에서 QR 코드를 열고 장치 ID 표시를 클릭합니다. 그러면 QR 코드가 표시됩니다. 이제 다음을 사용하여 코드를 스캔하십시오. SyncThing 바코드 스캐너.
연결 후 Android 앱에 폴더를 추가하고 동기화 옵션을 활성화하기만 하면 됩니다. 이제 원하는 대로 모든 파일을 쉽게 동기화할 수 있습니다.
5. 자동 동기화
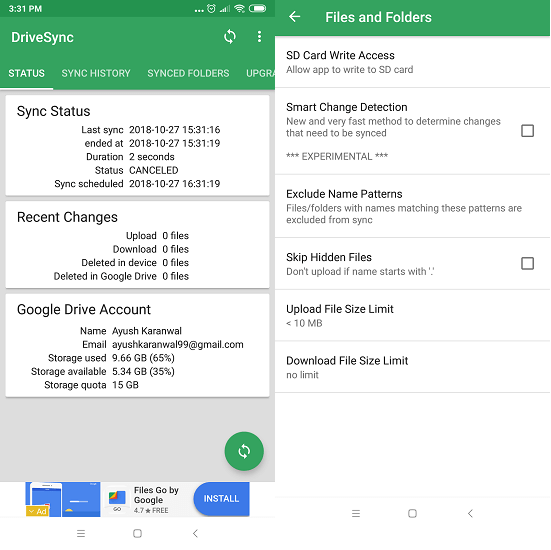
고급 옵션이 포함된 Google 드라이브 앱입니다. Google 드라이브에서는 파일과 폴더를 수동으로 동기화해야 합니다. 이 문제를 극복하기 위해 Google은 전적으로 Google 드라이브용 AutoSync라는 새로운 앱을 도입했습니다. 오토메이션. 이 앱의 경우 데스크탑에 타사 소프트웨어가 필요하지 않습니다.
휴대폰에서 앱을 열고 Google 드라이브 계정을 추가하고 인증하기만 하면 됩니다. 완료되면 구성 설정을 시작할 수 있습니다. 이 부분은 완전 자동 백업을 원하는지 또는 각 파일 또는 폴더에 대해 개별적으로 이동할지 여부에 따라 완전히 다릅니다.
노트북에 있는 동안 Google 드라이브를 연 후 동기화 프로세스를 관찰할 수 있습니다. 앱의 파일 관리자에서 파일을 삭제하면 드라이브에서도 자동으로 삭제됩니다.
링크 : 앱
또한 읽기 : 7 최고의 안드로이드 자동화 앱
6. MyPhoneExplorer 클라이언트
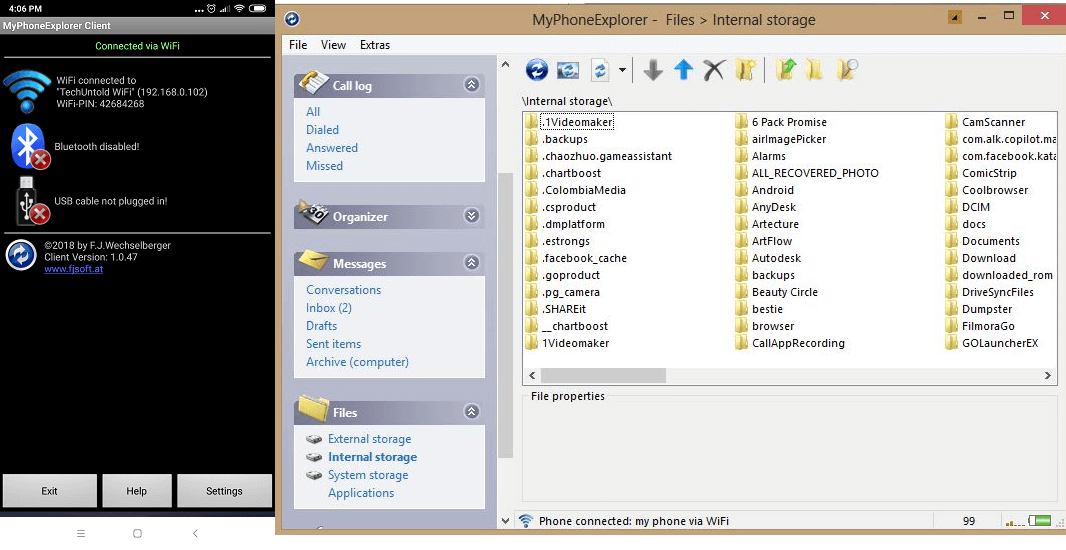
이 앱에 대해 더 일찍 알았더라면 좋았을 텐데. 이것은 확실히 최고의 Nextcloud 대안입니다. 설정 및 공유의 모든 것이 매우 쉽고 빠릅니다. 그러나 먼저 데스크탑에 동일한 소프트웨어를 설치해야 합니다. 하지만 그만한 가치가 있습니다.
먼저 휴대폰에서 앱을 열고 WiFi 암호 네트워크를 위해. 이제 데스크톱 소프트웨어로 이동하여 동일한 네트워크에 연결하기 위한 암호를 입력합니다. 연결되면 소프트웨어는 외부 및 내부 저장소, 통화 기록, 캘린더 이벤트, 채팅 및 메시지, 메모리 상태, 알림 등의 모든 파일과 폴더를 자동으로 동기화합니다.
이 모든 파일은 사용자가 알기도 전에 동기화됩니다. 완전히 동기화되면 기본 설정에 따라 해당 파일을 하드 드라이브에 다운로드할 수 있습니다.
7. 싱크백
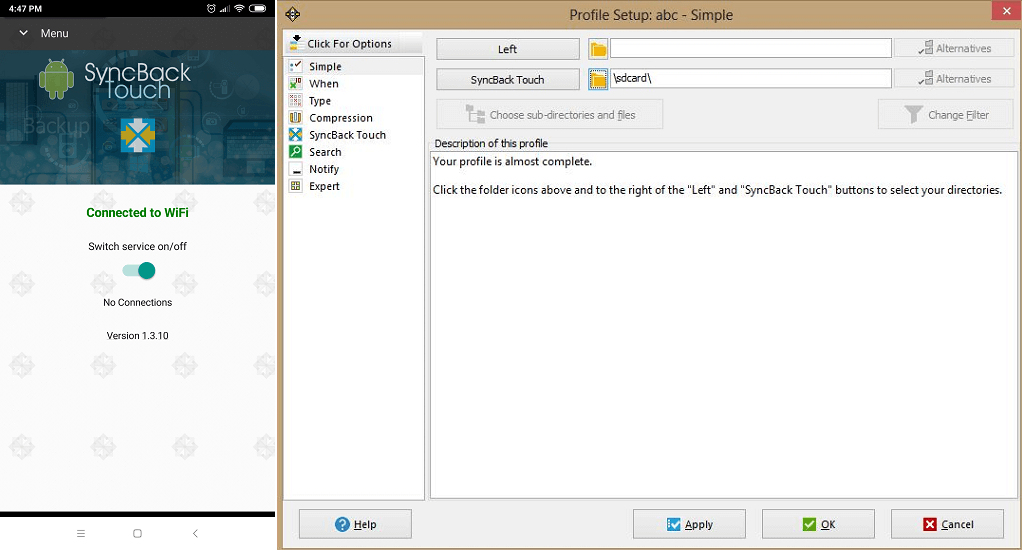
이 앱을 사용하여 문서를 동기화하려면 사용자가 다음을 설치해야 합니다. 싱크백 프로 먼저 데스크톱에서 그러나 그것은 다른 소프트웨어보다 훨씬 더 많은 백업 기능을 허용하기 때문에 유료 소프트웨어입니다. 이 소프트웨어는 30일 동안만 무료로 사용할 수 있습니다. 또 한있다 싱크백 SE 무료로 사용할 수 있지만 모바일 앱과 연결되지 않습니다.
소프트웨어를 설치한 후 원하는 이름을 지정하여 새 프로필을 만듭니다. 그 직후에 동기화 확인란을 선택하여 계속 진행합니다. 이제 두 개의 드롭다운이 생겼습니다. 하나는 소스이고 다른 하나는 대상입니다. 그 중 하나에서 SyncBack Touch를 선택하고 다른 하나에서는 Desktop 폴더를 선택합니다. 마지막으로 완료를 클릭하여 설정 부분을 완료합니다.
이제 폴더를 클릭하고 동기화할 파일 또는 디렉토리를 선택하여 파일 동기화를 시작할 수 있습니다.
결론
이 모든 앱은 Android와 노트북 간에 폴더를 동기화할 수 있는 최고의 Nextcloud 대안입니다. 그러나 누구도 의 정확성과 성능 속도를 능가할 수 없습니다. MyPhoneExplorer 클라이언트 이 목록에서. 이 외에 다른 앱에 대해 알고 있습니까? 아래 의견 섹션에서 알려주십시오.
마지막 기사