Windows에서 포맷하지 않고 하드 디스크를 파티션하는 방법
이 기사에서는 Windows에서 포맷하지 않고 소프트웨어를 사용하지 않고 기본 기능을 사용하여 하드 디스크를 분할하는 방법을 설명합니다. Windows 8에서 작업을 수행했지만 다른 Windows 버전(Windows 7/8/10)에서도 동일한 단계를 수행합니다. 그러나 포맷하지 않고 하드 디스크를 분할하는 데 사용할 수 있는 소프트웨어가 많이 있지만 Windows 자체에서 제공하는 기능이 있을 때 불필요하게 추가 소프트웨어를 설치해야 하는 이유는 무엇입니까?
또한 읽기 : Windows에서 모든 응용 프로그램을 열 수 있는 바로 가기 만들기
다음은 Windows에서 포맷하지 않고 하드 디스크를 파티션하는 단계입니다.
- 바탕 화면의 컴퓨터 아이콘을 마우스 오른쪽 버튼으로 클릭합니다.
- 관리를 클릭하면 컴퓨터 관리 화면이 열립니다.
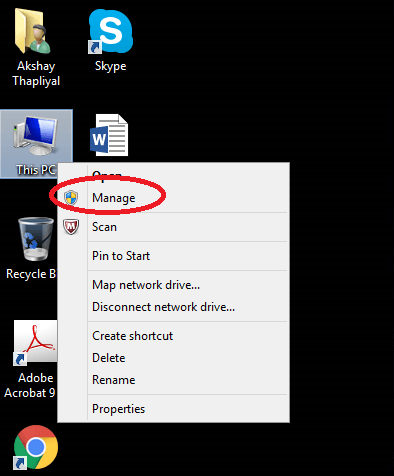
- 왼쪽 패널의 스토리지에서 디스크 관리를 찾아 클릭합니다.
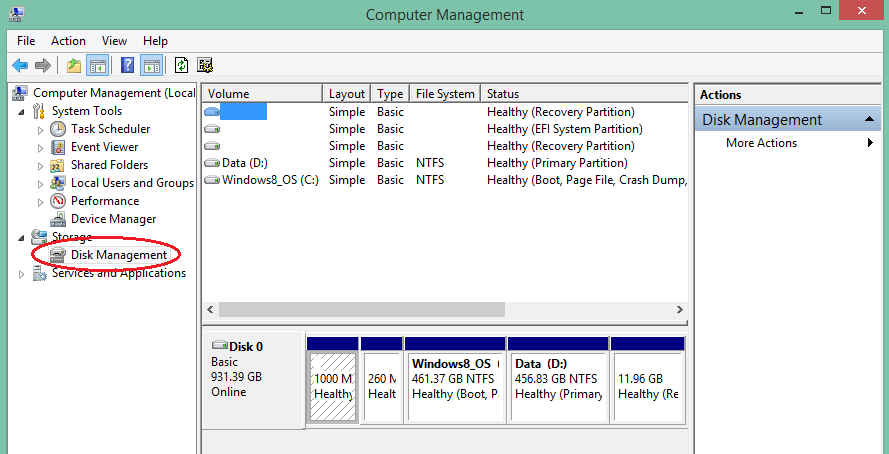
- 오른쪽 패널에는 파티션이 이미 완료된 드라이브가 있습니다.
- 이제 파티션을 수행할 디스크를 마우스 오른쪽 버튼으로 클릭하고 볼륨 축소를 선택합니다.
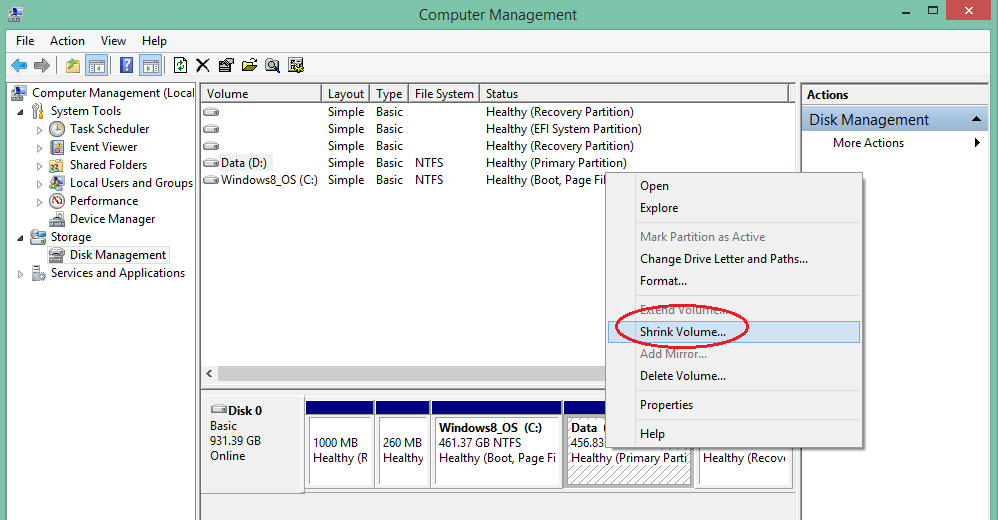
- 다음으로 해당 특정 파티션에 대해 원하는 볼륨 양을 선택해야 하는 화면이 나타납니다.
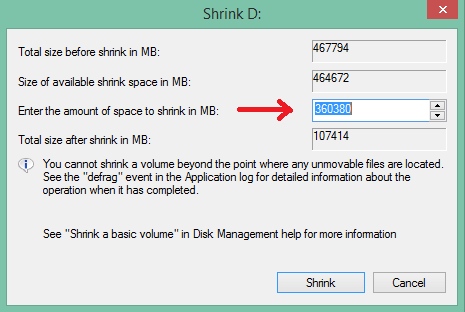
- 이제 축소를 클릭하십시오. 그림과 같이 할당되지 않은 디스크가 생성됩니다.
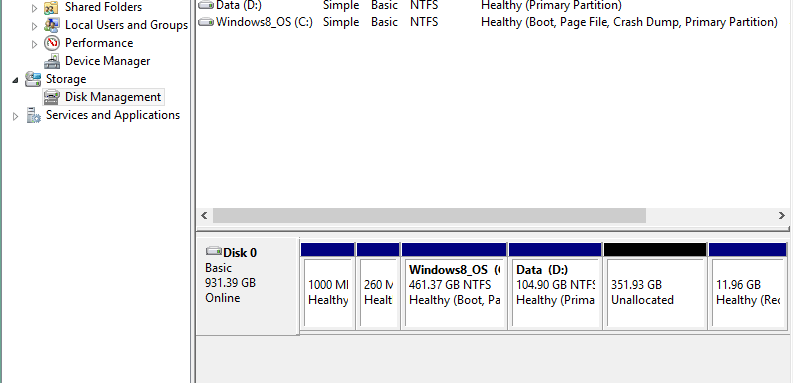
- 할당되지 않은 디스크를 마우스 오른쪽 버튼으로 클릭하고 새 단순 볼륨을 클릭합니다. 그러면 생성된 새 파티션에 이름을 할당하도록 요청하는 마법사가 열립니다. 또한 그림과 같이 빠른 파티션 옵션을 선택 취소하지 마십시오. 그렇지 않으면 새 파티션을 포맷하는 데 너무 많은 시간이 걸립니다.
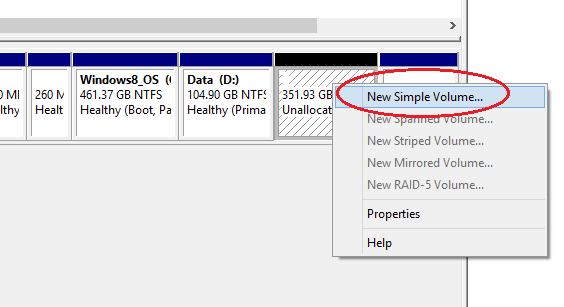
- 지침에 따라 볼륨을 생성하기만 하면 됩니다. 새로 생성된 파티션에 대해 빠른 포맷을 수행하는 데 몇 분이 소요될 수 있지만 새 파티션을 포맷하지 않는 옵션을 선택할 수도 있습니다.
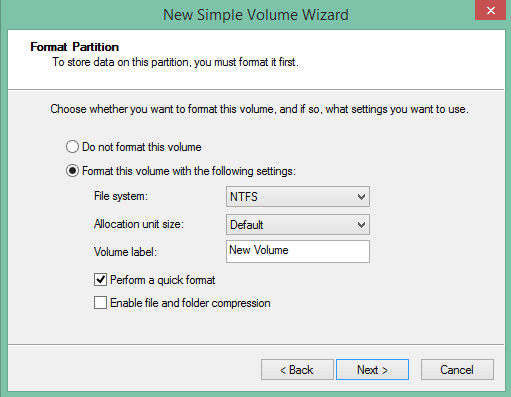
- 디스크 관리 창 자체에서 파티션에서 수행된 포맷의 백분율을 볼 수 있습니다. 포맷이 완료되면 새로 생성된 파티션이 보이는지 확인해야 합니다. 그렇지 않은 경우 아래 방법을 따르십시오.
또한 읽기 : 상위 6개에는 Windows 및 Mac용 소프트웨어가 있어야 합니다.
Windows 7/8/10에서 파티션 후 새로 생성된 하드 디스크를 표시하는 방법
새로 생성된 파티션을 표시하려면 다음 단계를 따르십시오.
- 컴퓨터 관리 창에서 드라이브를 마우스 오른쪽 버튼으로 클릭하고 드라이브 문자 및 경로 변경을 클릭합니다.
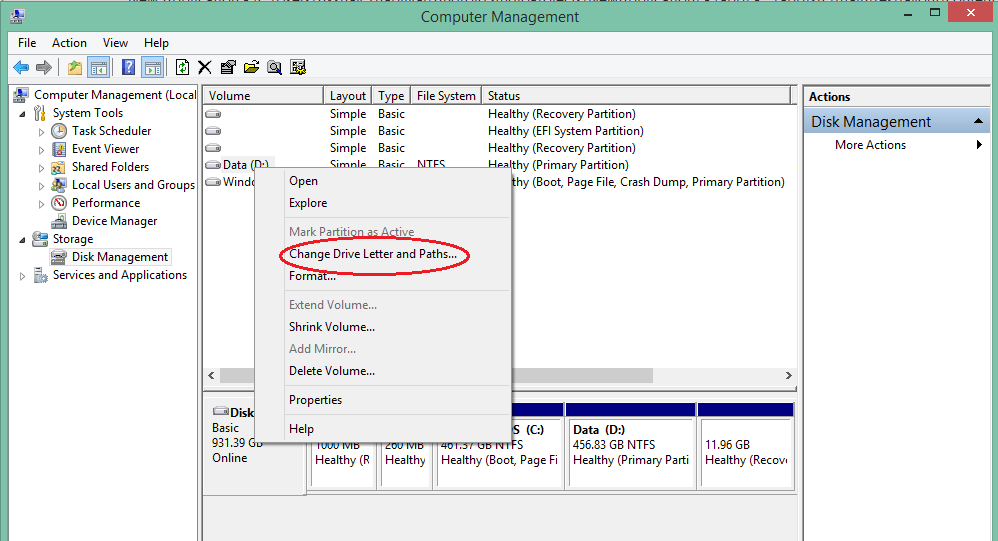
- 추가 버튼을 클릭해야 하는 창이 나타납니다.
- 완료하면 새 드라이브가 표시되는지 확인할 수 있습니다.
위의 방법은 매우 간단하며 Windows에서 포맷하지 않고 하드 디스크를 파티션하기 위해 소프트웨어를 설치할 필요가 없습니다. 문제가 발생하면 댓글을 통해 알려주십시오.
마지막 기사