한 사진을 다른 사진 위에 올리는 방법
사진 편집은 우리 모두가 적어도 어느 시점에서 하거나 해본 적이 있는 것입니다. 사진 편집 소프트웨어는 창백하고 칙칙한 사진을 훨씬 더 선명하고 멋지게 보이게 하는 수천 가지 기능을 제공합니다. Instagram 및 Facebook 프로필의 사진을 장식하는 것 외에도 편집 소프트웨어에서 제공하는 놀라운 기능이 많이 있습니다. 그 중 하나는 오버레이 기능입니다.
오버레이 기능을 사용하면 브랜드의 워터마크가 다른 사진에 나타나도록 할 수 있어 정말 멋집니다. 또한 다른 사람들로부터 편집 및 예술을 보호할 수도 있습니다. 그러나 이 모든 것은 당신의 소매 아래에 최고 수준의 편집 소프트웨어가 있을 때까지 수행될 수 없습니다.
그래서 BeFunky와 LightX를 소개합니다. BeFunky는 사진을 온라인으로 편집하는 데 사용할 수 있지만 LightX는 Android 및 iOS 장치를 사용하여 한 사진을 다른 사진 위에 오버레이하려는 경우 사용할 수 있습니다.
추천 읽기 : 포토샵된 이미지를 감지하는 방법
다른 그림 위에 한 그림 넣기
BeFunky 온라인 도구 사용하기
사진 편집이 파란 달에 한 번 하는 일이라면 온라인 소프트웨어인 BeFunky를 사용할 수 있습니다. 이 도구는 인터페이스가 정말 깨끗하고 사용하기 쉽습니다.
1. 브라우저를 사용하여 공식 사이트를 엽니다. 비기있는 그리고 클릭 시작하기 홈페이지에서.
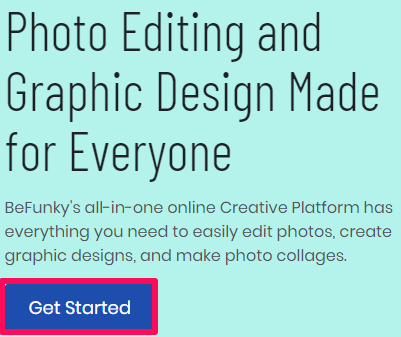
2. 이제 클릭하십시오. 사진 편집 옵션을 선택합니다.
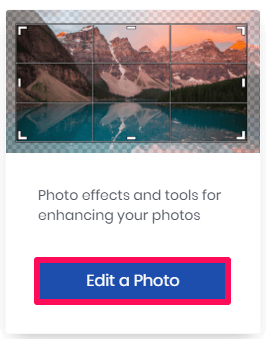
3. 이제 도구의 편집 영역이 화면에 나타납니다.
4. 클릭 열다 화면 상단의 옵션을 선택하고 컴퓨터. 그런 다음 편집하려는 사진이 저장된 폴더로 이동합니다. 또한 사진을 편집 영역에 끌어다 놓기만 하면 됩니다.
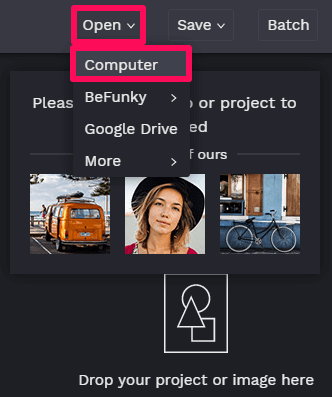
5. 다음 단계에서 이미지 관리자 왼쪽 상단의 옵션을 클릭하여 다른 사진 위에 겹칠 사진을 추가합니다. 그 후, 컴퓨터 사진이 장치에 로컬로 저장된 경우 사진을 선택합니다. 원하는 경우 를 클릭하여 온라인으로 사진을 검색할 수도 있습니다. 스톡 이미지 검색.
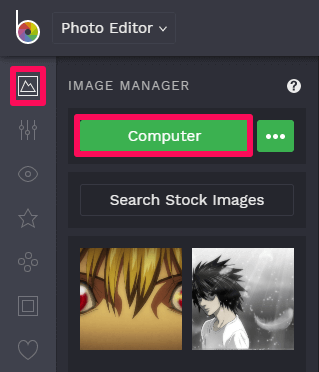
6. 이제 이미지가 이미지 관리자에 추가됩니다. 이제 첫 번째 이미지를 두 번째 이미지에 끌어다 놓습니다.
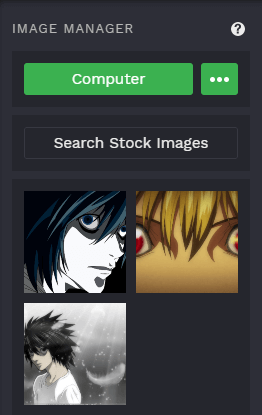
7. 드래그 앤 드롭하면 이미지 속성이 열립니다. 이미지의 불투명도를 관리하려면 옵션 중 그런 다음 필요에 따라 불투명도를 조정합니다. 다른 많은 방법으로 이미지를 혼합할 수도 있습니다.
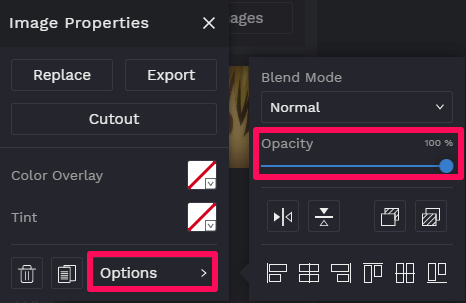
8. 한 장의 사진을 다른 사진에 겹쳐서 모든 편집 작업이 끝나면 이미지를 저장할 차례입니다. 이를 위해 찜하기 상단의 옵션을 선택한 다음 컴퓨터 장치에 이미지를 저장하는 옵션입니다. 이미지를 저장하기 위한 다른 옵션도 선택할 수 있습니다.
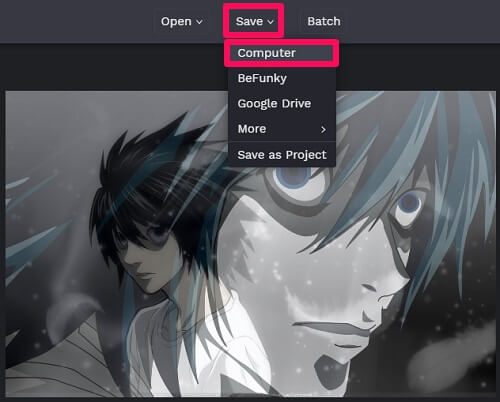
9. 마지막으로 원하는 경우 파일 이름을 변경하고 원하는 이미지 형식을 선택하고 원하는 경우 이미지 품질을 변경하고 찜하기 옵션을 선택합니다.
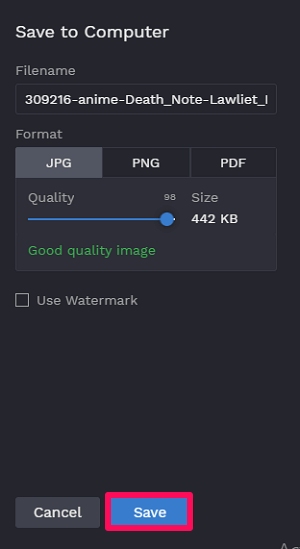
이를 통해 온라인에서 한 이미지를 다른 이미지 위에 성공적으로 겹쳤습니다.
LightX Android 및 iOS 앱 사용
LightX 앱은 Android 및 iOS 기기 모두에서 사용할 수 있으며 뛰어난 방식으로 작동합니다. 한 장의 사진을 다른 사진 위에 올려놓는 것 외에도 앱에 사진을 멋지게 보이게 하는 데 사용할 수 있는 다른 많은 도구가 있습니다. 앱은 Android 및 iOS 기기 모두에서 거의 동일하게 작동합니다.
1. LightX 앱 다운로드 – Play 스토어의 LightX, App Store의 LightX. 앱 다운로드 후 앱에 필요한 권한을 부여합니다. Google 또는 Facebook 계정으로 로그인하고 앱을 시작하세요.
2. 이제 앱의 메인 화면에서 편집할 사진을 선택하거나 앨범 왼쪽 하단의 옵션.
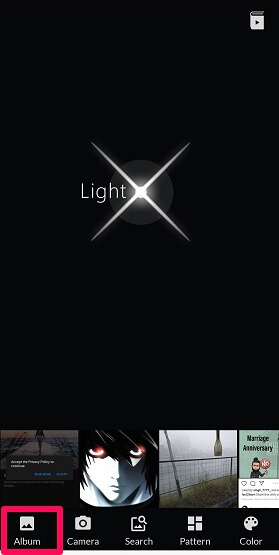
3. 다음 단계에서 편집기 버튼 옵션을 선택합니다.
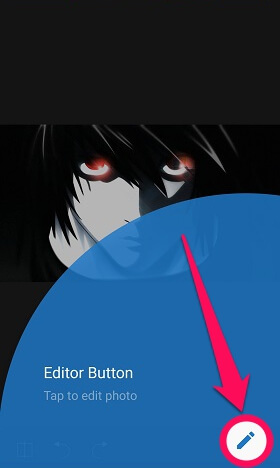
4. 사용 가능한 다양한 옵션에서 아래로 스크롤하여 혼합 믹싱에서.
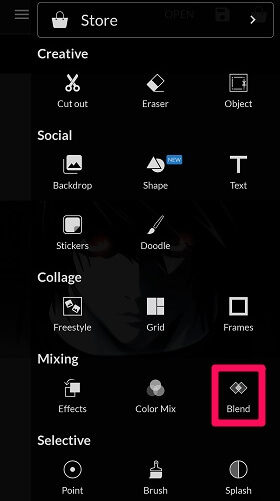
5. 클릭 …을 더한 아이콘을 클릭하여 기존 이미지 위에 다른 이미지를 추가합니다. iOS 기기의 경우 이미지 추가.
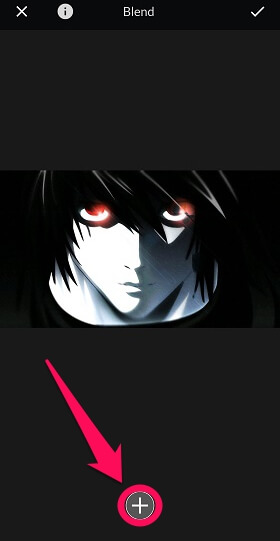
6. 이제 같은 것을 선택하십시오 앨범 다른 사진을 추가하는 옵션입니다.
7. 그 후, 혼합 옵션을 선택하고 필요에 따라 불투명도를 관리하십시오. 곱하기, 화면, 오버레이 등과 같은 다른 옵션을 사용할 수도 있습니다. 진드기 아이콘을 클릭합니다.
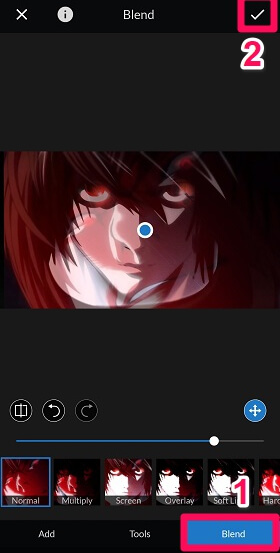
8. 해당 탭을 누릅니다. 저장 오른쪽 상단에 아이콘이 표시됩니다.
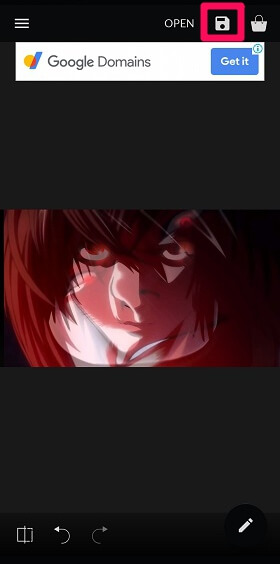
9. 마지막으로 이미지의 형식과 품질을 선택하고 찜하기 이미지를 장치에 로컬로 저장하는 옵션입니다.
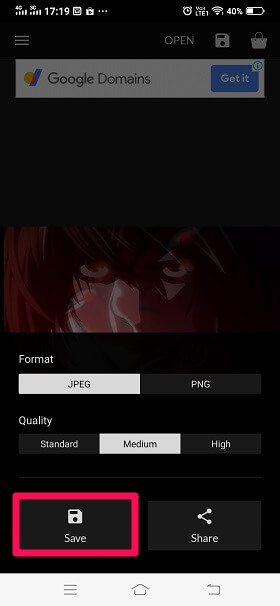
편집된 이미지는 LightX 폴더 아래 장치에 성공적으로 저장되었습니다. 사진을 인화하는 것뿐만 아니라 소프트웨어를 사용하여 다양한 방법으로 이미지를 편집할 수 있습니다.
추천 읽기 : Android 및 Windows에서 사진에 화살표를 추가하는 방법
최대 포장
두 장의 사진을 오버레이하는 목적은 사람마다 다를 수 있습니다.
어떤 사람들은 다른 사진에 워터마크를 표시하고 싶을 수도 있고, 다른 사람들로부터 자신의 작업을 보호하기 위해 그렇게 할 수도 있고, 어떤 사람들은 사진을 매력적으로 만들기 위해 그렇게 할 수도 있습니다.
어떤 경우이든 이제 온라인 소프트웨어와 모바일 앱을 사용하여 한 장의 사진을 다른 사진 위에 올려 놓는 방법을 알게 되었습니다. 단순히 두 장의 사진을 연결해야 하는 경우 이 게시물에 귀하에게 더 적합한 옵션이 있습니다.
마지막 기사