오디오 2022로 iPhone 화면 녹화를 하는 방법
아직도 제3자를 찾고 있습니까? 화면 녹화 앱 iOS 기기 화면을 녹화할 수 있는 App Store 또는 소프트웨어가 있습니까?
기쁘게도 iPhone에는 기본 iOS 기능으로 화면 녹화가 있습니다.
이제 화면이 녹음되는 동안 소리도 녹음되는 방법을 알고 싶을 것입니다.
동영상 블로거 또는 블로거인 경우 일부 절차의 단계를 설명하기 위해 전화기 화면을 녹화해야 할 수도 있습니다. 시청자에게 절차를 명확하게 설명하는 것이 매우 중요합니다.
또는 단순히 누군가의 Instagram 스토리나 라이브 비디오를 익명으로 저장하려는 경우 화면 녹화 사용.
이 튜토리얼에서 다뤘습니다. iPhone 화면을 오디오로 녹음하는 방법을 알아 보려면 계속 읽으십시오.
iPhone에서 화면 녹화를 활성화하는 방법은 다음과 같습니다.
오디오로 iPhone 화면 녹화 활성화
제어 센터를 사용자 정의할 수 있으므로 바로 여기에 화면 녹화 옵션을 추가할 것입니다.
설정을 제어하기 위해 화면 녹화 버튼 추가
먼저 아래 단계를 사용하여 제어 설정에 화면 녹화 바로 가기를 추가해 보겠습니다.
- 설정 열기
- 채널 이전 제어 센터 설정에서
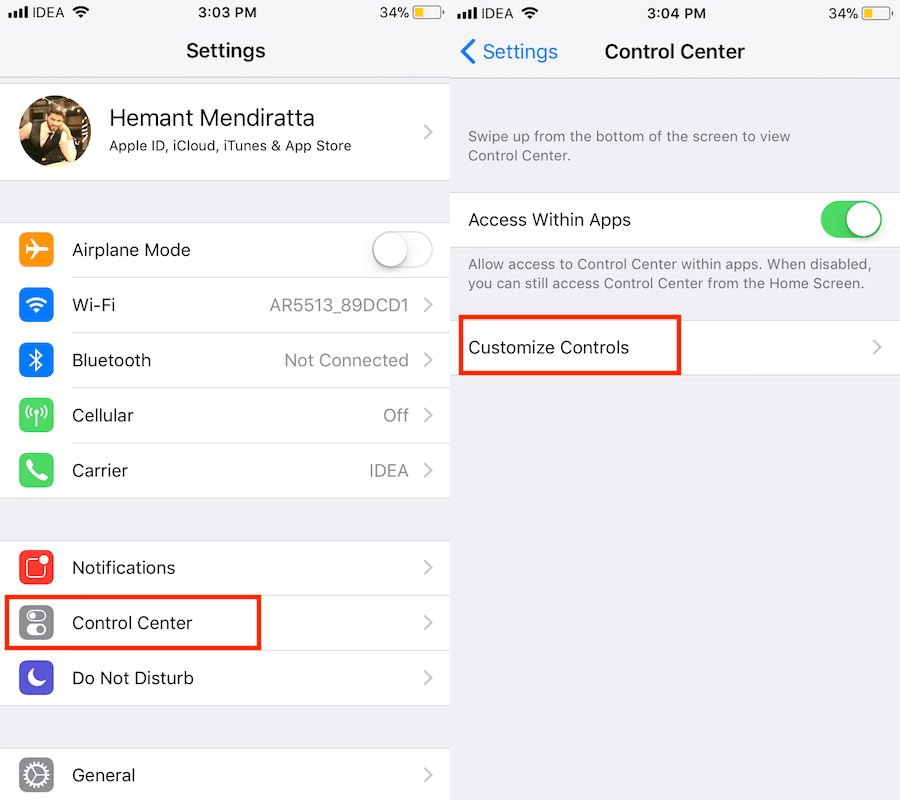
- 이제 컨트롤 사용자 지정
- In 추가 컨트롤 봐야할 부분 스크린 녹화 선택권
- 채널 이전 녹색 + 아이콘 추가하려면 옆에
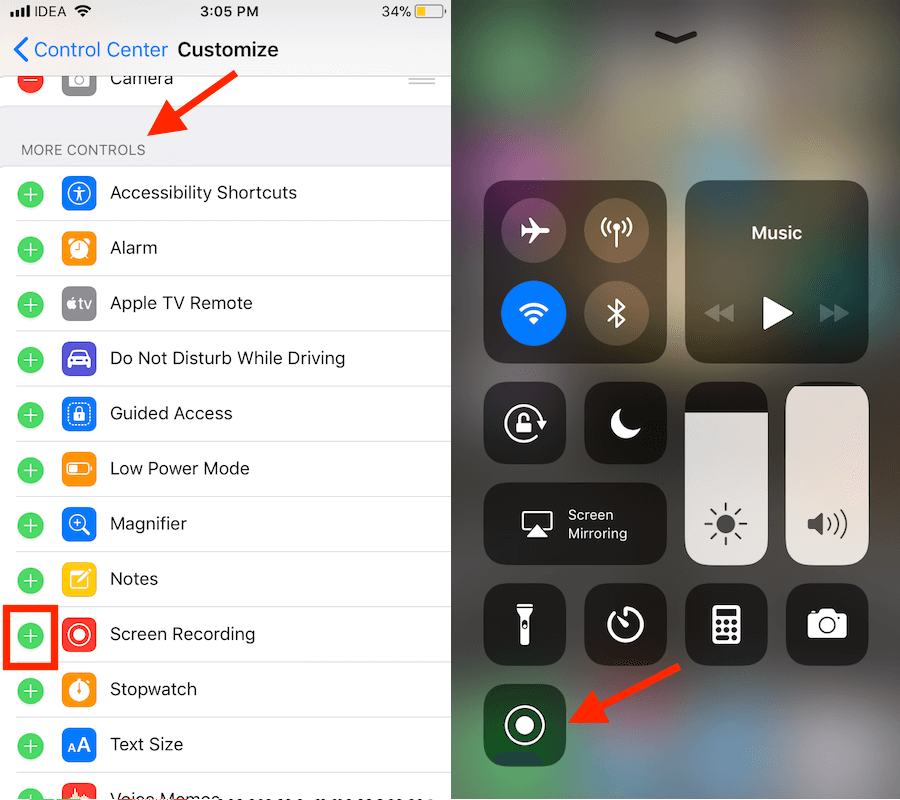
그게 전부 야.
녹음을 하다
이제 녹음을 수행하는 방법을 살펴보겠습니다.
- 설정에서 나가기
- 위로 스와이프 기르기 위해 제어 센터.
- 왼쪽 하단에 녹음 버튼이 있습니다. 탭하여 화면을 녹화하세요.
- 3초 타이머 후, 화면이 녹화되기 시작하며 다음과 같이 표시됩니다. 빨간 막대 상단에.
에 녹음 중지, 화면 녹화 버튼을 사용할 수 있습니다. 제어 센터 또는 빨간 막대 상단에서 선택하고 중지 팝업 상자에서.
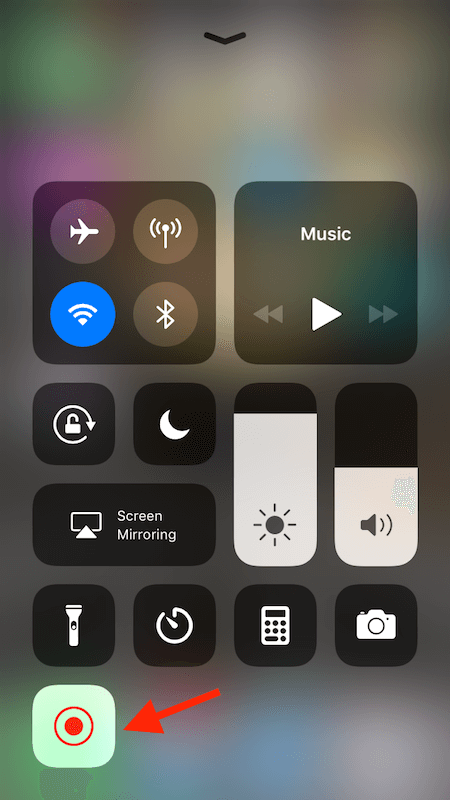
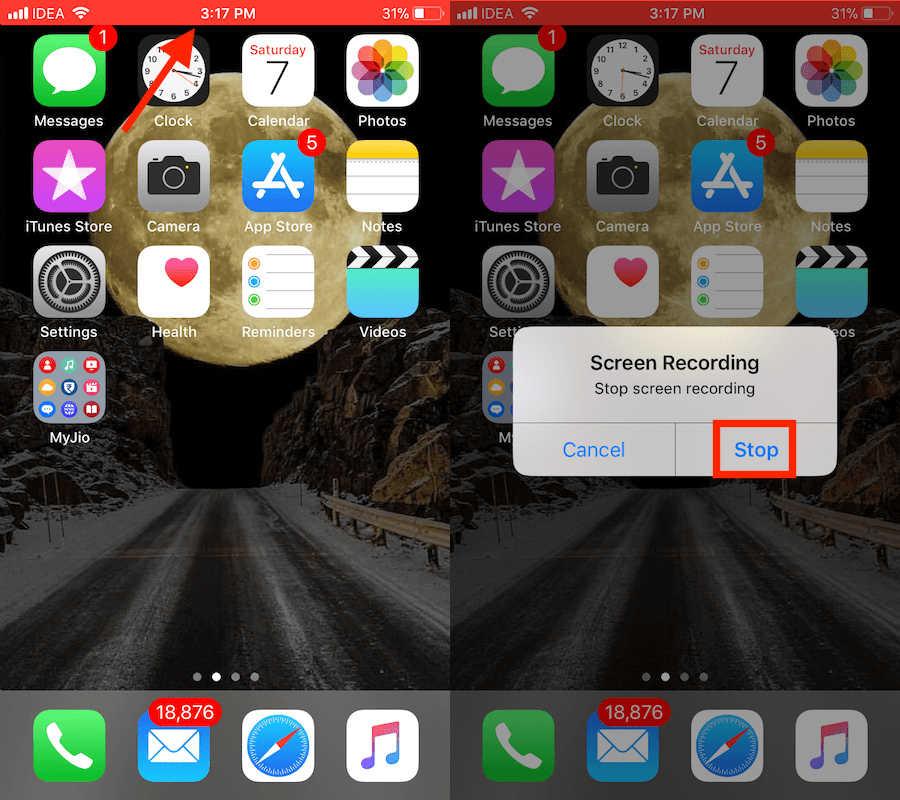
비디오는 완료되면 사진 앱에 저장됩니다.
마이크는 기본적으로 꺼져 있으므로 화면 녹화 비디오에 소리가 녹음되지 않습니다.
화면 녹음과 함께 오디오를 녹음하려면 한 가지 더 해야 할 일이 있습니다.
iPhone에서 오디오로 화면 녹화
화면 녹화를 위해 마이크 오디오를 활성화하려면 길게 누르기 전에, 화면 녹화 아이콘 제어 센터에서.
다음 화면에서 마이크 아이콘 켜려면. 활성화되면 빨간색으로 바뀝니다.
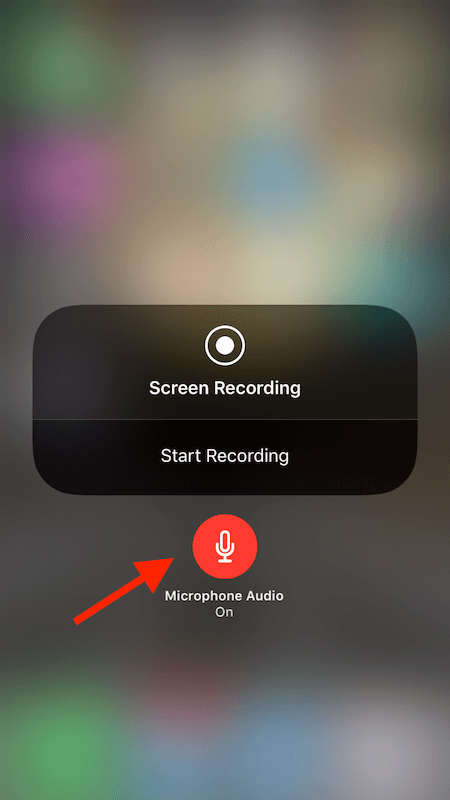
그게 전부 야.
다음에 화면 녹화를 시작하면 소리도 비디오에 녹음됩니다.
원하는 경우 나중에 오디오를 비활성화할 수 있습니다. 길게 누르는 화면 녹화 버튼을 다시 누르고 이번에는 빨간색 마이크 아이콘을 탭합니다. 끄면 회색이 되어야 합니다.
최종 단어
이 기능을 사용하여 사용자는 이제 소프트웨어, 컴퓨터, 앱 또는 탈옥 솔루션 없이 iPhone 화면을 오디오와 함께 녹음할 수 있습니다.
이 새로운 추가 기능이 많은 사용자가 iOS 기기 화면을 녹화하는 데 도움이 되기를 바랍니다.
블로거인 저에게 이 기능을 사용하면 우리의 튜토리얼 비디오를 빠르게 녹화할 수 있습니다. 유튜브 채널.
당신의 생각은 무엇입니까? 아래 의견에서 우리와 공유하십시오.
마지막 기사