2022년에 PDF에서 메타데이터를 제거하는 방법
PDF 메타데이터를 제거하려면 Adobe Acrobat Pro DC에서 파일을 엽니다. 파일 > 다른 이름으로 저장 > 최적화된 PDF로 이동합니다. 설정을 사용자 지정으로 설정합니다. 아래 상자에서 사용자 데이터 삭제 및 문서 정보 및 메타데이터 삭제를 제외한 모든 항목의 선택을 취소합니다. 확인을 클릭하고 PDF를 저장합니다.
다른 생각이 있을 때 PDF를 공유하려고 합니다. 사람들이 할 수 있다면? 문서를 추적 당신에게 돌아? 숨겨진 민감한 정보가 포함되어 있으면 어떻게 합니까? 이는 문서의 메타데이터를 제거해야 하는 타당한 문제이자 타당한 이유입니다.
다행히 PDF에서 메타데이터를 제거하는 방법이 있습니다. 이 자습서에서는 PDFelement, PDFYeah 및 Adobe Acrobat Pro DC를 사용하여 그렇게 하는 방법을 설명합니다.
내용
PDF에서 메타데이터를 제거하는 방법
PDFelement로 메타데이터를 제거하는 방법
PDFelement는 100,000개 이상의 회사에서 사용하는 인기 있는 PDF 프로그램입니다. 당신은 무료로 다운로드 할 수 있습니다 바로가기. 그러나 무료 버전은 워터 마크 문서에.
유료 버전은 Windows 및 Mac에서 사용할 수 있지만 시작할 수도 있습니다. PDFelement Pro 무료 평가판.
까지 40의 % OFF Wondershare Software에서 Wondershare PDFelement PDF Editor 버전 8을 얻으려면. 쿠폰 코드 사용 SAFWSPDF 체크 아웃 중.
PDFelement는 메타데이터를 제거하는 방법에 대한 비디오 자습서를 제공합니다.
다음 지침을 따를 수도 있습니다.
1. PDFelement에서 파일 열기를 클릭합니다.
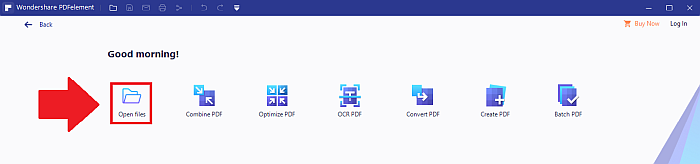
2. PDF를 엽니다.
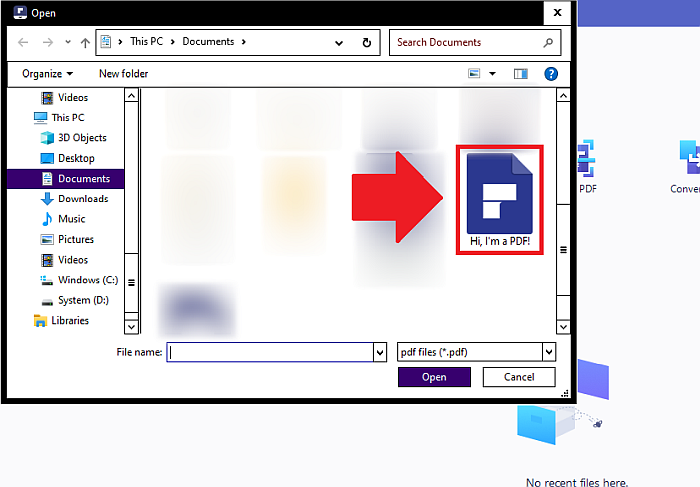
3. 파일 > 속성으로 이동합니다.

4. 문서 속성에서 설명을 선택합니다.
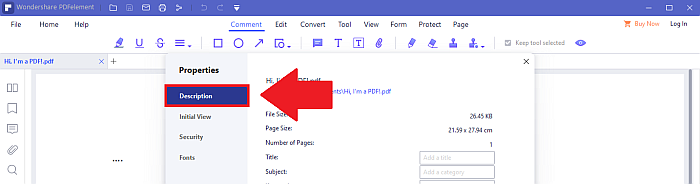
5. 텍스트 상자에서 PDF 메타데이터를 삭제하거나 편집합니다.
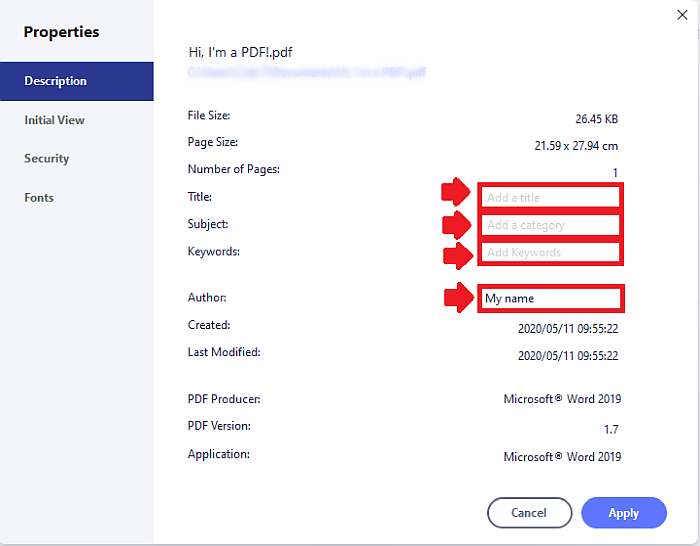
6. 완료되면 적용을 클릭합니다.
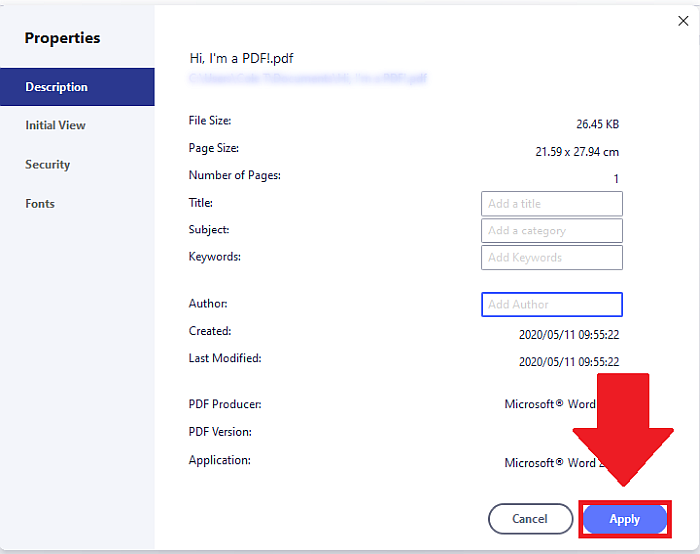
7. 변경 사항을 저장하는 것을 잊지 마십시오! 원하는 경우 교체 이전 파일에서 저장을 클릭합니다.
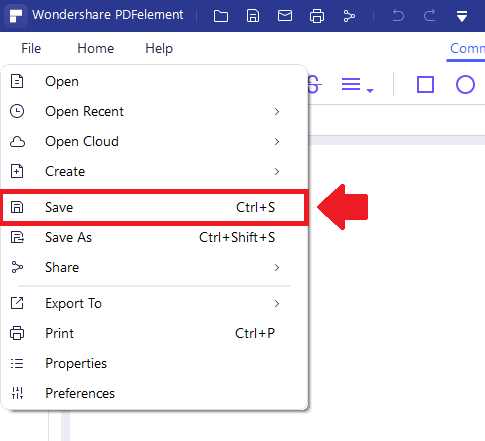
8. 이전 파일을 그대로 유지하고 이 파일을 별도로 저장하려면 다른 이름으로 저장을 클릭합니다.

9. 이름을 변경합니다.
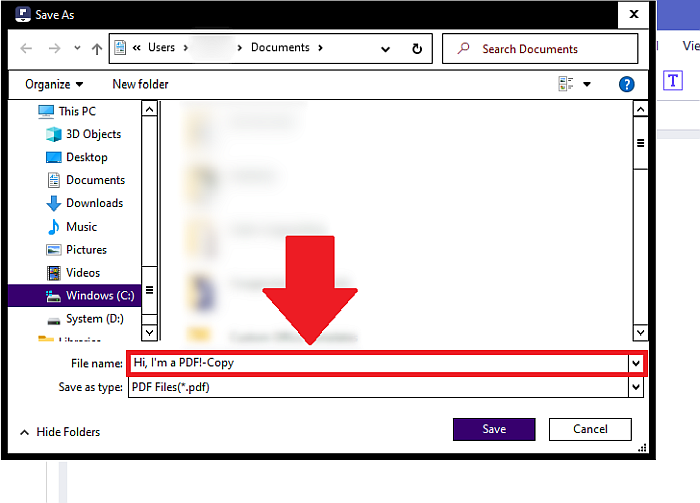
10. 저장을 클릭합니다.
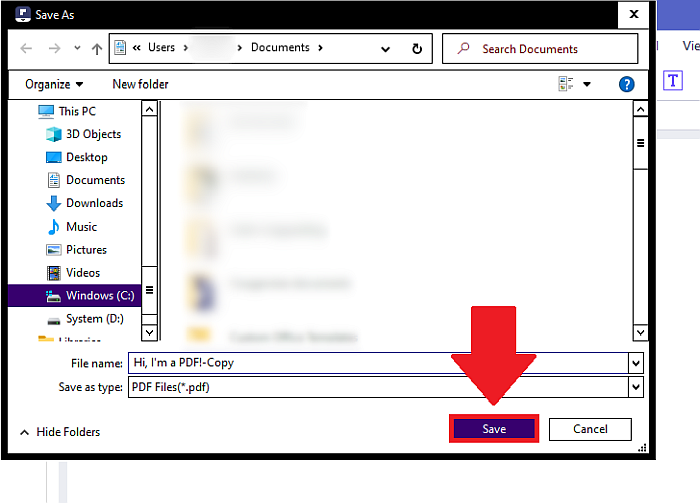
PDFelement 사용에 대한 자세한 내용은 이 리뷰를 읽으십시오.
PDFYeah로 메타데이터를 제거하는 방법
PDF예는 무료, 온라인 방식 PDF 메타데이터를 제거합니다. 사이트에 따르면 파일은 안전한 HTTPS 연결을 통해 업로드되며 몇 시간 후에 삭제됩니다.
그럼에도 불구하고 재무 문서와 같이 매우 민감한 정보가 포함된 파일에 대해 PDFYeah를 사용하는 것을 재고할 수 있습니다. 그러나 조리법과 같이 공개적으로 볼 수 있는 항목에 대해서는 신뢰합니다.
PDFYeah는 소프트웨어를 다운로드하고 싶지 않은 경우 편리하지만 오프라인 프로그램을 더 신뢰하기 쉽습니다.
PDFYeah로 메타데이터를 제거하려면 다음 지침을 따르세요.
1. 이동 https://www.pdfyeah.com/remove-pdf-metadata/.

2. 찾아보기…를 클릭합니다.

3. 파일을 찾아 엽니다.
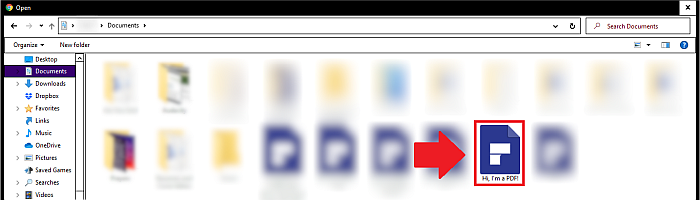

4. PDF 메타데이터 제거를 클릭합니다.
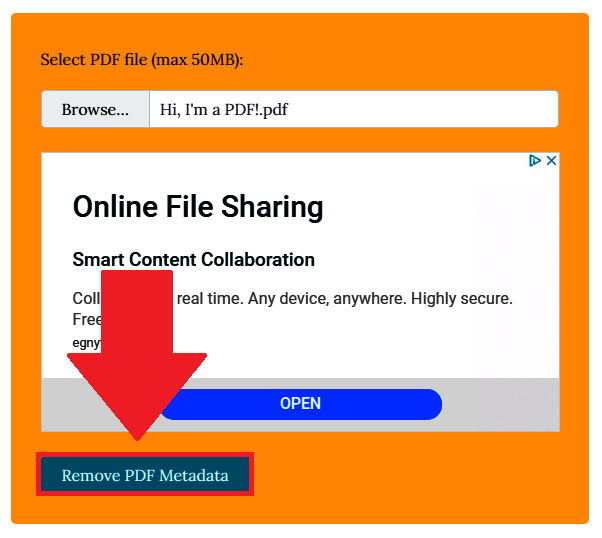
5. 파일 다운로드를 클릭합니다.
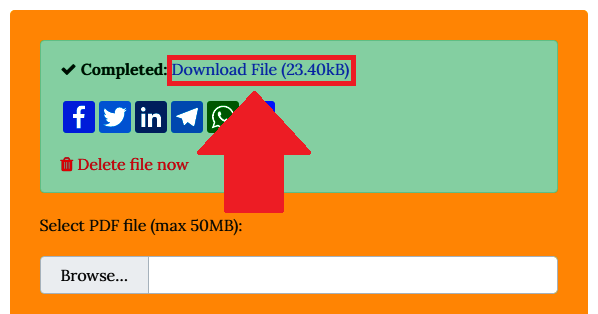
6. 제대로 작동하는지 확인하려면 PDF 메타데이터 보기를 클릭합니다.
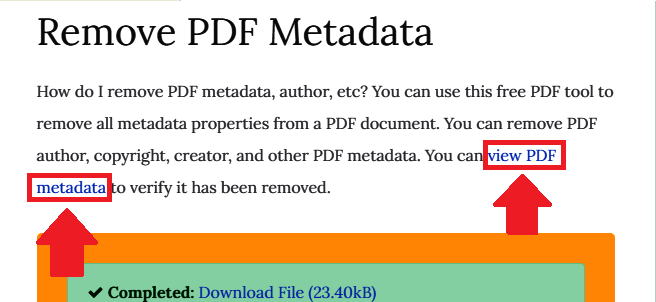
7. URL을 복사하여 다른 탭에 붙여넣고 Enter 키를 누릅니다.


8. 한 탭에서 찾아보기…를 클릭하고 원본 파일을 엽니다.

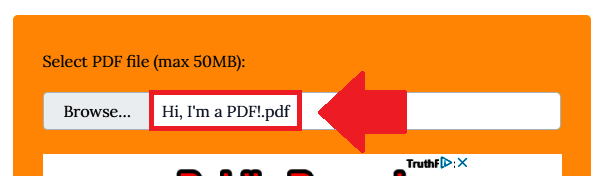
9. PDF 메타데이터 읽기를 클릭합니다.

10. 다른 탭에서 새로 다운로드한 파일에 대해 8-9단계를 반복합니다.

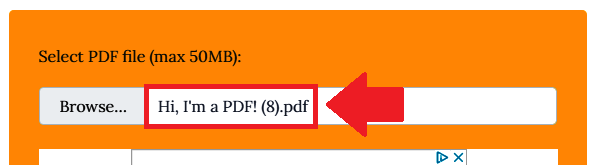
11. 메타데이터 제거가 작동하면 새로 다운로드한 파일 탭에 없는 원본 파일 탭에 메타데이터가 표시됩니다.
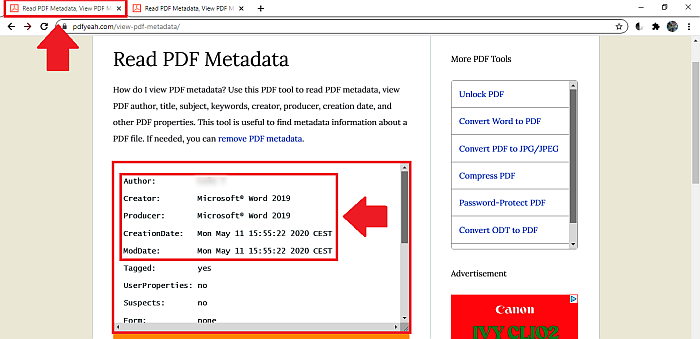
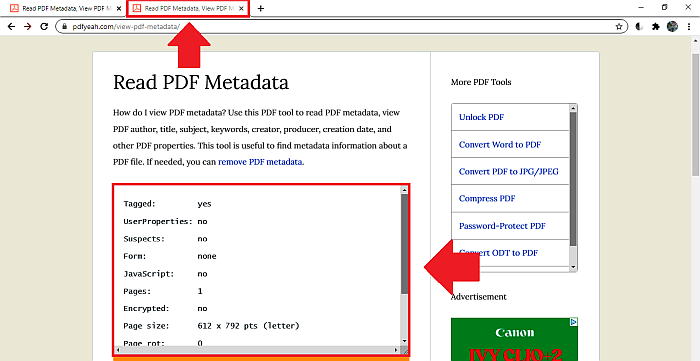
Adobe Acrobat Pro DC로 메타데이터를 제거하는 방법
Adobe Acrobat Pro DC는 Windows 및 Mac 사용자가 저렴한 월세. 당신은 또한 그것을 시도 할 수 있습니다 XNUMX일 동안 무료 – 소프트웨어 비용을 지불하고 싶지 않다면 평가판을 취소하는 것을 잊지 마십시오.
Adobe Acrobat Pro DC로 메타데이터를 제거하려면 다음 단계를 따르십시오.
1. 파일 > 열기로 이동합니다.

2. 메타데이터를 제거할 파일을 엽니다.
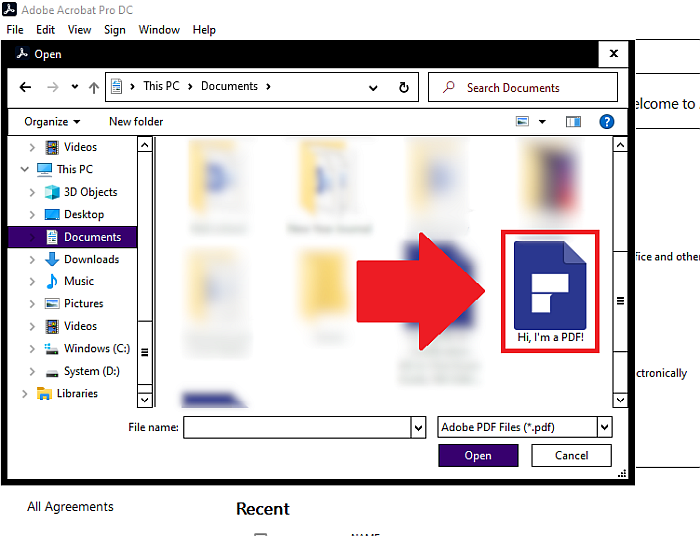
3. 파일 > 다른 이름으로 저장 > 최적화된 PDF로 이동합니다.

4. 설정을 사용자 지정으로 설정합니다.
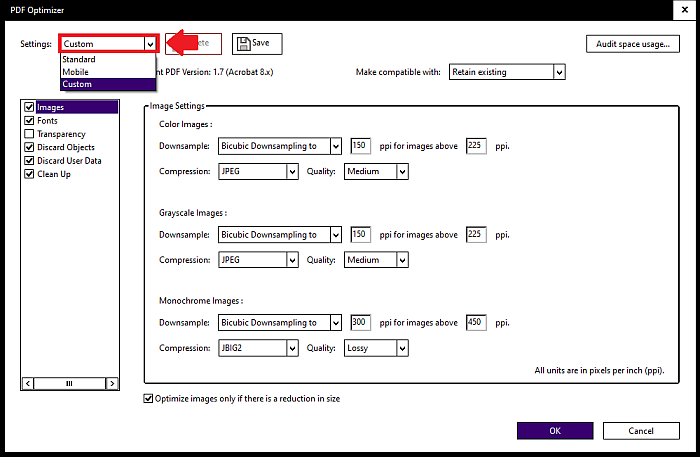
5. 왼쪽 상자에서 사용자 데이터 삭제를 제외한 모든 항목의 선택을 취소합니다.
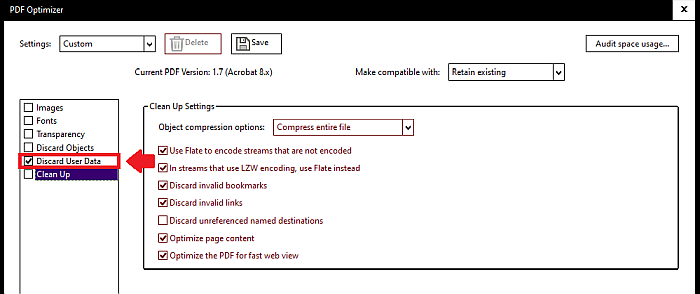
6. Discard User Data를 체크 해제했다가 다시 체크하면 오른쪽 메뉴가 변경됩니다.
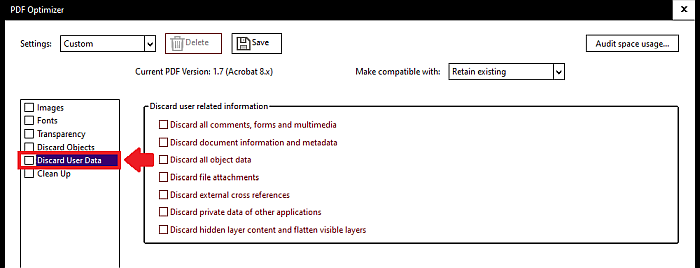
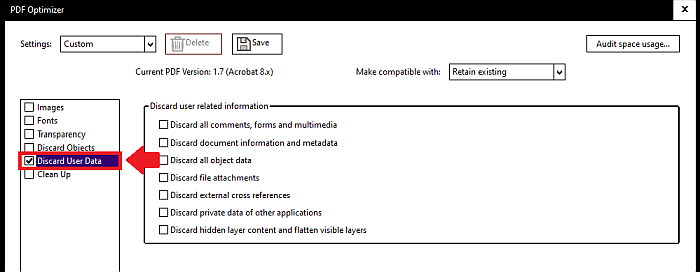
7. 오른쪽 상자에서 문서 정보 및 메타데이터 폐기를 제외한 모든 항목의 선택을 취소합니다.
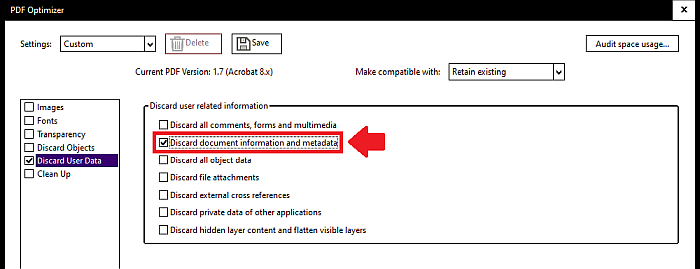
8. 확인을 클릭하십시오.
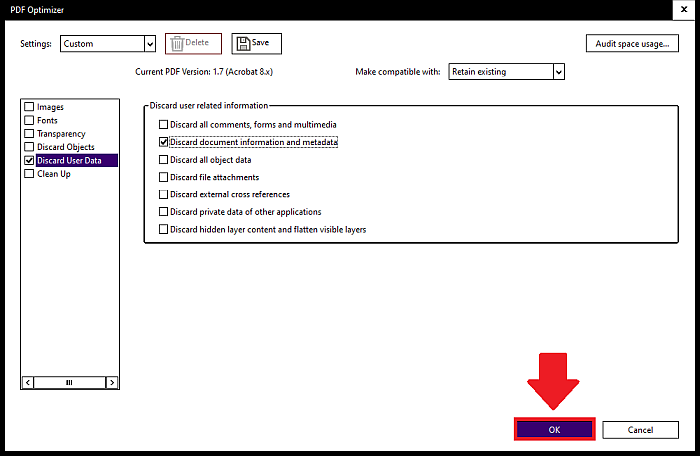
9. PDF를 저장하라는 메시지가 표시됩니다. 새 이름으로 저장하면 메타데이터가 있는 버전과 메타데이터가 없는 버전을 유지할 수 있습니다.
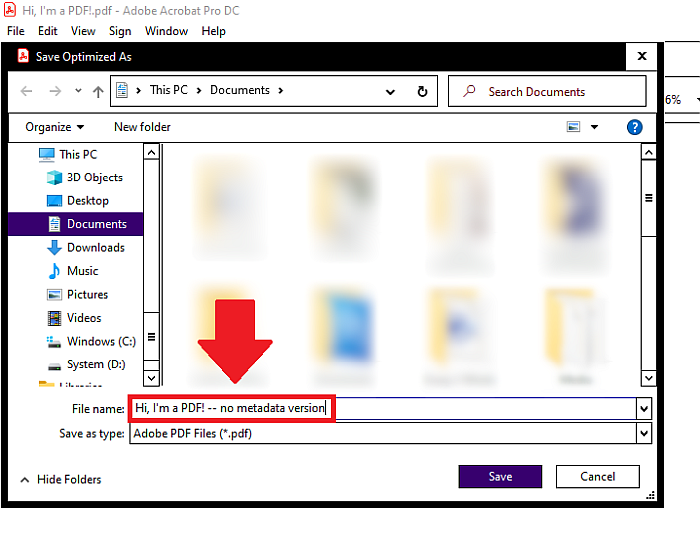
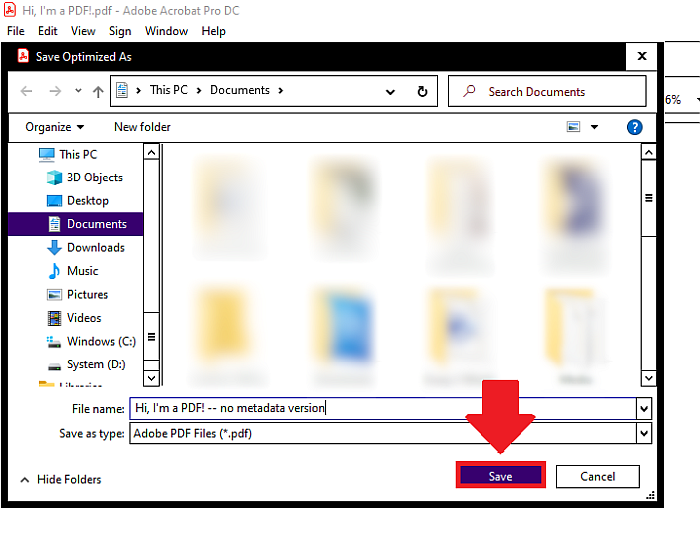
10. 문서의 메타데이터를 보려면 파일 > 속성으로 이동합니다.
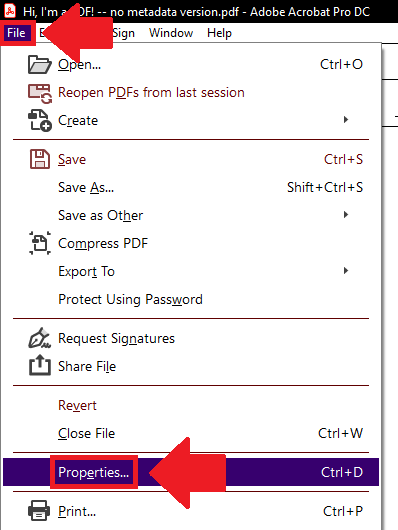
11. 여기에서 문서의 기본 메타데이터(또는 부족)를 볼 수 있습니다.
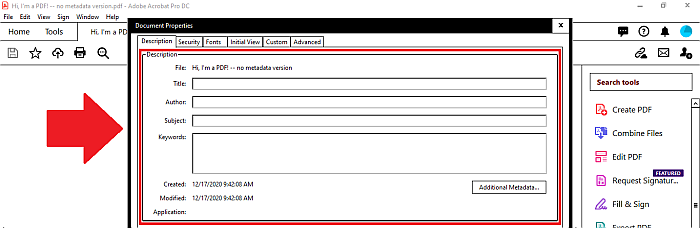
12. 추가 메타데이터…를 클릭합니다.
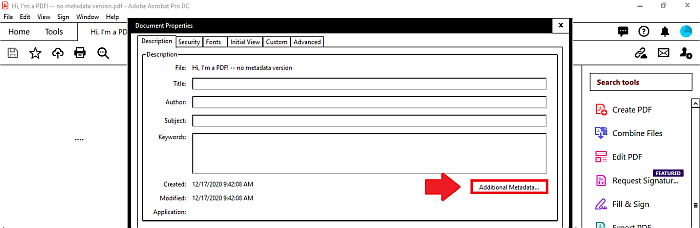
13. 고급을 클릭합니다.
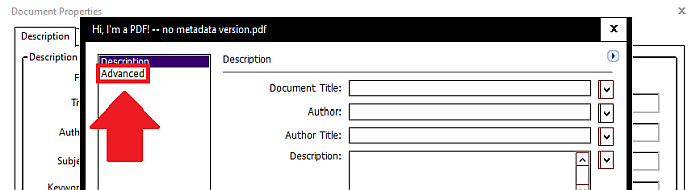
14. 메뉴 항목 옆에 있는 더하기 기호를 클릭하여 메뉴 항목을 확장할 수 있습니다.
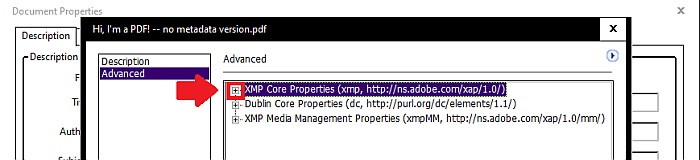
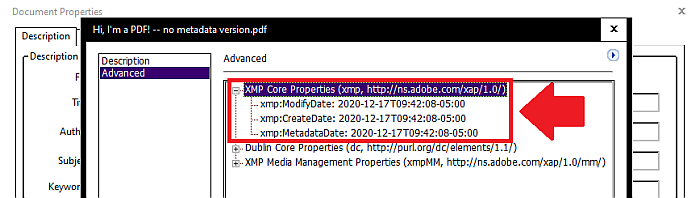
15. 끝나면 X 아웃.
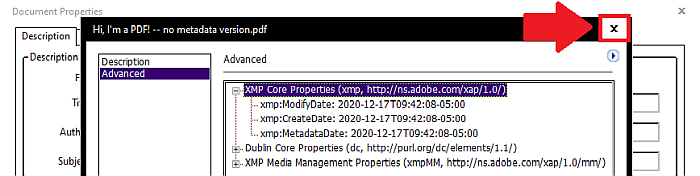
FAQ
Mac에서 PDF 메타데이터를 제거하는 방법은 무엇입니까?
Adobe Acrobat Pro DC에서 파일 > 다른 이름으로 저장 > 최적화된 PDF로 이동합니다. 설정을 사용자 지정으로 설정하고 왼쪽에서 사용자 데이터 삭제만 선택되어 있는지 확인하고 오른쪽에서는 문서 정보 및 메타데이터 삭제만 선택되어 있는지 확인합니다. 확인을 클릭합니다.
PDF에서 무료로 메타데이터를 제거하는 방법은 무엇입니까?
PDFelement에서 파일 > 속성으로 이동합니다. 설명을 선택하고 상자에서 메타데이터를 삭제합니다. 완료되면 적용을 클릭하고 파일을 저장합니다.
PDF에서 메타데이터를 제거하는 방법입니다!
PDFelement, PDFYeah 또는 Adobe Acrobat Pro DC를 사용하면 메타데이터를 쉽게 제거할 수 있으므로 뷰어가 민감한 정보를 보거나 문서를 추적하지 못하게 됩니다.
이 중에서 Adobe Acrobat Pro DC를 선호합니다. 효과적이며 오프라인에서 작동. PDFelement를 사용하면 몇 상자의 메타데이터만 지울 수 있지만 오프라인에서도 작동합니다. PDFYeah는 효과적이지만 주의하세요 온라인이기 때문에 어떤 파일에 사용할 것인지에 대해.
또 다른 옵션이 필요하면 다음을 참조하십시오. iSkySoft PDF 편집기 – 당신은 우리의 리뷰를 읽을 수 있습니다 바로가기.
이 튜토리얼이 재미있으셨나요? 그렇다면 공유해주세요! 또한 의견에 생각이나 우려 사항을 공유하십시오.
마지막 기사